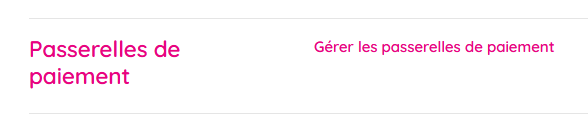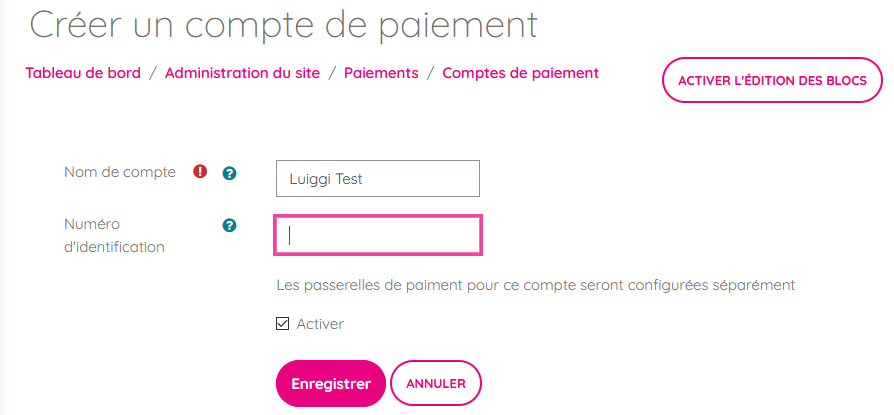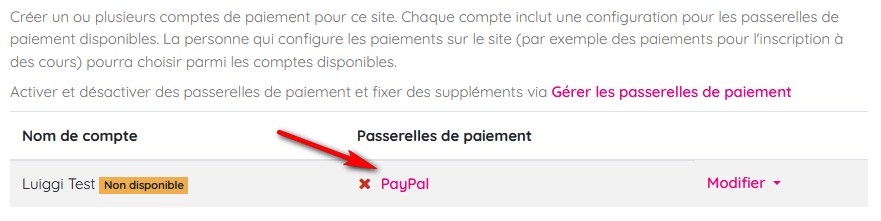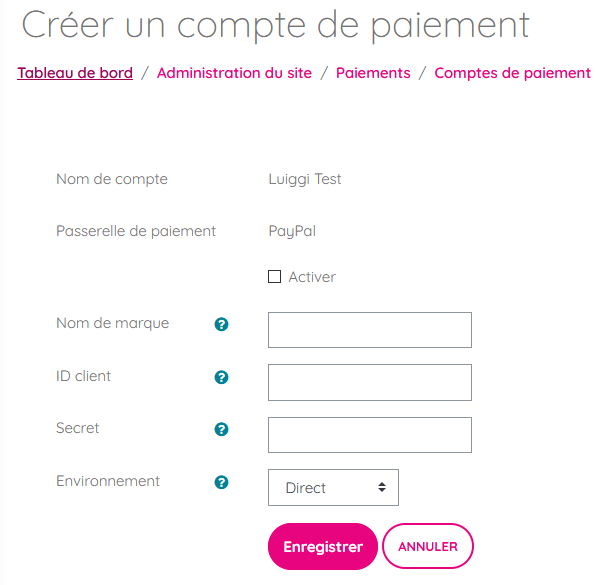« Passerelles de paiement » : différence entre les versions
- Authentification
- Gestion des comptes
- Inscriptions
- Passerelles de paiement
- Rôles et permissions
- Sécurité
- Performance
- Sauvegarde
- Apparence du site
- Langue
- Paramètres du serveur
- Rapports de site
- Outils d'administration
- Outils développeur
- Services Web
- App Moodle
- Serveurs d'échange
- Autres fonctionnalités
- RGPD
(Préparation nouvelle page Passerelle de paiement) |
m (retrait "traduction et travail en cours") |
||
| (6 versions intermédiaires par le même utilisateur non affichées) | |||
| Ligne 1 : | Ligne 1 : | ||
{{Gestion d'un site Moodle}} | {{Gestion d'un site Moodle}} | ||
{{Moodle 3.10 | {{Moodle 3.10}} | ||
Une passerelle de paiement est une technologie utilisée par les commerçants pour accepter les achats des clients par carte de crédit. | |||
Dans Moodle 3.10 et suivants, les passerelles de paiement sont utilisées avec l'[[Inscription après paiement]] pour offrir différentes options de paiement lors de l'achat d'un accès à un cours. | |||
Les passerelles de paiement sont un type de plugin avec la passerelle de paiement PayPal incluse en standard. On s'attend à ce que d'autres passerelles de paiement soient développées à l'avenir et partagées dans le [https://moodle.org/plugins/browse.php?list=category&id=80 répertoire des plugins Moodle : Type de plugins : Passerelles de paiement] | |||
== | ==Réglages des passerelles== | ||
* Aller dans ''Administration du site / Plugins / Passerelles de paiement'' et activer les passerelles de paiement selon les besoins. | |||
[[Fichier:passerelle_00.png]] | |||
* Cliquez sur le lien des paramètres de chaque passerelle de paiement pour fixer un supplément, c'est-à-dire un pourcentage supplémentaire facturé aux utilisateurs qui choisissent de payer en utilisant cette passerelle de paiement, puis enregistrer les modifications. | |||
[[Fichier:passerelle_01.png]] | |||
[[Fichier:passerelle 02.png]] | |||
==Réglages du compte de paiement== | |||
* Aller dans ''Administration du site / Plugins / Passerelles de paiement'' et cliquer sur le lien 'Compte de paiement'. | |||
[[Fichier:passerelle 06.png]] | |||
* Cliquer sur le bouton 'Créer un compte de paiement' pour saisir le nom du compte pour l'identifier lors de l'inscription, puis enregistrer les modifications. | |||
[[Fichier:passerelle 03.png]] | |||
* Sur la page Comptes de paiement, cliquer sur le lien de la passerelle de paiement, par exemple PayPal, en face du nom du compte. | |||
[[Fichier:passerelle 04.png]] | |||
* Entrez l'identifiant client et le secret de PayPal, cocher la case Activer et enregistrer les modifications. | |||
[[Fichier:passerelle 05.png]] | |||
La passerelle de paiement apparaîtra alors comme étant activée pour le compte. | |||
Plusieurs comptes de paiement peuvent être configurés selon les besoins. | |||
Lorsque cela est fait, la passerelle de paiement et les comptes de paiement sont prêts à être utilisés avec l'[[Inscription après paiement]]. | |||
Vidéo en anglais | |||
{{MediaPlayer | url = https://www.youtube.com/watch?v=1jk05y7bTus | desc = Payment gateways}} | {{MediaPlayer | url = https://www.youtube.com/watch?v=1jk05y7bTus | desc = Payment gateways}} | ||
== | ==Voir aussi== | ||
* [[ | * [[Inscription après paiement]] | ||
* | * Documentation de développement [[:dev:Payment API|Payment API]] | ||
[[en:Payment_gateways]] | |||
[[es:Portales de pago]] | [[es:Portales de pago]] | ||
[[de:Zahlungs-Gateways]] | [[de:Zahlungs-Gateways]] | ||
Dernière version du 25 janvier 2021 à 10:48
Nouveauté
Moodle 3.10
Une passerelle de paiement est une technologie utilisée par les commerçants pour accepter les achats des clients par carte de crédit.
Dans Moodle 3.10 et suivants, les passerelles de paiement sont utilisées avec l'Inscription après paiement pour offrir différentes options de paiement lors de l'achat d'un accès à un cours.
Les passerelles de paiement sont un type de plugin avec la passerelle de paiement PayPal incluse en standard. On s'attend à ce que d'autres passerelles de paiement soient développées à l'avenir et partagées dans le répertoire des plugins Moodle : Type de plugins : Passerelles de paiement
Réglages des passerelles
- Aller dans Administration du site / Plugins / Passerelles de paiement et activer les passerelles de paiement selon les besoins.
- Cliquez sur le lien des paramètres de chaque passerelle de paiement pour fixer un supplément, c'est-à-dire un pourcentage supplémentaire facturé aux utilisateurs qui choisissent de payer en utilisant cette passerelle de paiement, puis enregistrer les modifications.
Réglages du compte de paiement
- Aller dans Administration du site / Plugins / Passerelles de paiement et cliquer sur le lien 'Compte de paiement'.
- Cliquer sur le bouton 'Créer un compte de paiement' pour saisir le nom du compte pour l'identifier lors de l'inscription, puis enregistrer les modifications.
- Sur la page Comptes de paiement, cliquer sur le lien de la passerelle de paiement, par exemple PayPal, en face du nom du compte.
- Entrez l'identifiant client et le secret de PayPal, cocher la case Activer et enregistrer les modifications.
La passerelle de paiement apparaîtra alors comme étant activée pour le compte.
Plusieurs comptes de paiement peuvent être configurés selon les besoins.
Lorsque cela est fait, la passerelle de paiement et les comptes de paiement sont prêts à être utilisés avec l'Inscription après paiement.
Vidéo en anglais
Voir aussi
- Inscription après paiement
- Documentation de développement Payment API