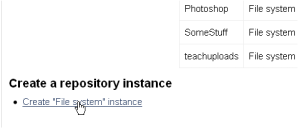FAQ sur Début de l'administration 2 de Moodle 2.x
Cette page fait suite à la page Début de l'administration de Moodle 2.0.
Comment créer un dépôt ?
Configurer et utiliser un dépôt dans Moodle 2.x, n'est pas complexe, juste détaillé. Ce qui suit va mettre en place un dépôt à l'échelle du site, c'est-à-dire que le contenu de ce dépôt sera disponible pour l'ensemble du site, assurez-vous donc que c'est vraiment ce que vous voulez. Il s'agit du type de ressources que vous voudrez peut-être utiliser dans un certain nombre de cours.
1. Dans le dossier moodledata se trouve un dossier appelé Dépôt. Créez les dossiers que vous voulez, mais il est suggéré d'utiliser une convention d'appellation cohérente, afin que tout le monde sache quel type de matériel y réside, par exemple CalculusPDFs, EnglishCivilWarDocs, et ainsi de suite. Vous pouvez copier les documents requis dans chaque dossier au fur et à mesure que vous les créez ou y ajouter à tout moment par la suite.
2. Dans votre Moodle 2.0, il y a quelques choses que vous devez faire, mais vous devez d'abord activer le système de dépôt utilisateur en allant dans Administration du site > Plugins > Dépôts > Gérer les dépôts et vous verrez dans la liste contenue dans le panneau de droite un élément appelé "Système de fichiers". Sélectionnez la liste déroulante et changez la valeur en "Activé et visible".
3. Cliquez sur le lien "Paramètres" et cela vous mènera à la page "Configurer le dépôt sur le système de fichiers". Cliquez sur le bouton "Créer une instance de dépôt" et cela vous mènera à la page suivante. Sur cette page, vous avez deux zones de texte et deux boutons. Ajoutez le nom du dépôt que vous avez créé dans le dossier Dépôt et cliquez sur "Enregistrer".
Lorsque vous revenez à la page "Configurer le dépôt sur le système de fichiers", vous verrez qu'une liste de dépôt est maintenant disponible. Lorsque vous accédez à un fichier de cours ou à un sélecteur d'images, le dépôt sera à votre disposition sous le nom que vous lui avez donné. Tout fichier à l'intérieur du dépôt sera disponible pour être téléchargé dans votre cours.
Comment puis-je créer un dépôt de cours ?
La configuration du dépôt de cours est presque exactement la même, mais la principale différence est qu'il ne devrait être accessible qu'à ce seul cours.
Créez un dossier dans votre dossier moodledata/Repository, en lui donnant un nom approprié. Ajoutez les fichiers que vous voulez dans ce dépôt lorsque vous créez le dossier, ou vous pouvez les ajouter plus tard.
Dans le menu Administration des cours, cliquez sur l'élément Dépôt qui vous amène à la page "Dépôts de cours". Vous verrez une liste de tous les dépôts disponibles pour accéder à l'un d'entre eux si vous le souhaitez, ou vous pouvez sélectionner le lien Créer une instance de dépôt, Créer une instance "FileSystem". Ceci vous amène à la même page que ci-dessus.
Créer un nouveau dépôt de cours dans Moodle 2.0
Créez votre instance de dépôt de la même manière que celle décrite ci-dessus et lorsque vous revenez à la page Dépôts de cours, votre dépôt y sera répertorié.
Lorsque vous ajoutez un fichier à votre cours à partir du dépôt, vous pouvez accéder au fichier stocké à partir de l'image ou du sélecteur de fichiers via votre dépôt. Le dépôt n'est pas disponible en dehors du cours pour lequel vous l'avez créé.
Comment puis-je définir la taille maximale des fichiers téléchargés ?
C'est probablement la question la plus fréquemment posée, et la réponse n'est pas si simple. Les changements qui doivent être faits sont les mêmes dans toutes les versions de Moodle, juste dans différents OS, ils doivent être faits dans différents endroits. La taille des fichiers téléchargés est limitée de plusieurs façons et chacune d'entre elles dans cette liste restreint les suivantes :
Niveau du serveur Niveau du site Moodle Niveau du cours Niveau d'activité
Le meilleur endroit pour trouver ces informations est peut-être taille des fichiers déposés. Il y a une explication complète pour un certain nombre d'OS différents mais il en manque quelques-uns.
C'est une question controversée, principalement parce que vous pourriez penser qu'elle devrait être réglée à l'intérieur du Moodle. Malheureusement, ce n'est pas le cas, ce sont des problèmes d'environnement qui doivent être réglés dans le serveur et les dossiers PHP, Moodle ne peut pas fonctionner en dehors de lui-même.
La réponse précédente est OK si vous contrôlez le serveur, mais je suis hébergé, que puis-je faire pour contourner les limitations définies par mon hôte ?
Avant de faire cela, consultez votre hôte, ils peuvent avoir des idées très différentes sur ce que votre Moodle devrait être autorisé, mais attention, ils peuvent être ennuyés de vous voir enfreindre vos conditions d'utilisation. Dans un serveur Apache, vous pouvez créer un fichier appelé .htaccess qui peut vous permettre de surcharger certaines des limitations définies par PHP sur votre Moodle. Sachez que ce fichier ne s'applique qu'à votre Moodle, et rien d'autre. Votre hôte placera souvent un fichier .htaccess dans votre dossier racine qui lira habituellement quelque chose comme :
nier de tous AllowOverride Aucun
Elles sont liées à la sécurité, il n'est donc pas nécessaire de les supprimer ou de les modifier d'une autre manière. Pour écraser les valeurs définies dans le fichier php.ini des hôtes, vous pouvez utiliser :
php_value upload_max_filesize 512M php_value post_max_size 512M php_value memory_limit 128M
Pour écraser les options booléennes ou logiques, utilisez :
php_flag register_globals off
ou
php_flag register_globals 0
On peut faire quelque chose de semblable dans IIS, mais c'est beaucoup plus complexe.
Merci Muano
Puis-je toujours utiliser le filtre TeX Notation dans Moodle 2 comme je l'ai fait dans Moodle 1.9 ?
Si, tu peux le faire. En fait, il y a très peu de choses qui ont changé dans la version changeante. Non pas que le filtre TeX n'ait pas été modifié, il l'a certainement été, mais il n'affecte pas la façon dont vous utiliserez la Notation TeX Notation TeX. Il est censé être plus facile d'ajouter un plugin tiers pour TeX, mais la relation entre Moodle et des outils tels que MathJax ou Geogebra, ou des outils similaires, reste à déterminer.
- MISE À JOUR : Mauno Korpelainen a intégré avec succès un certain nombre d'outils mathématiques sur Moodle. Ces outils incluent Geogebra, JSXGraph, Math, MathML, MathTran, tex, DragMath, Geonext, JSQuery, MathJax et si cela ne suffisait pas, Mauno avait aussi inclus une version de TinyMCE qui a, comme base, une barre d'outils pour les mathématiques. De plus amples informations peuvent être trouvées sur la page de Moodle 2 Outils mathématiques avancés.
Je veux changer notre logo et d'autres images, mais il ne semble pas y avoir de façon claire de le faire
Moodle 2 a fait les choses très différemment ici. Les logos et autres images sont tous contrôlés par le thème. Chaque dossier de thème est construit de la même manière, ce qui le rend facile à éditer. Les thèmes provenant de Moodle utilisent le dossier moodle/pix pour stocker des images communes. Regardez là-dedans pour trouver le logo de n'importe quel thème autochtone et qui peut être remplacé par un nouveau logo. Les thèmes tiers utilisent souvent le dossier moodle/theme/pix pour stocker des images, y compris les logos.
Allez voir le dossier thème et vous y trouverez le nom du thème que vous utilisez. Vous y trouverez également les sous-dossiers des différents éléments et vous devriez y trouver votre dossier de mise en page qui contient la plupart des instructions pour contrôler la mise en page, le dossier Styles contrôle l'apparence et ainsi de suite. Les images utilisées dans le thème peuvent toutes se trouver là aussi, dans le dossier pix.
Si vous voulez utiliser un thème qui n'a pas d'image ou de logo, seulement les icônes par défaut, alors vous parlez d'une réorganisation sérieuse. Pour cela, vous devez consulter la page Themes 2.0.
Qu'en est-il des autres éléments de la page d'accueil ?
D'une certaine façon, Moodle 2 a facilité la configuration d'une page d'accueil comme vous le souhaitez. Différents thèmes utiliseront des valeurs par défaut différentes, beaucoup s'éloignant des trois colonnes traditionnelles, des blocs, des catégories/cours, des blocs, des structures qui ont imprégné Moodle 1.9. La documentation de Moodle 2 donne un aperçu plus complet des (Réglages page d'accueil) qu'ici. De plus, pour une meilleure vue d'ensemble de la façon dont tout cela peut être fait au niveau du site, regardez les pages Apparence du site.
Mon mot de passe n'est pas accepté comme valide. Comment puis-je me connecter en tant qu'administrateur ?
Il y a plusieurs causes à ce problème, mais la principale semble être que nous oublions le fouillis de mots de passe dont nous devons nous souvenir. Il existe également un certain nombre de moyens de contourner ce problème.
This discussion couvre à peu près toutes ces questions. Il y a quelques scripts, alors soyez prudent et utilisez le bon si vous en avez besoin.
Si vous ne souhaitez pas utiliser de script, vous pouvez essayer ceci : Avec phpMyAdmin, entrez dans la base de données et cherchez la table mdl_users. La première ligne des données de ce tableau devrait être l'Invité, et le mot de passe pour Invité est "visiteur anonyme", sans les guillemets. Copiez ce mot de passe et cherchez votre identité. Collez le mot de passe "visiteur anonyme" au-dessus du vôtre lorsque vous le localisez. Vous devriez pouvoir accéder à votre Moodle en tant qu'administrateur. Il a été rapporté que cela ne fonctionne pas dans toutes les circonstances, mais dans la plupart des cas. Pour contourner ce problème, vous voudrez peut-être essayer de commenter la ligne
$CFG->mots de passealtmain =
Cela devrait alors fonctionner.
Comment puis-je extraire des fichiers originaux d'un fichier de sauvegarde Moodle ?
Si vous voulez vraiment récupérer les fichiers originaux du fichier de sauvegarde (un fichier ".mbz") que vous avez téléchargé (en utilisant la fonction de sauvegarde et de restauration), le voici....
Le fichier de sauvegarde peut en fait être ouvert avec n'importe quel programme zip/unzip que vous pouvez télécharger. Une fois le fichier ouvert, vous devez l'extraire :
Le fichier files.xml. Le répertoire des fichiers (dossier).
L'étape suivante serait d'ouvrir le fichier "files.xml" dans un éditeur de texte, et :
Recherchez le nom de chaque fichier que vous voulez obtenir. Prenez note de la valeur de la balise contenthash correspondante. Dans le dossier "Fichier" que vous avez extrait, localisez le fichier dont le nom est le même que la valeur du contenthash et qui sera toujours situé dans un dossier dont le nom correspond aux deux premiers caractères du nom du fichier.
Supposons par exemple qu'il existe un fichier "backup_courses-120730.mbz" dont le fichier "files.xml" et le dossier "files" ont été extraits. Il y a un fichier PDF nommé "Leadership.pdf" qui est nécessaire pour une autre raison.
Ouvrez le fichier files.xml et :
1. Recherchez la chaîne de caractères "Leadership.pdf", qui se trouve dans ce cas le tag suivant <file id...> ; group tag :
<file id="12345"> ;
<contenthash>fb6cf43a9a9b2d432403c70a2cb4c340dbb6225631</contenthash> ;
:
<filename>Leadership.pdf</filename>/filename> ;
:
<license>allrightsreserved</license><license>Allrightsreserved>/license> ;
<ordre de tri>1</sortorder> ;
</ i> ; </ i> ; Dossier> ; </ i> ;
2. Prenez note de la valeur contenthash correspondante : fb6cf43a9b2d432403c70a2cb4c340dbb6225631.
3. Comme les deux premiers caractères du contenthash sont "fb", ouvrez le dossier "fb" dans le répertoire "Fichier" (qui a été précédemment extrait), et il y a un fichier nommé "fb6cf43a9b...". Renommez ce fichier en "Leadership.pdf", puis déplacez-le à un autre emplacement. Répétez cette opération pour tous les fichiers requis, en utilisant la bonne valeur contenthash bien sûr.
Merci à Guillermo Madero S pour cette réponse.
Comment puis-je avoir deux installations de Moodle sur mon serveur ?
Il y a toujours un certain nombre de raisons pour lesquelles vous pouvez avoir besoin de plusieurs versions différentes de Moodle sur votre serveur, ou de votre localhost sur un ordinateur autonome. Vous voudrez peut-être utiliser deux Moodle complètement différents à des fins différentes, de sorte qu'ils peuvent être les mêmes versions. Les réponses sont les mêmes pour toutes, et vous voudrez peut-être utiliser des techniques différentes selon les circonstances.
Tout d'abord, dans toutes les versions de Moodle, vous pouvez définir le préfixe du cookie. Chaque fois que vous installez un Moodle, c'est une bonne idée de ne pas simplement accepter le préfixe par défaut pour le cookie. Allez dans le menu Administration > Serveur > Gestion des sessions et vous verrez une zone de texte qui vous permet d'ajouter un préfixe pour Moodle. Si vous faites cela pour chaque installation, vous pouvez avoir un nombre illimité d'installations, le problème sera la base de données.
Lors de l'installation, vous pouvez créer deux bases de données différentes. Encore une fois, dans certaines circonstances, il peut y avoir un certain nombre de raisons valables de le faire, mais le fait est, vous ne pouvez pas, dans v2.x mai, vous avez à vous soucier trop de cela. Chaque installation générera ses propres tables de sorte qu'à l'installation, vous n'aurez peut-être pas à vous inquiéter outre le fait de donner des noms différents aux bases de données.
Comment puis-je refuser l'accès anonyme à mon site ?
Consultez la page Administration du site > Plugins > Authentification > Gérer l'authentification et il y a un commutateur qui vous permet de désactiver complètement le bouton Accès anonyme.