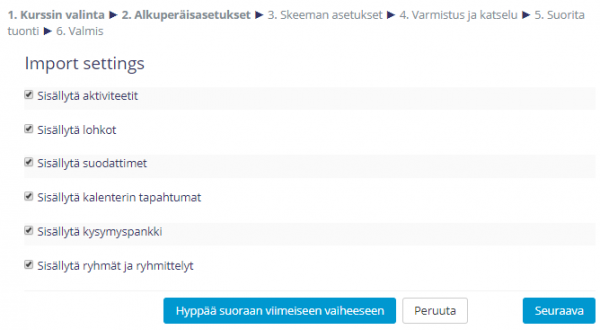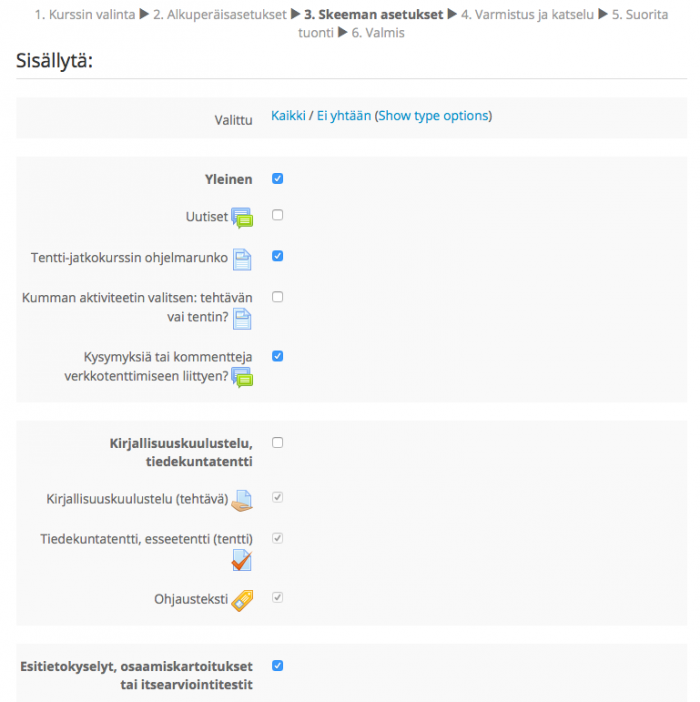Ero sivun ”Tuo” versioiden välillä
pEi muokkausyhteenvetoa |
pEi muokkausyhteenvetoa |
||
| (32 välissä olevaa versiota 4 käyttäjän tekeminä ei näytetä) | |||
| Rivi 1: | Rivi 1: | ||
{{ | {{Rakenna}} {{Moodle 3.3}} | ||
{| style="padding: 20px; margin-left:20px; margin-bottom:20px; border:solid; border-color:#aaa; border-width:1px; text-align:left; background-color:#ddffdd;" | |||
|- | |||
| | |||
Tuo-toiminnolla opettaja voi kopioida kurssejaan. Voit kopioida joko koko kurssin tai vain osan kurssista esim. yksittäisen tentin kysymyksineen. Opiskelijoiden tiedot yms. tuotokset eivät kopioidu. | |||
|} | |||
=== Materiaalien ja tehtävien kopiointi kurssialueelta toiselle Tuo-toiminnolla === | |||
Katso video (Helsingin yliopisto) tai lue ohje alta: {{Moodle 3.5}} | |||
< | <vimeo>https://vimeo.com/channels/175295/341967044</vimeo> | ||
Kun olet opettajan roolissa sekä alkuperäisellä että uudella kurssialueella, sinulla on oikeudet kopioida/monistaa kurssien sisältöjä alueelta toiselle. Opiskelijoiden tuotokset, suoritustiedot ja jäsenyys eivät kopioidu Tuo-toiminnolla. Voit kopioida kurssin kaikki sisällöt (aineistot ja aktiviteetit) ja rakenteet (osiot/aiheet ja lohkot), tai vain osan niistä, esim. yksittäisen tentin kysymyksineen. | |||
# Jos sinulla ei vielä ole kurssia, jonne haluat sisältöjä kopioida [[Perusta uusi kurssialue|tilaa ensin uusi, tyhjä kurssialue]]. | |||
# Tarkista Moodle-alueen nimi, jonka haluat kopioida. Tarvitset alueen nimen seuraavassa vaiheessa. | |||
# Mene Moodle-alueelle, jonne haluat kopioida sisällön ja klikkaa oikealta [[Asetukset-valikko|Asetukset-valikkoa]] ja sieltä Tuo (Moodlen aiemmat versiot ks. [[Asetukset-lohko]]). | |||
# Etsi ja valitse kurssi, jolta tiedot tuodaan. Moodle näyttää listassa ensimmäiset 10 kurssia, joilla olet opettajana. Jos haluamasi kurssi ei suoraan näy listassa, käytä Hae-toimintoa (kurssialueen nimellä tai lyhenteellä). | |||
# Valitse kopioitava kurssi ja klikkaa Jatka. | |||
# Määrittele perusasetukset, joiden mukaisesti sisällöt kurssialueelta kopioidaan. Jos haluat tehdä kopion koko kurssin rakenteesta & sisällöistä, valitse kaikki kohdat. '''Huom.''' Jos haluat kopioida Tentti-aktiviteetin kysymyksineen, valitse myös kohta Sisällytä kysymyspankki. | |||
# Klikkaamalla Seuraava-painiketta pääset valitsemaan tarkemmin, mitkä osat kurssista kopioidaan (yksittäisten aineistojen ja aktiviteettien tasolta). Jos kopioit kaiken, klikkaa Hyppää suoraan viimeiseen vaiheeseen. | |||
[[Tiedosto: | [[Tiedosto:m33_Tuo_Import_Settings.PNG|center|600px]] | ||
Sisällytä -sivulla | Sisällytä -sivulla valitset aineisto ja aktiviteetti kerrallaan, mitä kopioidaan. Voit halutessasi rastittaa vaikka vain yhden aktiviteetin. Lopuksi klikkaa Seuraava. | ||
[[Tiedosto:m28_tuo4.png|thumb|center|700px]] | [[Tiedosto:m28_tuo4.png|thumb|center|700px]] | ||
Valitse tämän jälkeen vielä "Seuraava" ja "Suorita tuonti" ja "Jatka", kunnes kopiointi on kokonaan valmis | 8. Valitse tämän jälkeen vielä "Seuraava" ja "Suorita tuonti" ja "Jatka", kunnes kopiointi on kokonaan valmis. | ||
Lopussa sinulla on uudella kurssialueellasi alkuperäisen kurssialueen rakenne ja sisällöt kopioina. | |||
'''Muistathan muokata uudella kurssilla aktiviteettien ajastukset ja ohjeiden päivämäärät uuden opetuksesi mukaisiksi! '''Kannattaa myös nimetä kurssit selvästi niin, että opiskelijat ja opettajat erottavat eri versiot toisistaan esim. lukukauden mukaan. | |||
=== Orvot aktiviteetit (versio 3.0)=== | |||
=== Orvot aktiviteetit ( | |||
{{Moodle 3. | {{Moodle 3.0}} | ||
Moodlen | Moodlen versiosta 3.3 lähtien ei ole ns. orpoja aktiviteetteja vaan Tuo-toiminto luo automaattisesti oikean määrän aiheita/osioita. | ||
Tarkista lopuksi myös, että uudella kurssillasi on sama määrä aiheita / osioita keskipalstassa kuin alkuperäisellä kurssillasi, jotta kaikki sisällöt näkyvät. Muuten Moodle varoittaa sinua ns. orvoista aktiviteeteista. Saat lisättyä ja vähennettyä aiheita/viikkoja/osioita kurssin asetuksista (Kurssiformaatti > Viikkojen/aiheiden määrä) tai suoraan sivun alareunan plus- ja miinus -painikkeista (muokkaustilan ollessa päällä): | Tarkista lopuksi myös, että uudella kurssillasi on sama määrä aiheita / osioita keskipalstassa kuin alkuperäisellä kurssillasi, jotta kaikki sisällöt näkyvät. Muuten Moodle varoittaa sinua ns. orvoista aktiviteeteista. Saat lisättyä ja vähennettyä aiheita/viikkoja/osioita kurssin asetuksista (Kurssiformaatti > Viikkojen/aiheiden määrä) tai suoraan sivun alareunan plus- ja miinus -painikkeista (muokkaustilan ollessa päällä): | ||
===Kurssipohjat=== | ===Kurssipohjat=== | ||
| Rivi 53: | Rivi 46: | ||
=== Usein kysyttyjä kysymyksiä === | === Usein kysyttyjä kysymyksiä === | ||
* [[Usein kysytyt kysymykset | Miksi Tuo-toiminnolla ei saa kopioitua kaikkea sisältöä?]] | |||
| | [[Luokka: Rakenna]] | ||
Versio 20. heinäkuuta 2021 kello 12.32
Malline:Moodle 3.3
|
Tuo-toiminnolla opettaja voi kopioida kurssejaan. Voit kopioida joko koko kurssin tai vain osan kurssista esim. yksittäisen tentin kysymyksineen. Opiskelijoiden tiedot yms. tuotokset eivät kopioidu. |
Materiaalien ja tehtävien kopiointi kurssialueelta toiselle Tuo-toiminnolla
Katso video (Helsingin yliopisto) tai lue ohje alta: Malline:Moodle 3.5
Kun olet opettajan roolissa sekä alkuperäisellä että uudella kurssialueella, sinulla on oikeudet kopioida/monistaa kurssien sisältöjä alueelta toiselle. Opiskelijoiden tuotokset, suoritustiedot ja jäsenyys eivät kopioidu Tuo-toiminnolla. Voit kopioida kurssin kaikki sisällöt (aineistot ja aktiviteetit) ja rakenteet (osiot/aiheet ja lohkot), tai vain osan niistä, esim. yksittäisen tentin kysymyksineen.
- Jos sinulla ei vielä ole kurssia, jonne haluat sisältöjä kopioida tilaa ensin uusi, tyhjä kurssialue.
- Tarkista Moodle-alueen nimi, jonka haluat kopioida. Tarvitset alueen nimen seuraavassa vaiheessa.
- Mene Moodle-alueelle, jonne haluat kopioida sisällön ja klikkaa oikealta Asetukset-valikkoa ja sieltä Tuo (Moodlen aiemmat versiot ks. Asetukset-lohko).
- Etsi ja valitse kurssi, jolta tiedot tuodaan. Moodle näyttää listassa ensimmäiset 10 kurssia, joilla olet opettajana. Jos haluamasi kurssi ei suoraan näy listassa, käytä Hae-toimintoa (kurssialueen nimellä tai lyhenteellä).
- Valitse kopioitava kurssi ja klikkaa Jatka.
- Määrittele perusasetukset, joiden mukaisesti sisällöt kurssialueelta kopioidaan. Jos haluat tehdä kopion koko kurssin rakenteesta & sisällöistä, valitse kaikki kohdat. Huom. Jos haluat kopioida Tentti-aktiviteetin kysymyksineen, valitse myös kohta Sisällytä kysymyspankki.
- Klikkaamalla Seuraava-painiketta pääset valitsemaan tarkemmin, mitkä osat kurssista kopioidaan (yksittäisten aineistojen ja aktiviteettien tasolta). Jos kopioit kaiken, klikkaa Hyppää suoraan viimeiseen vaiheeseen.
Sisällytä -sivulla valitset aineisto ja aktiviteetti kerrallaan, mitä kopioidaan. Voit halutessasi rastittaa vaikka vain yhden aktiviteetin. Lopuksi klikkaa Seuraava.
8. Valitse tämän jälkeen vielä "Seuraava" ja "Suorita tuonti" ja "Jatka", kunnes kopiointi on kokonaan valmis.
Lopussa sinulla on uudella kurssialueellasi alkuperäisen kurssialueen rakenne ja sisällöt kopioina.
Muistathan muokata uudella kurssilla aktiviteettien ajastukset ja ohjeiden päivämäärät uuden opetuksesi mukaisiksi! Kannattaa myös nimetä kurssit selvästi niin, että opiskelijat ja opettajat erottavat eri versiot toisistaan esim. lukukauden mukaan.
Orvot aktiviteetit (versio 3.0)
Malline:Moodle 3.0 Moodlen versiosta 3.3 lähtien ei ole ns. orpoja aktiviteetteja vaan Tuo-toiminto luo automaattisesti oikean määrän aiheita/osioita.
Tarkista lopuksi myös, että uudella kurssillasi on sama määrä aiheita / osioita keskipalstassa kuin alkuperäisellä kurssillasi, jotta kaikki sisällöt näkyvät. Muuten Moodle varoittaa sinua ns. orvoista aktiviteeteista. Saat lisättyä ja vähennettyä aiheita/viikkoja/osioita kurssin asetuksista (Kurssiformaatti > Viikkojen/aiheiden määrä) tai suoraan sivun alareunan plus- ja miinus -painikkeista (muokkaustilan ollessa päällä):
Kurssipohjat
Joillakin organisaatioilla on kurssipohjia käytössä, lue niistä lisää oman organisaatiosi ohjeista. Esim. Helsingin yliopistossa kurssipohjia on käytössä.