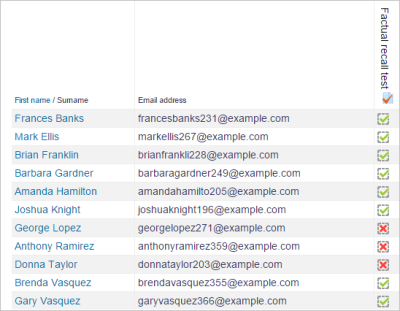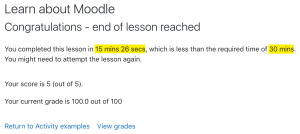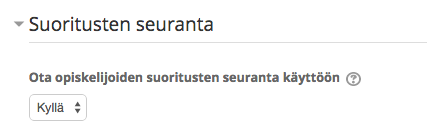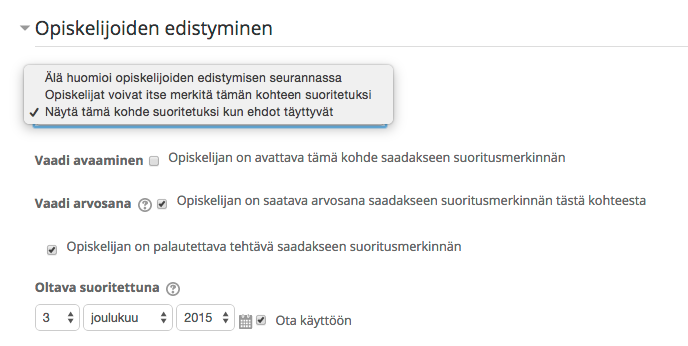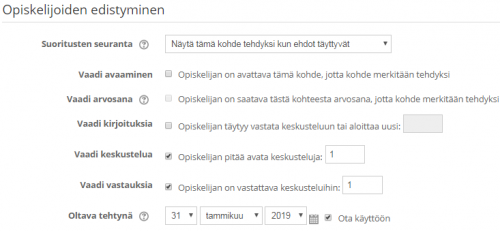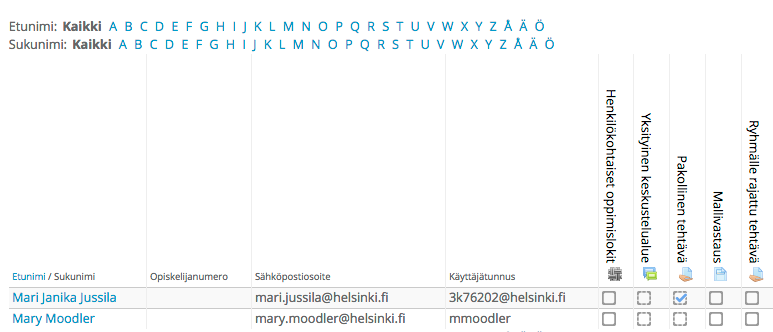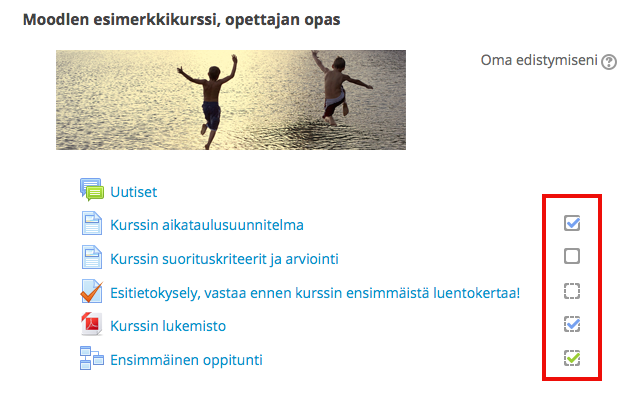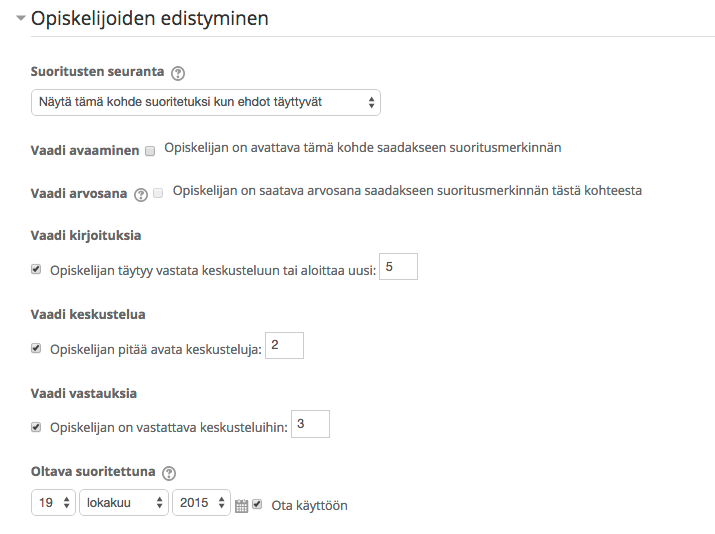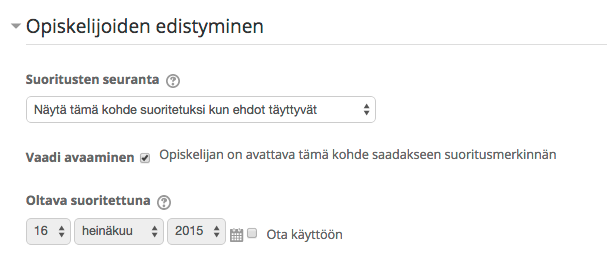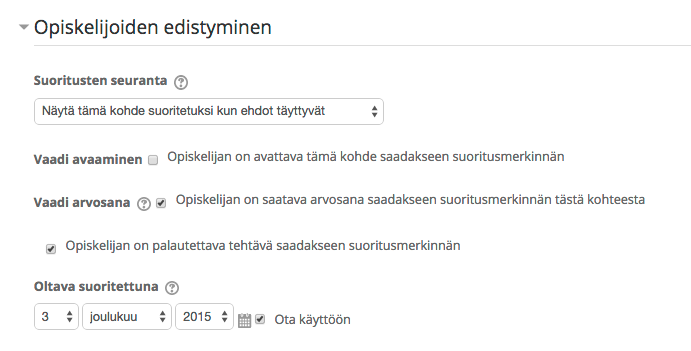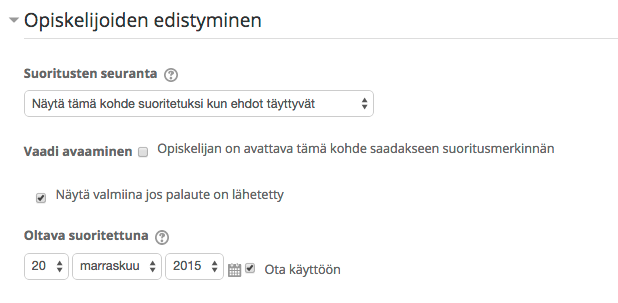Ero sivun ”Suoritusten seuranta” versioiden välillä
pEi muokkausyhteenvetoa |
|||
| Rivi 11: | Rivi 11: | ||
'''HUOM. TÄMÄ SIVU ON PÄIVITYKSESSÄ!''' | '''HUOM. TÄMÄ SIVU ON PÄIVITYKSESSÄ!''' | ||
| Rivi 19: | Rivi 18: | ||
=== | === Opiskelijoiden edistymisen asetukset === | ||
Englanniksi ks. https://docs.moodle.org/311/en/Activity_completion_settings | Englanniksi ks. https://docs.moodle.org/311/en/Activity_completion_settings | ||
| Rivi 26: | Rivi 25: | ||
* [[Sivu]]-aineistotyypissä voi valita suorituksen ehdoksi "Vaadi avaaminen - Opiskelijan on avattava tämä kohde, jotta kohde merkitään tehdyksi" ja | * [[Sivu]]-aineistotyypissä voi valita suorituksen ehdoksi "Vaadi avaaminen - Opiskelijan on avattava tämä kohde, jotta kohde merkitään tehdyksi" ja | ||
* [[Tentti]]-aktiviteetissa voi vaatimuksena olla "Vaadi läpäisyarvosana" ja | * [[Tentti]]-aktiviteetissa voi vaatimuksena olla "Vaadi läpäisyarvosana" ja | ||
* Keskustelualue-aktiviteetissa "Opiskelijan täytyy vastata keskusteluun tai aloittaa uusi". | * [[Keskustelualue]]-aktiviteetissa "Opiskelijan täytyy vastata keskusteluun tai aloittaa uusi". | ||
====Suoritusten seuranta ==== | |||
Asetuksien kohdassa ''Opiskelijoiden edistyminen'' on valittavana kole vaihtoehtoa kohdassa ''Suoritusten seuranta'': | |||
*''Älä huomioi opiskelijoiden edistymisen seurannassa'' - sisältö ei ole seurannassa, jolloin se ei näy esimerkiksi Edistymisen seuranta -lohkossa | |||
*''Opiskelijat voivat itse merkitä tämän kohteen tehdyksi'' - opiskelijalla näkyy painike, jota klikkaamalla hän voi merkitä itse sisällön tehdyksi | |||
*''Näytä tämä kohde tehdyksi kun ehdot täyttyvät'' - sisältö tulee tehdyksi automaattisesti opettajan määrittelemillä ehdoilla. | |||
=== | |||
====Vaadi avaaminen==== | |||
*'' | Kun tämä ehto on valittuna, opiskelijan täytyy avata ts. klikata ko. sisältö auki, jotta sisältö tulee suoritetuksi. Jos käytät muita ehtoja, älä valitse tätä ehtoa. | ||
*'' | |||
*'' | ==== Vaadi arvosana ==== | ||
=== | |||
* ''Opiskelijan on palautettava tehtävä saadakseen suoritusmerkinnän:'' Tehtävä tulee suoritetuksi heti kun opiskelija palauttaa tehtävän. Ehto ei vaadi opettajan arviointia. | |||
=== | * ''Opiskelijan on saatava tästä kohteesta arvosana, jotta kohde merkitään tehdyksi:'' Kun tämä ehto on valittuna, opiskelijan täytyy saada tehtävästä arviointi. Huomaa, että myös hylätyn arvosanan antaminen merkitsee tehtävän suoritetuksi - jos haluat, ettei tehtävä tule suoritetuksi, älä arvioi tehtävää. | ||
===Tentti-aktiviteetti: Opiskelijoiden edistymisen asetukset=== | |||
==== Setting a grade to pass for a quiz Vaadi läpäisyarvosana==== | |||
It is possible to distinguish between 'pass' and 'fail' grades so that a quiz becomes 'completed, passed' or 'completed, not passed' instead of just 'completed'. These results show a different icon and alternative text in the [[Using Activity completion|Activity completion report]]. | |||
tietty arvosana saadakseen tehtävän suoritetuksi. Esimerkiksi Tentti-aktiviteetissa tentti tulee tehdyksi samantien kun opiskelija palauttaa tentin ja on saanut vaaditun pistemäärän (jos tentissä ei ole käytössä esseekysymystyyppiä, joka vaatii opettajan tarkistuksen). [[File:quizpassfail.png|thumb|400px|center|linkki=Special:FilePath/quizpassfail.png]]To set this up, you need to specify the pass value for the quiz activity's individual grade: | |||
#Go to the Quiz settings and in the Grade section, locate the 'Grade to pass' field. | #Go to the Quiz settings and in the Grade section, locate the 'Grade to pass' field. | ||
#Enter a grade value (e.g. 5.0) | #Enter a grade value (e.g. 5.0) | ||
Versio 16. joulukuuta 2021 kello 12.35
Malline:Opeta Malline:Moodle 3.11 Jos käytät vanhempaa Moodlen versiota, ks . Suoritusten seuranta ennen versiota 3.11
Suoritusten seurannan avulla opettajana voit määritellä Moodlen sisältöihin ehtoja, jolla ko. aineisto tai aktiviteetti merkitään opiskelijalle tehdyksi automaattisesti. Ehto voi olla esimerkiksi aineiston avaaminen tai tietyn pistemäärän saavuttaminen tentistä. Sisältö voi tulla merkityksi myös siten, että opiskelija itse merkitsee tehtävän tehdyksi.
Katso esittelyvideo Suoritusten seuranta Moodle 3.11 -versiossa
https://www.youtube.com/watch?v=GyXFdhwSRLs
Tässä englanninkielisessä PDF-tiedostossa on kootusti suoritusten seurannan ehdot aktiviteeteittain (Dag Klimas).
HUOM. TÄMÄ SIVU ON PÄIVITYKSESSÄ!
hUOM! tÄMÄ SIVU oN ÄIVITYKSESSÄ
Opiskelijoiden edistymisen asetukset
Englanniksi ks. https://docs.moodle.org/311/en/Activity_completion_settings
Eri aktiviteeteissa on erilaiset suoritusehdot. Esimerkiksi
- Sivu-aineistotyypissä voi valita suorituksen ehdoksi "Vaadi avaaminen - Opiskelijan on avattava tämä kohde, jotta kohde merkitään tehdyksi" ja
- Tentti-aktiviteetissa voi vaatimuksena olla "Vaadi läpäisyarvosana" ja
- Keskustelualue-aktiviteetissa "Opiskelijan täytyy vastata keskusteluun tai aloittaa uusi".
Suoritusten seuranta
Asetuksien kohdassa Opiskelijoiden edistyminen on valittavana kole vaihtoehtoa kohdassa Suoritusten seuranta:
- Älä huomioi opiskelijoiden edistymisen seurannassa - sisältö ei ole seurannassa, jolloin se ei näy esimerkiksi Edistymisen seuranta -lohkossa
- Opiskelijat voivat itse merkitä tämän kohteen tehdyksi - opiskelijalla näkyy painike, jota klikkaamalla hän voi merkitä itse sisällön tehdyksi
- Näytä tämä kohde tehdyksi kun ehdot täyttyvät - sisältö tulee tehdyksi automaattisesti opettajan määrittelemillä ehdoilla.
Vaadi avaaminen
Kun tämä ehto on valittuna, opiskelijan täytyy avata ts. klikata ko. sisältö auki, jotta sisältö tulee suoritetuksi. Jos käytät muita ehtoja, älä valitse tätä ehtoa.
Vaadi arvosana
- Opiskelijan on palautettava tehtävä saadakseen suoritusmerkinnän: Tehtävä tulee suoritetuksi heti kun opiskelija palauttaa tehtävän. Ehto ei vaadi opettajan arviointia.
- Opiskelijan on saatava tästä kohteesta arvosana, jotta kohde merkitään tehdyksi: Kun tämä ehto on valittuna, opiskelijan täytyy saada tehtävästä arviointi. Huomaa, että myös hylätyn arvosanan antaminen merkitsee tehtävän suoritetuksi - jos haluat, ettei tehtävä tule suoritetuksi, älä arvioi tehtävää.
Tentti-aktiviteetti: Opiskelijoiden edistymisen asetukset
Setting a grade to pass for a quiz Vaadi läpäisyarvosana
It is possible to distinguish between 'pass' and 'fail' grades so that a quiz becomes 'completed, passed' or 'completed, not passed' instead of just 'completed'. These results show a different icon and alternative text in the Activity completion report.
tietty arvosana saadakseen tehtävän suoritetuksi. Esimerkiksi Tentti-aktiviteetissa tentti tulee tehdyksi samantien kun opiskelija palauttaa tentin ja on saanut vaaditun pistemäärän (jos tentissä ei ole käytössä esseekysymystyyppiä, joka vaatii opettajan tarkistuksen).
To set this up, you need to specify the pass value for the quiz activity's individual grade:
- Go to the Quiz settings and in the Grade section, locate the 'Grade to pass' field.
- Enter a grade value (e.g. 5.0)
- Click the 'Save changes' button
'Completed, passed' shows a green tick and 'Completed, not passed' shows a red cross.
Once you have done this, anybody submitting the quiz will receive either the pass or fail completion icon. If the quiz can be taken multiple times, the completion icon will automatically update whenever the grade does.
There is one limitation: this only works if grades are immediately visible to students. The grade must be neither permanently hidden, nor hidden until a certain date. If a grade is hidden then only the standard 'completed' state will be displayed - even once the hidden date has passed.
Require passing grade
If a grade to pass is set for the quiz then it will be marked complete once the student obtains this grade.
If a certain number of attempts are allowed, the quiz may be marked complete once the student has done them all (even if, for example, they did not achieve the passing grade.)
Note that Require grade must be ticked as well as "Require passing grade".
Require attempts in a quiz
Quizzes may be automatically marked complete when one or more attempts have been submitted. This can be helpful for example when manually graded questions are included but the teacher wants the quiz to be complete before these questions are graded.
Lesson completion settings
The following settings are specific to the Lesson activity (in addition to the standard ones)
Tiedosto:newlessonconditions.png
Require end reached
In order for the lesson to be marked complete, the student must go to the very last page of the lesson.
Require time spent
In order for the lesson to be marked complete, the student must stay within the lesson pages for the time specified by the teacher here. The time can range from seconds to weeks. If they finish the lesson sooner, they will see an alert saying they did not reach the minimum time acceptable and may have to repeat the lesson.
Assignment completion settings
Student must submit to this activity to complete it
This setting means that an assignment may be considered as completed once the student has submitted it but before the teacher has had time to grade it.
Forum completion settings
Require posts
For the forum to be classed as "complete" the student must either start a discussion or reply to a discussion. The total number of posts they must make can be specified in the box.
Require discussions
For the forum to be classed as "complete", the student must start a discussion topic. The number of posts they must make can be specified in the box. Note: this requirement cannot be satisfied using the "Single simple discussion" and the "Q and A" forum types, since students cannot create discussions in those two types.
Require replies
For the forum to be classed as "complete" the student must reply to a discussion. The number of posts they must make can be specified in the box.
Expect completed on
When a date is entered here for an activity (e.g. Forum, Choice), or for a resource, such as a Page or Folder, the expected completion date will be displayed in the Timeline block.
Locked completion options
If at least one person has completed an activity, completion options are 'locked'. This is because changing these options may result in unexpected behaviour. For example, if somebody has ticked an activity as manually completed, and you then set it to automatic completion, the activity will become unticked - very confusing for the student who had already ticked it!
- Tip: It is best not to unlock options unless you are sure it won't cause problems - for example, if you know that students don't have access to the course yet, so it will only be staff who have marked the activity completed when testing.
What happens when you unlock
Once you unlock options and then click 'Save changes', all completion information for the activity will be deleted and, if possible, regenerated according to the new settings.
- If the new completion option is manual, everyone will be set to 'not completed' regardless of any previous setting.
- If it is automatic then, depending on the options chosen, the system may or may not be able to construct a correct current value for everyone.
- The 'viewed' requirement will not work - even if a student has viewed the activity before, it will not be marked completed until they view it again.
- Most other options will be recalculated successfully.
If you change completion options while a student is logged in, they may not see the changes for some minutes.
Required site settings
To use activity completion, the feature needs to be enabled for the site by an administrator as follows:
- In Administration > Site administration > Advanced features check the "Enable completion tracking" box.
- The admin may also set the default completion tracking setting when adding new activities, choosing from 'Do not indicate completion' or ' Use activity default'.
Tiedosto:26defaultactivtycompletion.png Selecting the default completion tracking setting |
There is currently no way for an administrator to globally choose or change these Activity level defaults: all modules have the 'Activity default' set to 'Manual'. These defaults can only be changed on a course by course basis using the Default activity completion tab.
- Click the 'Save changes' button
Required course settings
Completion tracking in a course may be disabled/enabled and shown/hidden from the actions menu >Edit settings (Boost theme) or via the course administration block (Classic theme). Malline:New features Completion tracking may be set to show or hide conditions on the course page. Manual completion for Label, URL and File will still display the 'Mark as done' button even when completion conditions are hidden.
All activity completion conditions are now also visible when clicking into an activity, even when the completion conditions are hidden on the course page.
Manual completion may now be done from within the activity, meaning learners can move directly from one activity to the next, without going back to the main course page.
Changing activity completion settings in bulk
Within a course, the default settings for activity completion may be changed and several activities may have their completion settings updated at once, from the tabs in the Course completion screen.
Tiedosto:activitycompletiondefaultbulk.png
Default activity completion allows you to select one or more course activities or resources and change their default settings (usually 'manual') to a setting of your choice. For example, if you always want your quizzes to be completed with a specific passing grade, you can specify this here. If you always want assignments to be completed when submitted, you can specify this here. Note that the altered settings only apply to items added after the change, not to existing items on the course page.
Bulk edit activity completion allows you to change the completion requirements of one or several existing activities in one step. For example, if you have four quizzes with manual activity completion, you can bulk edit them so that all four require a grade to be marked complete.
Suoritusten seurannan käyttö
Englanniksi ks. https://docs.moodle.org/311/en/Using_Activity_completion
Yleistä edistymisen seurannasta
|
Kun edistymisen seuranta otetaan käyttöön:
Huomaa, että edistymisen seuranta ei ole kytköksissä arviointikirjaan. Ks. yleisesittely Video englanniksi: Activity completion: Moodle 3.4 |
Ks. video
Tarkempi ohje:
Jos Suoritusten seuranta ei ole päällä kurssialueellasi, laita se päälle: Asetukset-valikko > Ylläpito > Muokkaa asetuksia > Suoritusten seuranta: "Ota opiskelijoiden suoritusten seuranta käyttöön". Ks. tarkempi ohje.
Asetukset-valikon kohdasta Kurssin suoritus voit muokata kurssin suoritusasetuksia.
Ehtojen määrittely
Tämän jälkeen kaikkien aktiviteettien ja aineistojen (esim. keskustelu, tehtävä, tentti, tiedosto, sivu) asetuksiin tulee uusi asetus Opiskelijoiden edistyminen.
Suoritusten seurannalle on kolme erilaista vaihtoehtoa:
- Älä huomioi opiskelijoiden edistymisen seurannassa: Valitse, jos et halua aineistoa/aktiviteettia seurantaan.
- Opiskelijat voivat itse merkitä tämän kohteen suoritetuksi: Opiskelijat voivat itse rastittaa aktiviteetin/aineiston tehdyksi. Pitkillä kurssialueilla tämä toimii opiskelijan tarkistuslistana, että kaikki esim. vaadittavat aineistot on käyty läpi.
- Näytä tämä kohde suoritetuksi kun ehdot täyttyvät: Voit asettaa tarkempia automaattiehtoja suoritukselle, esim. arvosana tiettyyn päivämäärään mennessä, kuten alla esimerkkikuvassa on valittu.
Määrittele seuraavaksi, millä ehdoilla aineisto/aktiviteetti on suoritettu. Ehdot vaihtelevat hieman eri aktiviteettien välillä.
Keskustelu-aktiviteetissa voit määritellä, kuinka monta keskustelun aloitusta ja/tai vastausta opiskelijan pitää laittaa alueelle, jotta aktiviteetti on edistymisen seurannassa tehty.
Tehtävä-aktiviteetissa voi ehtona olla se, että opettaja arvioi tehtävän. Huomaa, että myös hylätyn arvioinnin saaneet näkyvät tehtyinä.
Tentti-aktiviteetissa voit määritellä läpäisyarvosanan, jonka saatuaan tentti näkyy edistymisen seurannassa tehtynä.
Kun Oltava tehtynä -päivämäärä on otettu käytöön, ajankohta näkyy Katsaus kursseistani -sivulla Aikajana-välilehdellä. Malline:Moodle 3.3
Voit muokata suoritusten seurannan kurssikohtaisia oletusasetuksia sekä muuttaa useamman aineiston/aktiviteetin ehtoja yhdellä kertaa Asetukset-lohkon kohdasta Kurssin suoritus. Ks. video Activity Completion Enhancements In Moodle 3.3.
Suoritusten seuranta opettajana
Kun suoritusten seuranta on otettu käyttöön kurssialueen tasolla ja lisäksi vähintään yhdessä aktiviteetissa, kurssialueen Asetukset-lohkon Raportit-kohtaan tulee lisäalakohta 'Aktiviteettien suoritus', jossa näkyy yhteenveto kaikkien opiskelijoiden edistymisestä kussakin seurantaan lisäämästäsi aineistosta ja aktiviteetista. Raportissa näkyvät opiskelijatiedot ovat opiskelijan nimi, opiskelijanumero, sähköpostiosoite ja käyttäjätunnus.
Opettaja voi ottaa käyttöön myös Kurssisuorituksen tila -lohkon, josta opettaja pääsee katsomaan kurssin raporttia.
Suoritusten seuranta opiskelijana
|
Opettajasi on saatanut tarjota sinulle mahdollisuuden seurata ja kirjata edistymistäsi kurssialueella (ja samalla saada itselleen mahdollisuuden seurata kaikkien kurssialueen opiskelijoiden edistymistä). Moodlessa tämä tehdään toiminnallisuudella Suoritusten seuranta, joka mahdollistaa sekä opiskelijoiden omat muistiinpanonomaiset merkinnät että automaattiset suoritusmerkinnät opettajan asettamien suoritusehtojen mukaan. Käytä suoritusten seurantaa esimerkiksi
|
Opiskelija näkee oman edistymisensä
Kun opettaja on ottanut suoritusten seurannan käyttöön kurssialueella ja vähintään yhdessä kurssialueen aktiviteetissa, näkee opiskelija kurssialueen otsikkopalkissa tekstin Oma edistymiseni ja sen vieressä infokentän, josta saa lisätietoa. Opiskelija näkee jokaisen aineiston ja aktiviteetin kohdalla ruudun keskipalstan oikeassa reunassa, kuten kuvassa alla. Suoritusmerkinnöissä on neljä vaihtoehtoa:
- Ruutu tyhjänä, kuten alla "Kurssin suorituskriteerit...": opiskelija saa itse merkitä aineiston/aktiviteetin tehdyksi, mutta ei ole vielä niin merkinnyt
- Ruutu sinisellä ruksilla, kuten alla "Kurssin aikataulusuunnitelma": opiskelija on merkinnyt itse aineiston/aktiviteetin suoritetuksi
- Katkoviivaruutu tyhjänä, kuten alla "Esitietokysely...": opiskelija ei vielä läpäissyt opettajan asettamaa automaattista suoritusehtoa
- Katkoviivaruutu sinisellä ruksilla, kuten alla "Kurssin lukemisto": opiskelija on läpäissyt opettajan asettaman automaattisen suoritusehdon.
- Katkoviivaruutu vihreällä ruksilla, kuten alla "Ensimmäinen oppitunti": opiskelija on läpäissyt opettajan asettaman automaattisen suoritusehdon hyväksymisrajan ylittävällä arvosanalla
Opiskelija näkee edistymistään kuvaavaan ympyrädiagrammin myös Katsaus kursseistani -sivulla. Diagrammi näyttää, kuinka monta prosenttia edistymisen seurannassa mukana olevista toiminnoista Moodlessa on tehty. Huom. Vaikka diagrammin mukaan olisit tehnyt 100 % kurssista, se ei välttämättä tarkoita että kurssi olisi suoritettu: opettaja ei välttämättä ole määritellyt edistymisen seurantaan kaikkia kurssin pakollisia tehtäviä ja tenttejä. Malline:Moodle 3.3
Suoritusten seuranta käyttöön - vaihe vaiheelta
- Tarkista, että suoritusten seuranta on päällä kurssillasi: Asetukset-lohko kohta Muokkaa asetuksia, sieltä kohdasta Suoritusten seuranta valitse "Ota opiskelijoiden suoritusten seuranta käyttöön" > "Kyllä" > Tallenna muutokset.
- Laita tämän jälkeen suoritusten seuranta päälle jokaisessa sellaisessa aineistossa ja aktiviteetissa, jonka haluat olevan mukana edistymisen seurannassa: ko. aineiston tai aktiviteetin Asetukset-lohkosta Muokkaa asetuksia, sieltä asetusryhmä Aktiviteettien suoritus, jossa pudotusvalikosta Suoritusten seuranta on valittava tarpeen mukaan joko
- Opiskelijat voivat manuaalisesti merkitä tämän aktiviteetin suoritetuksi, jolloin opiskelijalla näkyy kurssialueella rastittava ruutu ko. aktiviteetin kohdalla
- Näytä aktiviteetti suoritetuksi kun ehdot täyttyvät, jolloin huomaa, että vaihtoehdot vaihtelevat aineisto- ja aktiviteettikohtaisten toiminnallisuuksien mukaan. Esim. keskustelualueella voit määritellä, montako viestiä osallistujien on kirjoitettava tai keskustelua aloitettava, että saa suoritusmerkinnän, mutta tiedostosta voit vain määritellä, että se pitää avata suoritusmerkinnän saamiseksi. Katso alta joitain esimerkkejä.
Aktiviteettikohtaisia esimerkkejä suoritusten seurannan mahdollisuuksista
Huomaa, että on myös linjakasta kertoa opiskelijoille, miten tai millä perusteella heidän toimintaansa seurataan, joten muista kertoa valitsemistasi suoritusehdoista esim. tehtävänannon yhteydessä.
Keskustelualue
Opiskelijan pitää kirjoittaa vähintään 5 viestiä, joista vähintään 2 uutta keskustelunaloitusta ja vähintään 3 vastausta toisten keskustelunavauksiin. Keskustelut on tehtävä tiettyyn pvm mennessä.
Opettajan jakama tiedosto tai sivu
Opiskelijan on avattava aineisto, jotta suoritusehdot täyttyvät. Huomaa, että aineiston avaaminen Moodlessa ei välttämättä tarkoita sen lukemista. Avaamista ei ole rajoitettu tehtäväksi tiettyyn määräaikaan mennessä.
Tehtävä
Opettajan on annettava tehtävästä arviointi, minkä jälkeen opiskelijalla näkyy suoritusmerkintä. Huomaa, että arvosana voi olla myös Hylätty tai 0/5. Tehtävä on jätettävä tiettyyn pvm mennessä.
Palaute
Suoritusmerkintä kirjataan kun opiskelija on vastannut palautekyselyyn tiettyyn pvm mennessä.
Edistymisen seuranta ja lohkot
Edistymisen seurannan tukena voi hyödyntää lohkoja: