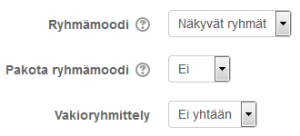Ero sivun ”Ryhmät” versioiden välillä
(Ak: Uusi sivu: {{Moodle 3.0}} KESKENERÄINEN SIVU Jakamalla kurssin osallistujat ryhmiin, voit: * pitää useamman samaa kurssia käyvän opetusryhmän aktiviteetit ja arvioinnit erillään * p...) |
pEi muokkausyhteenvetoa |
||
| Rivi 11: | Rivi 11: | ||
==Ryhmien tasot== | ==Ryhmien tasot== | ||
[[File:ryhmäasetukset_kurssi.png|thumb|Ryhmäasetukset kurssin asetuksissa]] | [[File:ryhmäasetukset_kurssi.png|thumb|Ryhmäasetukset kurssin asetuksissa]] | ||
Voit käyttää ryhmiä ja ryhmittelyjä kahdella tasolla: | |||
* Kurssitaso - Kurssitasolla asetettu ryhmämoodi on oletusmoodi kaikille kurssin ryhmille. Se asetetaan sivulla ''' Asetukset > Kurssin ylläpito > Muokkaa asetuksia'''. | |||
* | *Aktiviteettitaso - Jokaiselle ryhmiä tukevalle aktiviteetille voi asettaa oman ryhmämoodin paitsi jos koko kurssin '''Pakota ryhmämoodi''' -asetus on ''Kyllä''. | ||
===Ryhmämoodit=== | |||
Ryhmämoodeja on kolme: | |||
* Ei ryhmiä - Ryhmiä ei käytetä. Kaikki kurssialueen osallistujat ovat yhtä samaa yhteisöä. | |||
* Erilliset ryhmät - jokainen ryhmä voi nähdä ainoastaan oman ryhmänsä tuottamat sisällöt, eivät muiden ryhmien töitä ja osallistujia. | |||
* Näkyvät ryhmät - osallistujat työskentelevät omissa ryhmissään, mutta näkevät muidenkin ryhmien työt. | |||
Sekä erilliset että näkyvät ryhmät mahdollistavat opettajille palautusten suodattamisen niin, että he näkevät vain tietyn ryhmän palautukset. Näkyvissä ryhmissä osallistujat näkevät, mitä muut ryhmät tekevät. Erillisissä ryhmissä osallistujat eivät näe, mitä muut ryhmät tekevät eivätkä esimerkiksi voi osallistua toisen ryhmän sisäisiin keskusteluihin. | |||
Jos käytetään näkyviä ryhmiä, osallistuja näkee ryhmälistauksessa ylimpänä omat ryhmänsä. | |||
==Ryhmän luominen== | |||
# Mene sivulle '''Asetukset > Kurssin ylläpito > Käyttäjähallinta > Ryhmät''' ja napsauta ''Luo ryhmä'' -painiketta. | |||
# Anna ryhmälle nimi. Voit myös lisätä mm. kuvauksen, kuvan ja [[Kurssiavain#Ryhm.C3.A4avaimen_luominen|ryhmäavaimen]]. | |||
# Tallenna muutokset siivun alaosan painikkeella. | |||
# Valitse ryhmä, johon haluat lisätä jäseniä ja napsauta '''Lisää/poista käyttäjiä'''. | |||
# Valitse mahdollisten jäsenten listasta käyttäjät, jotka haluat lisätä ryhmään. Voit valita useita käyttäjiä käyttämällä Ctrl-näppäintä. | |||
# Napsauta '''Lisää'''-painiketta. | |||
Ryhmän asetuksissa voit myös antaa ryhmälle tunnisteen. jota käytetään vain ryhmän yhdistämisessä ulkopuolisiin järjestelmiin eikä sitä näytetä missään Moodlen sisäisesti. Saman kurssin sisällä käytettävien tunnisteiden on oltava yksilöllisiä. | |||
==Auto-create groups== | ==Auto-create groups== | ||
Versio 17. joulukuuta 2015 kello 10.16
KESKENERÄINEN SIVU
Jakamalla kurssin osallistujat ryhmiin, voit:
- pitää useamman samaa kurssia käyvän opetusryhmän aktiviteetit ja arvioinnit erillään
- pitää useamman opettajan käyttöön jaetulla kurssilla aktiviteetit ja arvioinnit erillään niin, että näet vain omien opiskelijoidesi toiminnan
- antaa tiettyjä aineistoja, aktiviteetteja tai kurssiosioita nähtäväksi ja käytettäväksi vain rajatulle ryhmälle.
Ryhmien tasot
Voit käyttää ryhmiä ja ryhmittelyjä kahdella tasolla:
- Kurssitaso - Kurssitasolla asetettu ryhmämoodi on oletusmoodi kaikille kurssin ryhmille. Se asetetaan sivulla Asetukset > Kurssin ylläpito > Muokkaa asetuksia.
- Aktiviteettitaso - Jokaiselle ryhmiä tukevalle aktiviteetille voi asettaa oman ryhmämoodin paitsi jos koko kurssin Pakota ryhmämoodi -asetus on Kyllä.
Ryhmämoodit
Ryhmämoodeja on kolme:
- Ei ryhmiä - Ryhmiä ei käytetä. Kaikki kurssialueen osallistujat ovat yhtä samaa yhteisöä.
- Erilliset ryhmät - jokainen ryhmä voi nähdä ainoastaan oman ryhmänsä tuottamat sisällöt, eivät muiden ryhmien töitä ja osallistujia.
- Näkyvät ryhmät - osallistujat työskentelevät omissa ryhmissään, mutta näkevät muidenkin ryhmien työt.
Sekä erilliset että näkyvät ryhmät mahdollistavat opettajille palautusten suodattamisen niin, että he näkevät vain tietyn ryhmän palautukset. Näkyvissä ryhmissä osallistujat näkevät, mitä muut ryhmät tekevät. Erillisissä ryhmissä osallistujat eivät näe, mitä muut ryhmät tekevät eivätkä esimerkiksi voi osallistua toisen ryhmän sisäisiin keskusteluihin.
Jos käytetään näkyviä ryhmiä, osallistuja näkee ryhmälistauksessa ylimpänä omat ryhmänsä.
Ryhmän luominen
- Mene sivulle Asetukset > Kurssin ylläpito > Käyttäjähallinta > Ryhmät ja napsauta Luo ryhmä -painiketta.
- Anna ryhmälle nimi. Voit myös lisätä mm. kuvauksen, kuvan ja ryhmäavaimen.
- Tallenna muutokset siivun alaosan painikkeella.
- Valitse ryhmä, johon haluat lisätä jäseniä ja napsauta Lisää/poista käyttäjiä.
- Valitse mahdollisten jäsenten listasta käyttäjät, jotka haluat lisätä ryhmään. Voit valita useita käyttäjiä käyttämällä Ctrl-näppäintä.
- Napsauta Lisää-painiketta.
Ryhmän asetuksissa voit myös antaa ryhmälle tunnisteen. jota käytetään vain ryhmän yhdistämisessä ulkopuolisiin järjestelmiin eikä sitä näytetä missään Moodlen sisäisesti. Saman kurssin sisällä käytettävien tunnisteiden on oltava yksilöllisiä.
Auto-create groups
Groups may be created automatically via the 'Auto-create groups' button in Administration > Course administration > Users > Groups. To see all the settings, click the Expand all link top right.
General
A naming scheme can be created automatically. # is replaced by sequential numbers, and @ by letters. For example:
- Group @ will create group with a naming scheme Group A, Group B, Group C . . .
- Group # will create group with a naming scheme Group 1, Group 2, Group 3 . . .
You can specify if you would like to create
- x number of Groups or
- each group contain x number of students
- When selecting Members per group the Prevent last small group will allocate additional members to an existing group rather then create a new group with fewer members than x. This setting is found by clicking on the Show More link.
Group members
Select members from ... allows you to choose from roles assigned within the course, available cohorts, groups or groupings. Specify and Group/Member count work together.
The setting 'Select members from cohort' lists all cohorts which users enrolled on the current course are part of. The number in brackets is the number of users enrolled on the course in that cohort.
The 'Ignore users in groups' checkbox should be ticked to only select group members from users that are NOT already in a group in the course.
Grouping
Create in grouping and Grouping name allows you to create a new grouping and allocate the new auto-created groups to be created to it.
Prior to creating the groups, you can view the groups.
Restricting an activity, resource or course topic to a particular group
To be able to restrict an activity, resource or course topic to a group, Conditional activities must be enabled. This will result in a 'Restrict access' section in the activity, resource or topic settings and a group restriction can then be added.
Groups and enrol plugins
Where groups are created automatically with enrol plugins such as IMS Enterprise, members cannot be unenrolled manually via the groups screen inside a course. This has to be done from the plugin. Additionally, when group members are owned by a plugin like this, there is information below their name on the groups screen.
Groups overview
A overview of groups and groupings is available via the Overview tab in Administration > Course administration > Users > Groups.
The table may be filtered to display particular groupings or groups and (New in 3.0) it will also display students who are not in a group:
Groups capabilities
See also
- Upload users - for importing users into groups
- Enrolment key
- Moodle Forum Types and Group Mode MoodleBites video on YouTube