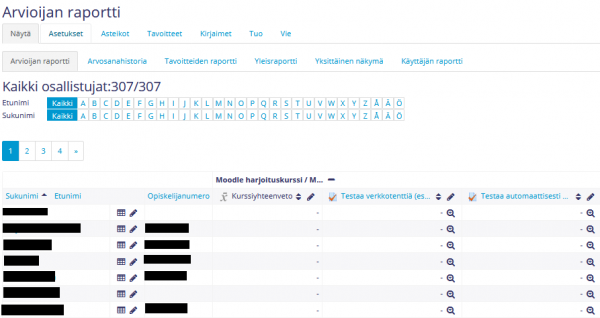Ero sivun ”Pikaopas opettajalle” versioiden välillä
| Rivi 29: | Rivi 29: | ||
Ks. tarkemmin: | Ks. tarkemmin: | ||
* [https://www.youtube.com/watch?v= | * [https://www.youtube.com/watch?v=788ZZ1t9nTY&t= How to lay out a course: Moodle 3.5] | ||
* [[Kurssin etusivu]] | * [[Kurssin etusivu]] | ||
Versio 1. heinäkuuta 2019 kello 08.38
Malline:Moodle 3.2 Huom. Jos käytät Moodlen aiempaa versiota ks. Pikaopas opettajalle versiot 3.0-3.1.
Pikaopas esittelee Moodlen ominaisuuksia opettajan roolissa toimiville.
Opettaja vastaa yleensä oman kurssinsa rakentamisesta Moodleen, hallinnoi opiskelijoiden lisäämistä kurssille sekä kurssialueen asetuksia ja muotoa.
Katso
- yleisesittely Finding your way around: Moodle 3.6
- Katsaus kursseistani -sivu / Työpöytä Dashboard: Moodle 3.5
Kurssin perustaminen
Kurssi on Moodlessa työtila, jonne opettaja voi lisätä materiaaleja ja toimintoja opiskelijoilleen. Opettajalla voi olla useita kursseja. Kurssilla voi myös olla useampia opettajia ja opiskelijaryhmiä. Ks. esimerkki kurssialueesta: What is a course in Moodle?.
Opettaja ei yleensä voi itse perustaa uutta kurssia. Ks. tarkemmin Perusta uusi kurssialue. Kurssien perustamiseen saat ohjeita oman organisaatiosi Moodle-tuesta.
Tuen yhteystiedot ja organisaation ohjeet löytyvät yleensä Moodlen etusivulta ja/tai Katsaus kursseistani -sivulta.
Kurssisivun jäsentely ja rakenne
Voit jäsennellä kurssin sisällön eri tavoin. Tyypillisesti kurssi on rakennettu kurssin aikataulun tai teemojen mukaan. Esimerkiksi ensimmäisessä osiossa/aiheessa on ensimmäistä luentokertaa koskeva sisältö esimerkiksi tehtävät ja opettajan diat. Aikataulua mukaileva rakenne on usein selkein ja helpoin rakennettava.
Opettaja voi näyttää kaikki kurssin osiot/aiheet heti tai tuoda ne näkyviin yksitellen, vaikka ajastetusti.
Ks. tarkemmin:
Kurssin sisältö: Aineistot ja Aktiviteetit
Aineistot
Moodlessa opettajan lisäämiä materiaaleja kutsutaan aineistoiksi. Aineistoina voit lisätä mm. ohjetekstiä, linkkejä ja tiedostoja. Näppärimpiä aineistotyyppejä on Sivu, jolla voit tuottaa sisältöä suoraan Moodleen.
Aktiviteetit
Moodlessa on monipuoliset työkalut, joiden avulla voit aktivoida opiskelijaa ja samalla tukea häntä oppimisessa. Oppiminen on usein tehokkaampaa, kun opiskelijat pääsevät itse tuottamaan materiaaleja sekä vuorovaikutukseen toistensa ja opettajan kanssa.
Aktiviteetit ovat työkaluja, joissa opiskelija tekee jotain. Tarjolla on mm. verkkokeskustelu, tehtävän palautustila, monivalintatentti, vertais- ja itsearviointityökalut. Ilman aktiviteetteja opiskelija ei voi toimia kurssilla muussa kuin aineistojen lukijan roolissa.
Opettaja valitsee kurssilleen sopivimmat aktiviteetit, mutta kurssialueilla on jo valmiina yksi aktiviteetti Uutiset, joka on tarkoitettu opettajan tiedotuksille. Se ei ole keskustelualue, sillä opiskelijat eivät voi vastata Uutiset-alueen viesteihin. Uutiset-alueen viestit lähtevät aina myös opiskelijoiden sähköposteihin.
Opettajan työkalut
Opettajan työkaluilla lisätään kurssille aineistot, tehtäväpalautustilat yms. aktiviteetit opiskelijoille ja muokataan/päivitetään kurssialuelta.
Saat opettajan muokkaustyökalut näkyviin Asetukset-valikosta, joka on Moodle-kurssin oikeassa yläreunassa ratas-ikonin takana. Klikkaa ratasta ja valitse valikosta Muokkaustila päälle.
Kun muokkaustila on päällä, opettaja näkee
Muokkaa-valikon, joka on jokaisen aiheen, aktiviteetin ja aineiston perässä
toiminnon Lisää aktiviteetti tai aineisto
-toiminnon vasemmalla
kynäsymbolin otsikoiden yms. perässä, jolla voi muokata osioiden, aineistojen ja aktiviteettien nimiä
risti-symbolin otsikoiden yms. edessä, jolla voit siirrellä ja järjestellä kurssin sisältöä.
Sisällön lisääminen
Jos haluat käyttää kurssisi pohjana jo olemassa olevan Moodle-kurssisi sisältöjä, käytä Tuo-toimintoa jolla voit kopioida kokonaisia kursseja.
Jos luot uutta sisältöä, näin lisäät aineiston tai aktiviteetin:
- Laita muokkaustila päälle kurssisivun oikealla olevasta
ratassymbolin Asetukset-valikosta kohdasta Muokkaustila päälle. Samasta kohdasta saat muokkaustilan myös pois päältä.
- Saat näkyviin aktiviteettivalitsimen
- Valitse aineisto tai aktiviteetti, jonka haluat lisätä
- Klikkaa Lisää. Valitsemastasi aineistosta/aktiviteetista riippuen tulee esille erilaiset asetukset ja vaadittavat tiedot.
Tekstieditori löytyy lähes kaikista Moodlen aineistoista ja aktiviteeteista. Tehtävien, tenttien jne ohjeistus kannattaakin kirjoittaa aktiviteetin kuvaus-kenttään. Ks. video: Adding and editing text: Moodle 3.4
Ks. tarkemmin:
- Video editointityökaluista: What are the edit icons? Moodle 3.4
- Video aktiviteetinvalitsimesta: Activity chooser.
- Aktiviteetit
- Aineistot
- Video osioiden muokkauksesta: Editing course sections
- Lohkot ja video What are blocks?
Opiskelijoiden lisääminen kurssille
Opiskelijalla tulee olla organisaation käyttölupa/käyttäjätunnus ennenkuin hänelle voidaan antaa pääsy kurssille.
Osallistujat voidaan lisätä useammalla tavalla. Tavat riippuvat organisaation Moodle-ylläpidon asetuksista.
Tässä kaksi tyypillistä tapaa:
1) Itserekisteröityminen: Ohjaa opiskelijat rekisteröitymään itse Moodle-kurssillesi:
- Valitse vasemmasta Navigointi-valikosta Osallistujat.
- Valitse oikealta ratas-ikonista Itserekisteröityminen (student):
- Lisää Kurssiavain, jonka opiskelijat tarvitsevat kirjautuessaan kurssille ensimmäisen kerran. Kurssiavain on "salasana", jota kannattaa käyttää jos kurssille pääsee vain tietyt opiskelijat.
- Tallenna muutokset.
- Tallentamisen jälkeen olet sivulla Osallistujien lisäämistavat:
- Toimita Moodlen osoite ja kurssiavain opiskelijoille.
2) Yksitellen lisääminen: Opettaja voi lisätä opiskelijat myös käsin Navigointi-valikosta kohdasta Osallistujat > ratas-ikoni oikealla > Osallistujat > Lisää osallistujia.
Em. tapojen saatavuus riippuu organisaatiokohtaisista Moodlen asetuksista.
Ks. video:
Arvioinnit Moodle-kurssilla
Jokaisella kurssilla on oma Arviointinäkymänsä eli arviointikirja, johon tallentuu opettajan arvioinnit (pisteet, arvosana, palaute) aktiviteeteista. Kun arvioinnit otetaan käyttöön ko. aktiviteetin asetuksista, aktiviteetti ilmaantuu automaattisesti arviointikirjaan.
Kun kurssin arvosana muodostuu useamman tehtävän arvosanoista (esim. essee ja tentti), voi arviointikirjan asetuksia säätämällä kokonaisarvosanan laskemista automatisoida.
Opiskelijoiden edistymisen seuraaminen
Voit asettaa aktiviteetin suorittamiselle ehtoja, jos Suoritusten seuranta on otettu käyttöön kurssin asetuksista eli Asetukset-valikko > Muokkaa asetuksia > Suoritusten seuranta > Ota opiskelijoiden suoritusten seuranta käyttöön: Kyllä.
Kun seuranta on päällä ja kriteerit on määritelty kuhunkin aineistoon/aktiviteettiin, näkyy kunkin aineiston/aktiviteetin vieressä ruutu. Asetuksista riippuen opiskelija voi itse merkitä aktiviteetin suoritetuksi klikkaamalla ruutua tai merkintä tulee automaattisesti, kun opiskelija on täyttänyt opettajan asettamat ehdot. Voit yhdistää suoritusten seurannan kurssin edistymisen seurantaan niin, että kurssi merkitään suoritetuksi, kun seurantaan mukaan otetut aktiviteetit on suoritettu ja/tai arvosanat annettu.
Ks. tarkemmin Suoritusten seurannan ohjeet.
Voit antaa opiskelijoillesi motivaatioksi ja osoitukseksi edistymisestä osaamismerkkejä joko manuaalisesti tai perustuen automaattisiin edistymisen kriteereihin. Huom. Jos osaamismerkit eivät ole käytössä organisaatiosi Moodlessa, ota yhteys Moodle-ylläpitoonne.
Pääsyn rajoittaminen ja piilotus
Halutessasi voit rajoittaa pääsyä aktiviteettiin/aineistoon perustuen mm. päivämäärään, aiemman tehtävän suoritukseen, arvosanaan tai ryhmän jäsenyyteen. Jos Rajoita pääsy ei ole käytössä organisaationne Moodlessa, ota yhteys Moodle-ylläpitoonne.
Voit myös piilottaa aktiviteetteja, aineistoja tai kurssin osioita:
- Laita Muokkaustila päälle.
- Klikkaa aineiston/aktiviteetin perässä olevaa
Muokkaa-valikkoa.
- Valitse Piilota.
Kurssin avaaminen
Kurssialue on yleensä piilotettu opiskelijoilta, joten opettajan pitää avata/julkaista alue opiskelijoille. Vasta avaamisen jälkeen opiskelijat voivat itserekisteröityä kurssille.
Kun olet valmis avaamaan kurssin opiskelijoille:
- Valitse oikealta Asetukset-valikosta (ratas-ikoni) > Muokkaa asetuksia
> Kurssin näkyvyys: Näytä > Määrittele kurssin aloitus- ja päättymispäivämäärä vastaamaan kurssisi ajankohtaa. Huom. Oikeat päivämäärät auttavat kurssin löytymistä Katsaus kursseistani -sivulta.
- Tallenna.
Kurssin sulkeminen
Kurssin asetuksiin määritellään kurssin päättymispäivä, jotta kurssi siirtyy Katsaus kursseistani -sivulla Päättyneisiin kursseihin.
Kun kurssialueella toiminta on päättynyt, eikä opiskelijoiden tarvitse kurssille enää päästä, voit sulkea kurssin kokonaan kurssin asetuksista. Näkyvyys opiskelijoille muutetaan kohtaan > Piilota ja Tallennetaan muutokset. Tämän jälkeen kurssialue ei enää näy opiskelijoiden Katsaus kursseistani -sivulla laisinkaan, mutta opettaja pääsee kurssille edelleen.
Jos kurssialue halutaan poistaa kokonaan, on käännyttävä oman organisaation Moodle-tuen puoleen. Opettajalla ei ole oikeuksia poistaa Moodlesta kokonaisia kursseja.
Monella organisaatiolla on Moodlessa myös automaattinen poistoprosessi, kuten esimerkiksi Helsingin yliopistossa. Katso oman organisaatiosi ohjeet.
Usein kysytyt kysymykset Moodlesta
Katso usein kysyttyjä kysymyksiä FAQ-sivuilta.