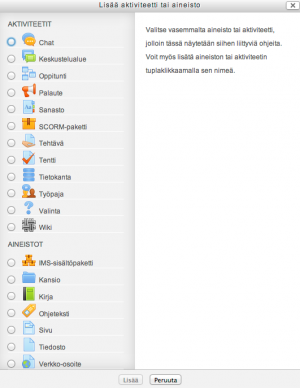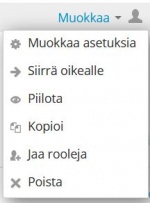Ero sivun ”Lisää sisältö kurssille (aineistot, aktiviteetit, lohkot)” versioiden välillä
| Rivi 16: | Rivi 16: | ||
=== Lohkot eli sivupalkit === | === Lohkot eli sivupalkit === | ||
Lohkoja ovat mm. tekstilohko, edistymisen seuranta, kirjautuneet osallistujat ja tulevat tapahtumat. Voit lisätä niitä Moodle-sivun oikealle puolelle (Moodlen aiemmissa versioissa myös vasemmalle puolelle). | [[Lohkot|Lohkoja]] ovat mm. tekstilohko, edistymisen seuranta, kirjautuneet osallistujat ja tulevat tapahtumat. Voit lisätä niitä Moodle-sivun oikealle puolelle (Moodlen aiemmissa versioissa myös vasemmalle puolelle). | ||
Huomaa, että lohkot eivät näy Moodle Mobile Appissa. Jos organisaatio on mahdollistanut Moodle Mobile Appin käytön, älä laita lohkoihin oleellista tietoa. | Huomaa, että lohkot eivät näy Moodle Mobile Appissa. Jos organisaatio on mahdollistanut Moodle Mobile Appin käytön, älä laita lohkoihin oleellista tietoa. | ||
Versio 13. heinäkuuta 2018 kello 06.57
Suunnittele
| Hyvin suunniteltu on puoliksi tehty! Suunnittele opiskelijoiden opiskelu- ja työskentelyprosessi. Mieti myös, miten opettaja ohjaa ja opettaa opiskelijoita kurssin aikana. Näin varmistat, että Moodleen valitsemasi tehtävätyypit (aktiviteetit) sopivat haluamiisi työskentelymenetelmiin. |
Kun Moodle-alueesi on muokkaustilassa pääset lisäämään kurssialueelle haluamasi sisällöt. Yksityiskohtaiset ohjeet eri aktiviteettien tai aineistojen lisäämiseen löydät sivuilta:
Lohkot eli sivupalkit
Lohkoja ovat mm. tekstilohko, edistymisen seuranta, kirjautuneet osallistujat ja tulevat tapahtumat. Voit lisätä niitä Moodle-sivun oikealle puolelle (Moodlen aiemmissa versioissa myös vasemmalle puolelle).
Huomaa, että lohkot eivät näy Moodle Mobile Appissa. Jos organisaatio on mahdollistanut Moodle Mobile Appin käytön, älä laita lohkoihin oleellista tietoa.
Lisää lohkoja kurssialueen vasemman reunapalstan alimmasta lohkosta, josta löytyy pudotusvalikko Lisää lohko.
Lisäämäsi lohko ilmestyy heti Moodle-alueen oikealle puolelle (Moodlen aiemmissa versioissa Lisää lohko -toiminnon yläpuolelle), josta voit siirtää sen raahaamalla haluamaasi paikkaan. Joidenkin lohkojen sisältöjä voit lisäksi muokata. Esimerkiksi tekstilohkon sisältö on tyhjä kunnes lisäät siihen haluamasi sisällöt. Osan lohkoista voi lisätä kurssialueelle vain kerran.
Aineistojen ja aktiviteettien lisääminen keskipalstan aiheisiin / osioihin
Lisää aineistot ja aktiviteetit haluamasi aiheen Lisää aineisto tai aktiviteetti -toiminnolla.
Valitse aukeavasta ponnahdusikkunasta haluamasi kohta ja lue ikkunan oikeasta reunasta sen esittely ja käyttöideoita.
Sisältöihin liittyvät muokkaus-kuvakkeet
Kunkin sisällön asetukset määritellään yleensä aktiviteettia luotaessa tai aineistoa lisättäessä, mutta myös pikakuvakkeista voit muokata monenlaisia asetuksia, kunhan muokkaustila on päällä. Pikakuvakkeet usein nopeuttavat pienten muutosten tekemisessä. Vie hiiri ko. kuvakkeen / ikonin päälle, niin näet tekstinä, mitä sillä voi tehdä. Osan pikakuvakkeista näet suoraan kurssin etusivulla, toiset vasta esim. Muokkaa-linkin takaa. Kuvakkeiden ulkoasu voi vaihdella riippuen organisaatiosi Moodle-asennuksesta.
- Hammasratas-ikonista voit muokata kyseessä olevan aineiston tai aktiviteetin asetuksia.
- Nuoli-ikonista voit sisentää aktiviteettia. Tämä on hyödyllinen lähinnä silloin, kun sisällöt järjestetään hierarkisesti kurssin etusivulla.
- Silmä-ikonista saat säädeltyä sisällön näkyvyyttä opiskelijoilla (silmä auki = näkyvissä, silmä kiinni = piilotettu). Moodlen versiossa 3.3 on mahdollista piilottaa sisältö, mutta sallia siihen pääsy. Tällöin piilota ensin sisältö. Sen jälkeen voit valita valikosta "Piilotettu, mutta pääsy sallittu". Sisältö ei näy kurssin etusivulla mutta voit linkittää ko. sisältöön. Katso miten voit hyödyntää tätä toimintoa englanninkielisestä videosta Piilotettu, mutta saatavilla-toiminnosta (Stealth Activities). Malline:Moodle 3.3
- Paperiarkki-ikonista voit kopioida sisältöjä kurssialueen sisällä.
- Ihmishahmo-ikonista saat säädeltyä ryhmätoimintoja (tämä vain aktiviteettien kohdalla), oletus on "ei ryhmiä", kerran napsauttamalla = erilliset ryhmät, kaksi kertaa napsauttamalla = näkyvät ryhmät.
- Ruksi-ikonista poistat kyseisen sisällön.
- Kynä-ikonista voit muokata sisällön nimeä. Hyväksy muutos painamalla Enter.
- Ristinuolten -ikonista saat siirrettyä sisältöä kurssialueen sisällä, raahaamalla sisältöä aiheen sisällä tai aiheiden välillä. Mikäli raahaus ei ole mahdollista, näet vastakkaisten nuolten -ikonin. Silloin ensin valitaan, mikä sisältö siirretään ja sen jälkeen klikataan katkoviivalla merkittyä kohtaa, jonne sisältö halutaan (uusi paikka).

Aiheen / osion muokkaus-kuvakkeet
Aiheiden Muokkaa-linkin takaa näkyy myös muutama muokkauskuvake, kun muokkaustila on päällä.
- Hammasratas-ikonista voit muokata aiheen asetuksia.
- Lamppu korostaa kyseisen aiheen aktiiviseksi, esimerkiksi kuvastamaan sitä, että ko. aihetta käsitellään tällä hetkellä.
- Silmä-kuvake piilottaa koko aiheen/osion opiskelijoilta, myös sen sisältämät olevat aktiviteetit ja aineistot.
- Rastista saat koko aiheen poistettua.
Sivun alareunassa olevista plus- ja miinus-kuvakkeista voit lisätä/vähentää aiheiden määrää
Moodle 3.3 versiossa aiheita voi poistaa vain tiputusvalikosta. Aiheiden lisääminen tapahtuu sivun alareunan +"Lisää aiheita" painikkeella. Ilmoita lisättävien aiheiden määrä ja klikkaa Lisää aiheita. Malline:Moodle 3.3