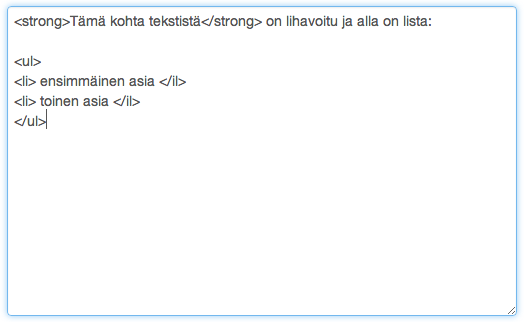Ero sivun ”Editorit Moodlessa” versioiden välillä
pEi muokkausyhteenvetoa |
pEi muokkausyhteenvetoa |
||
| Rivi 1: | Rivi 1: | ||
{{TutustuMoodleen}} {{Moodle 2. | {{TutustuMoodleen}} {{Moodle 2.8}} | ||
{| style="padding: 5px; margin-left:20px; margin-bottom:20px; border:solid; border-color:#aaa; border-width:1px; text-align:left; background-color:#ddffdd;" | {| style="padding: 5px; margin-left:20px; margin-bottom:20px; border:solid; border-color:#aaa; border-width:1px; text-align:left; background-color:#ddffdd;" | ||
|- | |- | ||
| Rivi 37: | Rivi 37: | ||
Katso tarvittaessa eri Moodle-versioiden mukaiset ohjeet omilta sivuiltaan: | Katso tarvittaessa eri Moodle-versioiden mukaiset ohjeet omilta sivuiltaan: | ||
[[Editorit Moodlessa 2.5]] | [[Editorit Moodlessa 2.5]], [[Editorit Moodlessa 2.6]] | ||
[[Luokka:Moodle 2. | [[Luokka:Moodle 2.8]] | ||
Versio 16. heinäkuuta 2015 kello 13.22
|
Moodlessa on tekstin muotoiluun kaksi tekstieditorivaihtoehtoa 1. Oletuseditori on yleensä näköisnäyttö / WYSIWYG-editori. Usein käyttäjät haluavat nähdä tekstin lopputuloksen samalla kun tuottavat tekstiä. Tällaista editoria voidaan nimittää esimerkiksi WYSIWYG-, TinyMCE, Atto tai Rich Text -editoriksi. Moodlen eri versioissa ja eri organisaatioilla on usein hieman erilaiset editorit käytössään. Esimerkiksi Helsingin yliopiston Moodlen 2.6 versiossa käytetään oletuseditorina TinyMCE-editoria. 2. Joskus on kuitenkin tarpeen hyödyntää yksinkertaista tekstinsyöttökenttää; eli sellaista editoria, johon voi kirjoittaa pelkkiä merkkejä. Joukkoon voit tarvittaessa kirjoittaa HTML-elementtejä tekstin muotoiluun. Tekstieditoria on käytettävä esimerkiksi jos haluaa tehdä Monikieliset kurssisisällöt tai haluaa puhdistaa tekstinkäsittelyohjelmasta tekstin mukana tulleita muotoiluja. Pysyvä editorivalinta tallennetaan omista profiili-asetuksista, mikäli oletuseditoria halutaan vaihtaa.
|
Kuva 1: TinyMCE HTML-editori
Editorin perustyökalurivi sisältää kaikkein käytetyimmät työkalut (tekstin muotoilu, lihavointi, kursivointi, listat, linkin lisääminen, kuvan lisääminen, median lisääminen, hallitse upotettuja tiedostoja) näyttää tältä:
Editorin koko työkaluvalikoiman saa auki ylärivin vasemmanpuolisimmasta painikkeesta "Toolbar Toggle". Sieltä löytyy muun muassa kokoruututila ja "Liitä Wordistä" toiminnot (oikealla alhaalla).
Kuva 2: Tekstialue (ilman muotoilutyökaluja)
Usein kysyttyjä kysymyksiä
| Miten kirjoitan matemaattisia kaavoja Moodlessa? |
| Tekstin kopiointi MS Wordista Moodleen |
Katso tarvittaessa eri Moodle-versioiden mukaiset ohjeet omilta sivuiltaan: Editorit Moodlessa 2.5, Editorit Moodlessa 2.6