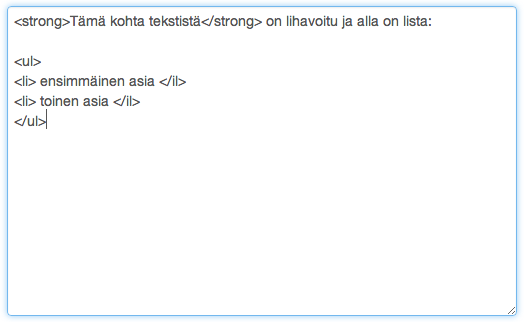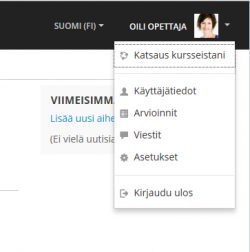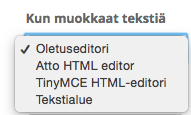Ero sivun ”Editorit Moodlessa” versioiden välillä
p (→Atto-editori) |
|||
| (20 välissä olevaa versiota 2 käyttäjän tekeminä ei näytetä) | |||
| Rivi 1: | Rivi 1: | ||
{{TutustuMoodleen}} {{Moodle 3.0}} | {{TutustuMoodleen}}{{Rakenna}} {{Moodle 3.0}}{{Moodle 3.5}} | ||
== | = Millaista sisältöä kurssille kannattaa rakentaa?= | ||
Ks. [[Saavutettavuus # Näin teet Moodle-alueestasi saavutettavamman]] | |||
=Tekstin, kuvien ja videoiden ym. muokkaaminen= | |||
{| style="padding: 5px; margin-left:20px; margin-bottom:20px; border:solid; border-color:#aaa; border-width:1px; text-align:left; background-color:#ddffdd;" | {| style="padding: 5px; margin-left:20px; margin-bottom:20px; border:solid; border-color:#aaa; border-width:1px; text-align:left; background-color:#ddffdd;" | ||
|- | |- | ||
| | | | ||
Moodlen oletuseditori on Atto-editori (suositus). Muita vaihtoehtoja ovat mm. TinyMCE-editori (ei enää päivitetä) ja tekstialue (tekstin muokkaaminen kokonaan ilman editoria). Käyttäjä voi vaihtaa oletuseditorin omista käyttäjätiedoistaan. | |||
Kun siirrät hiiren nuolen editorin symbolin päälle, Moodle kertoo mitä ko. painike tekee. | |||
Editorilla voit mm. lisätä otsikoita, linkkejä, kuvia, upottaa videoita, tehdä taulukkoja sekä tarkistaa tekstin esteettömyyden (helppokäyttöisyyden tarkistus). | |||
= | Jos Moodle-ylläpitosi sallii, voit myös tehdä Moodlen editorilla videon tai äänitiedoston, ks. video [https://www.youtube.com/watch?v=gr4mw1qvcWM Record audio and video in Moodle 3.5] | ||
Löydät editorin lähes jokaisesta paikasta, jossa tuotat sisältöä Moodeen mm. kun luot [[Sivu]]a, kirjoitat kuvausta [[Tehtävä]]än tai [[Keskustelualue]]eseen tai teet [[Tentti]]-kysymyksen. | |||
|} | |||
Katso englanninkielinen video Atto-editorista. Videolla näytetään mm. linkin tekeminen, videon lisääminen, automaattinen tallennus ja helppokäyttöisyyden tarkistus: | |||
<youtube>https://youtu.be/mfpCJzNcX_I</youtube> | |||
==Atto-editori== | |||
[[Tiedosto:m28_atto_tiivis.png]] | [[Tiedosto:m28_atto_tiivis.png]] | ||
| Rivi 25: | Rivi 28: | ||
[[Tiedosto:m28_atto_laaja.png]] | [[Tiedosto:m28_atto_laaja.png]] | ||
Esim. | Kun laitat hiiren editorin symbolin päälle, saat kuvauksen mitä painikkeella tehdään. Esim. | ||
* Voit tarkistaa sivun luettavuuden "Helppokäyttöisyyden tarkistus" painikkeella. Klikkaamalla painiketta saat tietoa, miten teet tekstistä luettavamman. | * Voit tarkistaa sivun luettavuuden "Helppokäyttöisyyden tarkistus" painikkeella. Klikkaamalla painiketta saat tietoa, miten teet tekstistä luettavamman. | ||
* Tx- | * Tx-painikkkeella voit poistaa tekstistä muotoilut, jos kopioit Moodleen tekstiä valmiiksi muotoiltuna esimerkiksi Wordista tai verkkosivustolta (vastaa TinyMCE-editorin "Liitä Wordista"). | ||
* <>-painikkeesta saat näkyviin tekstin html-koodin. | * <>-painikkeesta saat näkyviin tekstin html-koodin. | ||
=== Taulukon lisääminen=== | |||
Taulukko-symbolista pääset lisäämään taulukon (jos Moodle-ylläpitosi tämän sallii). Voit muokata mm. taulukon värejä ja kokoa. | |||
[[Tiedosto:m36_taulukkoeditoriAtto.JPG]] | |||
=== Raahaa ja pudota kuvia=== | |||
Voit siirtää kuvatiedostoja suoraan editointikenttään raahaa ja pudota -menetelmällä, kun selaimesi sen sallii. | |||
=== Kuvan koon muokkaaminen === | |||
Kun haluat suurentaa tai pienentää kuvaa | |||
# Mene editointitilaan. | |||
# Valitse kuva tuplaklikkaamalla sitä. | |||
# Napsauta kuva-symbolia editorissa. | |||
# Muokkaa kuvan mittoja kohdassa Koko. Varmista, että kohta "Automaattinen koko" on valittu. Riittää, että muutat luvun vain toiseen kenttään. | |||
===Ääni-/videotiedoston teko=== | |||
Video: yökalun kuvaus (englanniksi) [https://www.youtube.com/watch?v=gr4mw1qvcWM Record audio and video in Moodle 3.5] | |||
Tarkemmin: [https://docs.moodle.org/311/en/RecordRTC RecordRTC (Moodle.docs, englanniksi)] | |||
Huom. Työkalu toimii selaimilla Chrome, Firefox and Opera (pöytäkoneet, joissa on Windows-käyttöjärjestelmä), Linux, Mac OS and Chrome OS. | |||
=== | ===Automaattinen tallennus=== | ||
Kun käytät Atto Editoria, Moodle tallentaa sivun sisällön automaattisesti minuutin välien (oletusarvo, jonka organisaatiosi Moodle-ylläpito voi muuttaa) tai kun poistut sivulta. Kun palaat kirjoitusnäkymään, saat ilmoituksen Automaattisesti tallennettu luonnos palautettiin. | |||
[[Tiedosto:m36_autosave.JPG]] | |||
==TinyMCE HTML-editori== | |||
Huom. TinyMCE HTML-editori on aiheuttanut ongelmia tehtävien arvioinnissa ks. https://tracker.moodle.org/browse/MDL-60263 | Huom. TinyMCE HTML-editori on aiheuttanut ongelmia tehtävien arvioinnissa ks. https://tracker.moodle.org/browse/MDL-60263 | ||
| Rivi 41: | Rivi 67: | ||
[[Image:m26_editori_laaja.png]] | [[Image:m26_editori_laaja.png]] | ||
==Tekstialue (ilman muotoilutyökaluja)== | |||
Joskus on kuitenkin tarpeen hyödyntää yksinkertaista tekstinsyöttökenttää; eli sellaista editoria, johon voi kirjoittaa pelkkiä merkkejä. Joukkoon voit tarvittaessa kirjoittaa HTML-elementtejä tekstin muotoiluun. Tekstieditoria on käytettävä esimerkiksi jos haluaa tehdä monikielisiä kurssisisältöjä tai haluaa puhdistaa tekstinkäsittelyohjelmasta tekstin mukana tulleita muotoiluja. | Joskus on kuitenkin tarpeen hyödyntää yksinkertaista tekstinsyöttökenttää; eli sellaista editoria, johon voi kirjoittaa pelkkiä merkkejä. Joukkoon voit tarvittaessa kirjoittaa HTML-elementtejä tekstin muotoiluun. Tekstieditoria on käytettävä esimerkiksi jos haluaa tehdä monikielisiä kurssisisältöjä tai haluaa puhdistaa tekstinkäsittelyohjelmasta tekstin mukana tulleita muotoiluja. | ||
| Rivi 49: | Rivi 73: | ||
Joskus käyttäjälle näytetään pelkkä tekstialue, vaikka hänen profiilissaan olisi valittuna jokun Moodlen käyttämistä editoreista. Tarkista tällöin Java script -asetukset selaimeltasi. | Joskus käyttäjälle näytetään pelkkä tekstialue, vaikka hänen profiilissaan olisi valittuna jokun Moodlen käyttämistä editoreista. Tarkista tällöin Java script -asetukset selaimeltasi. | ||
== Editorin vaihtaminen == | |||
Jos haluat vaihtaa editoria, klikkaa oikeassa yläkulmassa olevaa kuvaasi ja valitse valikosta Asetukset > Tekstieditorin asetukset. Valitse sen jälkeen editori, jonka haluat oletuseditoriksesi ja paina Tallenna muutokset. Huomaa, että suosituksena on Atto-editori, joka on myös Moodlen oletuseditori. | |||
[[Tiedosto:Profiilitiedot.png|250px]] | |||
[[Tiedosto:m28_editorivalinnat.png|border=1]] | |||
== Usein kysyttyjä kysymyksiä == | == Usein kysyttyjä kysymyksiä == | ||
{| border="1" cellspacing="0" | {| border="1" cellspacing="0" | ||
|- | |- | ||
| [ | | [https://wiki.helsinki.fi/pages/viewpage.action?pageId=57432635 Miten kirjoitan matemaattisia kaavoja Moodlessa?] <br> | ||
|- | |- | ||
| [[Tekstin kopiointi MS Wordista Moodleen]] <br> | | [[Tekstin kopiointi MS Wordista Moodleen]] <br> | ||
|} | |} | ||
Versio 24. maaliskuuta 2022 kello 08.15
Malline:Moodle 3.0Malline:Moodle 3.5
Millaista sisältöä kurssille kannattaa rakentaa?
Ks. Saavutettavuus # Näin teet Moodle-alueestasi saavutettavamman
Tekstin, kuvien ja videoiden ym. muokkaaminen
|
Moodlen oletuseditori on Atto-editori (suositus). Muita vaihtoehtoja ovat mm. TinyMCE-editori (ei enää päivitetä) ja tekstialue (tekstin muokkaaminen kokonaan ilman editoria). Käyttäjä voi vaihtaa oletuseditorin omista käyttäjätiedoistaan. Kun siirrät hiiren nuolen editorin symbolin päälle, Moodle kertoo mitä ko. painike tekee.
|
Katso englanninkielinen video Atto-editorista. Videolla näytetään mm. linkin tekeminen, videon lisääminen, automaattinen tallennus ja helppokäyttöisyyden tarkistus:
Atto-editori
Työkalurivin saa laajennettua vasemmanpuoleisimmasta painikkeesta, jolloin saat auki kaikki muokkausvaihtoehdot:
Kun laitat hiiren editorin symbolin päälle, saat kuvauksen mitä painikkeella tehdään. Esim.
- Voit tarkistaa sivun luettavuuden "Helppokäyttöisyyden tarkistus" painikkeella. Klikkaamalla painiketta saat tietoa, miten teet tekstistä luettavamman.
- Tx-painikkkeella voit poistaa tekstistä muotoilut, jos kopioit Moodleen tekstiä valmiiksi muotoiltuna esimerkiksi Wordista tai verkkosivustolta (vastaa TinyMCE-editorin "Liitä Wordista").
- <>-painikkeesta saat näkyviin tekstin html-koodin.
Taulukon lisääminen
Taulukko-symbolista pääset lisäämään taulukon (jos Moodle-ylläpitosi tämän sallii). Voit muokata mm. taulukon värejä ja kokoa.
Raahaa ja pudota kuvia
Voit siirtää kuvatiedostoja suoraan editointikenttään raahaa ja pudota -menetelmällä, kun selaimesi sen sallii.
Kuvan koon muokkaaminen
Kun haluat suurentaa tai pienentää kuvaa
- Mene editointitilaan.
- Valitse kuva tuplaklikkaamalla sitä.
- Napsauta kuva-symbolia editorissa.
- Muokkaa kuvan mittoja kohdassa Koko. Varmista, että kohta "Automaattinen koko" on valittu. Riittää, että muutat luvun vain toiseen kenttään.
Ääni-/videotiedoston teko
Video: yökalun kuvaus (englanniksi) Record audio and video in Moodle 3.5
Tarkemmin: RecordRTC (Moodle.docs, englanniksi)
Huom. Työkalu toimii selaimilla Chrome, Firefox and Opera (pöytäkoneet, joissa on Windows-käyttöjärjestelmä), Linux, Mac OS and Chrome OS.
Automaattinen tallennus
Kun käytät Atto Editoria, Moodle tallentaa sivun sisällön automaattisesti minuutin välien (oletusarvo, jonka organisaatiosi Moodle-ylläpito voi muuttaa) tai kun poistut sivulta. Kun palaat kirjoitusnäkymään, saat ilmoituksen Automaattisesti tallennettu luonnos palautettiin.
TinyMCE HTML-editori
Huom. TinyMCE HTML-editori on aiheuttanut ongelmia tehtävien arvioinnissa ks. https://tracker.moodle.org/browse/MDL-60263
Editorin perustyökalurivi sisältää kaikkein käytetyimmät työkalut (tekstin muotoilu, lihavointi, kursivointi, listat, linkin lisääminen, kuvan lisääminen, median lisääminen, hallitse upotettuja tiedostoja) näyttää tältä:
Editorin koko työkaluvalikoiman saa auki ylärivin vasemmanpuolisimmasta painikkeesta "Toolbar Toggle". Sieltä löytyy muun muassa kokoruututila ja "Liitä Wordistä" toiminnot (oikealla alhaalla).
Tekstialue (ilman muotoilutyökaluja)
Joskus on kuitenkin tarpeen hyödyntää yksinkertaista tekstinsyöttökenttää; eli sellaista editoria, johon voi kirjoittaa pelkkiä merkkejä. Joukkoon voit tarvittaessa kirjoittaa HTML-elementtejä tekstin muotoiluun. Tekstieditoria on käytettävä esimerkiksi jos haluaa tehdä monikielisiä kurssisisältöjä tai haluaa puhdistaa tekstinkäsittelyohjelmasta tekstin mukana tulleita muotoiluja.
Joskus käyttäjälle näytetään pelkkä tekstialue, vaikka hänen profiilissaan olisi valittuna jokun Moodlen käyttämistä editoreista. Tarkista tällöin Java script -asetukset selaimeltasi.
Editorin vaihtaminen
Jos haluat vaihtaa editoria, klikkaa oikeassa yläkulmassa olevaa kuvaasi ja valitse valikosta Asetukset > Tekstieditorin asetukset. Valitse sen jälkeen editori, jonka haluat oletuseditoriksesi ja paina Tallenna muutokset. Huomaa, että suosituksena on Atto-editori, joka on myös Moodlen oletuseditori.
Usein kysyttyjä kysymyksiä
| Miten kirjoitan matemaattisia kaavoja Moodlessa? |
| Tekstin kopiointi MS Wordista Moodleen |