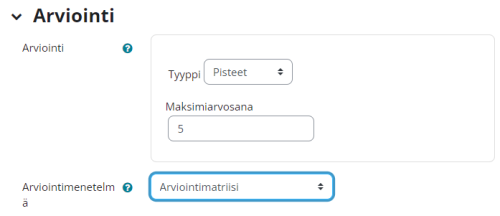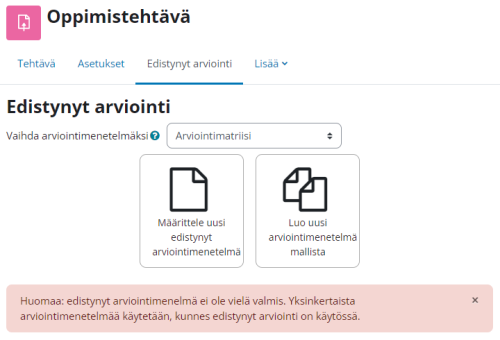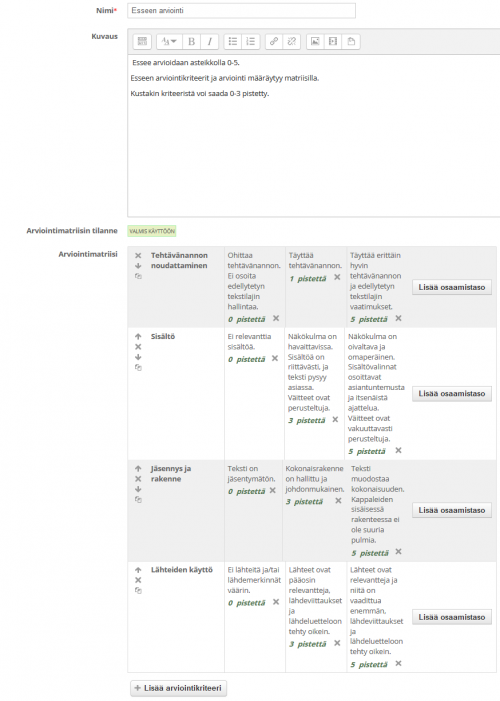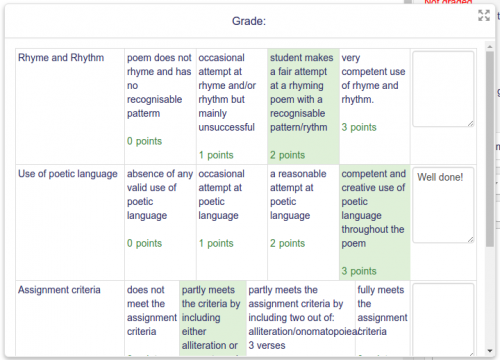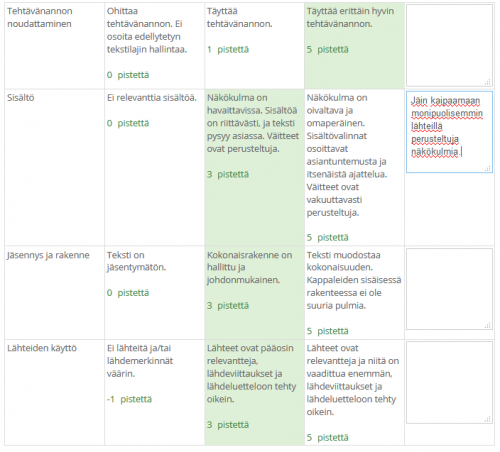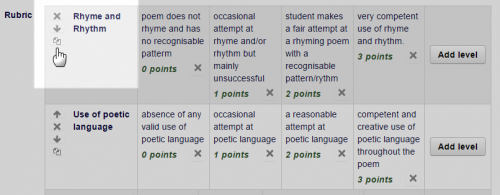Ero sivun ”Arviointimatriisi” versioiden välillä
(malline päivitetty) |
|||
| (Yhtä välissä olevaa versiota samalta käyttäjältä ei näytetä) | |||
| Rivi 5: | Rivi 5: | ||
=== Arviointimatriisin luominen === | === Arviointimatriisin luominen === | ||
1. Luo kurssialueelle tehtävä, johon haluat arviointimatriisin käyttöön: | 1. Luo kurssialueelle tehtävä, johon haluat arviointimatriisin käyttöön: Laita muokkaustila päälle, valitse "Lisää aineisto tai aktiviteetti" ja valitse Tehtävä. | ||
2. Ota arviointimatriisi käyttöön tehtävän asetuksista kohdasta | 2. Ota arviointimatriisi käyttöön tehtävän asetuksista kohdasta Arviointi, vaihda Arviointimetelmäksi Arviointimatriisi. Huom. '''Maksimiarvosana'''-asetus: Moodle laskee tehtävän arvosanan suhteessa maksimiarvosanaan. Esim. jos tehtävä arvioidaan asteikolla 0-5, laita maksimiarvosanaksi 5. [[Tiedosto:M401tehtävä arviointimatriisi.png|thumb|center|500px]] | ||
3. Paina '''Tallenna ja näytä'''. Seuraavaksi luodaan arviointimatriisi. | 3. Paina '''Tallenna ja näytä'''. Seuraavaksi luodaan arviointimatriisi. | ||
4. Klikkaa '''Määrittele uusi edistynyt arviointi'''. Voit myös valita aiemmin tekemäsi matriisin valitsemalla Luo uusi arviointimenetelmä mallista. Huom. Pääset arviointimatriisiin myös | 4. Klikkaa '''Määrittele uusi edistynyt arviointi'''. Voit myös valita aiemmin tekemäsi matriisin valitsemalla Luo uusi arviointimenetelmä mallista. Huom. Pääset arviointimatriisiin myös Tehtävän Navigointivalikon kohdasta Edistynyt arviointi[[Tiedosto:M401tehtävä arviointimatriisi2.png|thumb|center|500px]] | ||
5. Anna arviointimatriisille nimi ja kuvaus. | 5. Anna arviointimatriisille nimi ja kuvaus. | ||
| Rivi 21: | Rivi 21: | ||
* Anna jokaiselle osaamistasolle pisteet klikkaamalla '''n pistettä'''. Osaamistasot eri riveillä (eri kriteereissä) voivat saada erilaisen pistemäärän ja osaamistasoja voi olla eri määrä eri kriteereissä. Esim. ensimmäisessä kriteerissä voi olla tasot 0 ja 1, toisessa tasot 0, 1, 2, 3, 4 ja 5. | * Anna jokaiselle osaamistasolle pisteet klikkaamalla '''n pistettä'''. Osaamistasot eri riveillä (eri kriteereissä) voivat saada erilaisen pistemäärän ja osaamistasoja voi olla eri määrä eri kriteereissä. Esim. ensimmäisessä kriteerissä voi olla tasot 0 ja 1, toisessa tasot 0, 1, 2, 3, 4 ja 5. | ||
* Usein arviointi kannattaa aloittaa osaamistasosta 0 = kriteerin vaatimukset puuttuvat kokonaan. | * Usein arviointi kannattaa aloittaa osaamistasosta 0 = kriteerin vaatimukset puuttuvat kokonaan. | ||
** Voit lisätä arviointimatriisiin myös negatiivisia pisteitä esimerkiksi myöhästyneen palautuksen vuoksi. | ** Voit lisätä arviointimatriisiin myös negatiivisia pisteitä esimerkiksi myöhästyneen palautuksen vuoksi. | ||
** Voit vaikuttaa arviointikriteerien painoarvoon käyttämällä eri pistemääriä eri kriteereille ja osaamistasoille. Esim. kriteeristä voi saada pisteet 0, 1, 2, ja 3, ja seuraavasta kriteeristä pisteet 0, 2, 4 ja 6, tällöin suuremmalla pistemäärällä enemmän painoarvoa kuin pienemmän pistemäärän kriteerillä. | ** Voit vaikuttaa arviointikriteerien painoarvoon käyttämällä eri pistemääriä eri kriteereille ja osaamistasoille. Esim. kriteeristä voi saada pisteet 0, 1, 2, ja 3, ja seuraavasta kriteeristä pisteet 0, 2, 4 ja 6, tällöin suuremmalla pistemäärällä enemmän painoarvoa kuin pienemmän pistemäärän kriteerillä. | ||
| Rivi 32: | Rivi 31: | ||
* Jos valittuna on kohta "Arvioija saa lisätä sanallista palautetta kuhunkin arviointikriteeriin", arvioija voi antaa myös sanallista palautetta kustakin osaamistasosta. | * Jos valittuna on kohta "Arvioija saa lisätä sanallista palautetta kuhunkin arviointikriteeriin", arvioija voi antaa myös sanallista palautetta kustakin osaamistasosta. | ||
* Numeeriset pisteet ovat matriisissa pakollisia, mutta jos haluat käyttää matriisia muun kuin numeerisen palautteen antamiseen, voit antaa sanallista palautetta ja piilottaa numerot sekä matriisin kokonaisarvosana opiskelijoilta. | * Numeeriset pisteet ovat matriisissa pakollisia, mutta jos haluat käyttää matriisia muun kuin numeerisen palautteen antamiseen, voit antaa sanallista palautetta ja piilottaa numerot sekä matriisin kokonaisarvosana opiskelijoilta. | ||
* | * "Laske matriisin kokonaisarvosana käyttäen arviointimatriisin minimiarvosanaa": Jos valittu, aktiviteetin mahdollinen minimiarvosana on arviointimatriisin minimiarvosana (esim.-1). Jos ei valittuna, matriisin mahdollinen minimiarvosana saadaan aktiviteetin minimiarvosanasta (yleensä 0). | ||
8. Lopuksi tallenna matriisi '''Tallenna arviointimatriisi valmiiksi käyttöön''' tai Tallenna luonnoksena. | 8. Lopuksi tallenna matriisi '''Tallenna arviointimatriisi valmiiksi käyttöön''' tai Tallenna luonnoksena. | ||
Pääset arviointimatriisiin aina myös | Pääset arviointimatriisiin aina myös Tehtävän Navigointivalikosta valitsemalla "Edistynyt seuranta". | ||
=== Tehtävien arviointi arviointimatriisilla === | === Tehtävien arviointi arviointimatriisilla === | ||
Versio 24. huhtikuuta 2023 kello 07.58
Arvointimatriisista
Tehtävään voi perinteisen arviointitavan (arvosana + palaute) sijasta ottaa käyttöön monipuolisemman arviointimatriisin tai -fraasit. Arviointimatriisi on taulukkomuotoinen työkalu arviointiin. Matriisi koostuu oppimistavoitteiden pohjalta luoduista arviointikriteereistä, joita arvioidaan osaamistason mukaan. Opettaja pisteyttää osaamistasot ja Moodle laskee opiskelijalle arvosanan tehtävästä (yksinkertainen painotettu keskiarvo). Arviointimatriisia voi käyttää vain tehtävässä (työpaja-aktiviteetissa on oma, hieman erilainen vertaisarviointiin soveltuva arviointimatriisi).
Arviointimatriisin luominen
1. Luo kurssialueelle tehtävä, johon haluat arviointimatriisin käyttöön: Laita muokkaustila päälle, valitse "Lisää aineisto tai aktiviteetti" ja valitse Tehtävä.
2. Ota arviointimatriisi käyttöön tehtävän asetuksista kohdasta Arviointi, vaihda Arviointimetelmäksi Arviointimatriisi. Huom. Maksimiarvosana-asetus: Moodle laskee tehtävän arvosanan suhteessa maksimiarvosanaan. Esim. jos tehtävä arvioidaan asteikolla 0-5, laita maksimiarvosanaksi 5.
3. Paina Tallenna ja näytä. Seuraavaksi luodaan arviointimatriisi.
4. Klikkaa Määrittele uusi edistynyt arviointi. Voit myös valita aiemmin tekemäsi matriisin valitsemalla Luo uusi arviointimenetelmä mallista. Huom. Pääset arviointimatriisiin myös Tehtävän Navigointivalikon kohdasta Edistynyt arviointi
5. Anna arviointimatriisille nimi ja kuvaus.
6. Laadi arviointimatriisi. Lisää matriisiin vähintään yksi arviointikriteeri (rivi) ja yksi osaamisen taso (sarake). Osaamistasoja ja kriteerejä voi lisätä tarpeen mukaan.
- Lisää arviointikriteeri - lisää rivejä matriisiin.
- Lisää osaamistaso - lisää sarakkeita matriisiin.
- Klikkaamalla Muokkaa osaamistasoa - kirjoita sarakkeeseen tekstiä.
- Anna jokaiselle osaamistasolle pisteet klikkaamalla n pistettä. Osaamistasot eri riveillä (eri kriteereissä) voivat saada erilaisen pistemäärän ja osaamistasoja voi olla eri määrä eri kriteereissä. Esim. ensimmäisessä kriteerissä voi olla tasot 0 ja 1, toisessa tasot 0, 1, 2, 3, 4 ja 5.
- Usein arviointi kannattaa aloittaa osaamistasosta 0 = kriteerin vaatimukset puuttuvat kokonaan.
- Voit lisätä arviointimatriisiin myös negatiivisia pisteitä esimerkiksi myöhästyneen palautuksen vuoksi.
- Voit vaikuttaa arviointikriteerien painoarvoon käyttämällä eri pistemääriä eri kriteereille ja osaamistasoille. Esim. kriteeristä voi saada pisteet 0, 1, 2, ja 3, ja seuraavasta kriteeristä pisteet 0, 2, 4 ja 6, tällöin suuremmalla pistemäärällä enemmän painoarvoa kuin pienemmän pistemäärän kriteerillä.
- Voit käyttää tabulaattoria taulukossa liikkumiseen.
- Voit poistaa, kopioida ja siirtää osaamistasoja rivin alussa olevilla kuvakkeilla.
7. Määrittele Arviointimatriisin asetukset.
- Opettajan kannattaa yleensä julkaista arviointimatriisi opiskelijoille jo etukäteen. Tällöin arviointimatriisi näytetään opiskelijoille tehtävänannon yhteydessä. Opettaja näkee opiskelijan näkymän vaihtamalla itsensä student-rooliin.
- Jos valittuna on kohta "Arvioija saa lisätä sanallista palautetta kuhunkin arviointikriteeriin", arvioija voi antaa myös sanallista palautetta kustakin osaamistasosta.
- Numeeriset pisteet ovat matriisissa pakollisia, mutta jos haluat käyttää matriisia muun kuin numeerisen palautteen antamiseen, voit antaa sanallista palautetta ja piilottaa numerot sekä matriisin kokonaisarvosana opiskelijoilta.
- "Laske matriisin kokonaisarvosana käyttäen arviointimatriisin minimiarvosanaa": Jos valittu, aktiviteetin mahdollinen minimiarvosana on arviointimatriisin minimiarvosana (esim.-1). Jos ei valittuna, matriisin mahdollinen minimiarvosana saadaan aktiviteetin minimiarvosanasta (yleensä 0).
8. Lopuksi tallenna matriisi Tallenna arviointimatriisi valmiiksi käyttöön tai Tallenna luonnoksena.
Pääset arviointimatriisiin aina myös Tehtävän Navigointivalikosta valitsemalla "Edistynyt seuranta".
Tehtävien arviointi arviointimatriisilla
Pääset antamaan opiskelijoille arviointeja matriisin pohjalta samalla tavalla kuin muutenkin tehtävässä. Lue tarvittaessa tarkempi ohje Arviointiprosessi tehtävissä.
1. Avaa tehtävä > Klikkaa Arviointi. Pääset suoraan ensimmäisenä olevan opiskelijan arviointinäkymään. Jos tehtävä on palautettu PDF-muodossa, tehtävä avautuu heti oletusnäkymässä. Muut tiedostot löytyvät kohdasta Palautus.
2. Arviointimatriisi näkyy Arviointi-kohdassa vasemmalla. Voit suurentaa matriisin nuoli-ikonia ja palauttaa matriisin alkuperäiseen kokoon klikkaamalla ikonia uudestaan.
![]() Voit myös siirtyä oletusnäkymästä toiseen oikean alareunan valikosta:
Voit myös siirtyä oletusnäkymästä toiseen oikean alareunan valikosta: ![]()
3. Valitse matriisin jokaisesta kriteeristä (rivi) yksi osaamistaso, joka kuvaa opiskelijan tuotosta parhaiten. Pisteytä hiirellä klikkaamalla ja ruutu muuttuu vaaleanvihreäksi.
- Kirjoita halutessasi sanallista palautetta osaamistasokohtaisesti. Tällöin matriisin asetuksista pitää olla valittuna "Arvioija saa lisätä sanallista palautetta kuhunkin arviointikriteeriin".
- Voit kirjoittaa opiskelijalle yhteenvetona palautetta sekä lisätä palautetiedostoja.
- Jos arviointimatriisin arviointia muokataan uudelleen myöhemmin, aiemmin annettu pisteytys näkyy väliaikaisesti vaaleanpunaisena.
4. Kun arviointi on valmis, muista "Tallenna muutokset". Kun arviointimatriisin valinnat ja palaute tallennetaan, skaalaa Moodle automaattisesti opiskelijalle arvosanan.
How the grade is calculated in the rubric
Mistä opiskelijat näkevät arviointimatriisin?
Jos Näytä arviointiarviointimatriisi opiskelijoille -asetus on valittuna (suositus), opiskelijat näkevät matriisin jo ennen kuin palauttavat tehtävänsä.
Mistä opettajat näkevät arviointimatriisin?
Opettaja näkee arviointimatriisin ko. tehtävän kautta:
- Navigoi tehtävään. Vasemmalla on Asetukset-lohko > Tehtävän hallinnointi > Edistynyt arviointi.
- Tehtävän yhteydessä, kun opettaja vaihtaa roolinsa student-rooliin.
Usein kysytyt kysymykset
Missä arviointimatriisia voi muokata?
Jos haluat muokata arviointimatriisia, navigoi tehtävään > Asetukset-lohko (vasemmalla) > Tehtävän hallinnointi > Edistynyt arviointi. Avautuvasta näkymästä valitse Muokkaa käytössä olevaa arviointimenetelmää. Näet jo luomasi matriisin ja voit muokata sitä tästä näkymästä. (Voit myös poistaa matriisin, mutta kannattaa kopioida se Tuo-toiminnolla ensin jollekin toiselle kurssialueelle, ettei se häviä kokonaan).
Voinko kopioida arviointimatriisin rivin?
Kopiointi-kuvakkeella voit nopeasti kopioida valitsemasi rivin.
Miten voin hyödyntää aiemmin luomaani arviointimatriisia?
Navigoi tehtävään > Asetukset-lohko (vasemmalla) > Tehtävän hallinnointi > Edistynyt arviointi. Avautuvasta näkymästä valitse Luo uusi arviointimenetelmä mallista. Valitse Sisällytä omat edistyneet arviointimenetelmäni. Voit käyttää hakusanana arviointimatriisin nimeä, kuvauksessa tai sisällössä olevaa sanaa.
Kts. myös: Advanced grading methods
Miksi arviointimatriisin kokonaispisteet näyttävät oudoilta?
Jos käytät arviointimatriisia ilman 0-pisteitä tai käytät miinuspisteitä, varmista että matriisin asetuksissa on valittuna kohta valikosta "Laske matriisin kokonaisarvosana käyttäen minimiarvosanaa 0". Malline:Moodle 3.2
Katso myös
- Advanced grading methods Sivulla yleistä tietoa edistyneestä arvioinnista Moodlessa
- School demo example of student view of rubric (Login username student/password moodle)
- School demo example of teacher view of rubric in student assignment (Login username teacher/password moodle)
- Rubric description Arviointimatriisin määritelmä Wikipediassa englanniksi
- http://rubistar.4teachers.org/ - Ilmainen apuväline opettajille arviointimatriisien kirjoittamiseen valmiiden ja muokattavissa olevien fraasien avulla
- My Teacher is a Zombie – Marking by Rubric on Moodle Elektroninen arviointimatriisi vapauttaa opettajan aikaa