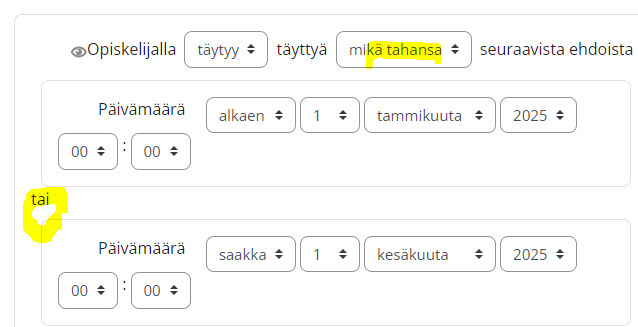Ero sivun ”Rajoita pääsy -asetukset” versioiden välillä
pEi muokkausyhteenvetoa |
p (→Rajoitusjoukko) |
||
| (Yhtä välissä olevaa versiota samalta käyttäjältä ei näytetä) | |||
| Rivi 19: | Rivi 19: | ||
[[Tiedosto:m43 Rajoita pääsy Aktiviteetin suoritus.png|keski]] | [[Tiedosto:m43 Rajoita pääsy Aktiviteetin suoritus.png|keski]] | ||
Katso myös esimerkki [[Rajoita pääsy - käyttö#Tyypillinen%20esimerkki:%20Rajoita%20p%C3%A4%C3%A4sy%20ja%20Aktiviteetin%20suoritus|Rajoita pääsy - käyttö: Tyypillinen esimerkki: Rajoita pääsy ja Aktiviteetin suoritus]] | |||
Huomaa, että tämä Rajoita pääsy -asetus on tarjolla vain, jos edistymisen seuranta on käytössä Moodle-sivustollasi ja olet ottanut sen käyttöön jossain Moodle-alueesi sisällössä. | Huomaa, että tämä Rajoita pääsy -asetus on tarjolla vain, jos edistymisen seuranta on käytössä Moodle-sivustollasi ja olet ottanut sen käyttöön jossain Moodle-alueesi sisällössä. | ||
==Päivämäärä== | ==Päivämäärä== | ||
Pääsyn voi rajoittaa tietylle ajankohdalle. | Pääsyn voi rajoittaa tietylle ajankohdalle. Pidä kuitenkin mielessä opiskelun joustavuus. | ||
[[Tiedosto:m43 Rajoita pääsy päivämäärä.png|alt=Rajoita pääsy päivämäärä kuvakaappaus asetuksesta Moodlessa|keski]] | [[Tiedosto:m43 Rajoita pääsy päivämäärä.png|alt=Rajoita pääsy päivämäärä kuvakaappaus asetuksesta Moodlessa|keski]] | ||
| Rivi 46: | Rivi 49: | ||
==Rajoitusjoukko== | ==Rajoitusjoukko== | ||
Voit lisätä joukon sisäisiä monimutkaisia rajoituksia. | Voit lisätä joukon sisäisiä monimutkaisia rajoituksia. Katso esimerkki: [[Rajoita pääsy - käyttö#Esimerkki%20rajoitusjoukosta|Rajoita pääsy - käyttö: Esimerkki rajoitusjoukosta]] | ||
=Rajoituksen piilottaminen opiskelijoilta= | =Rajoituksen piilottaminen opiskelijoilta= | ||
Nykyinen versio 9. elokuuta 2024 kello 07.19
Jos toiminto ei ole käytössä organisaatiosi Moodle-sivustolla, ole yhteydessä Moodle-ylläpitoosi.
Rajoita pääsy -asetus
Löydät jokaisen aktiviteetin ja aineiston asetuksista osion Rajoita pääsy. Aineistoissa on vain osa Rajoita pääsy -ehdoista (esim. arvosana puuttuu). Klikkaa asetuksista Lisää rajoitus, jotta näet Rajoita pääsyn vaihtoehdot.
Rajoituksen voi tehdä perustuen edistymisen seurantaan, päivämääriin, arvosanaan, tietyn ryhmän tai ryhmittelyn jäsenille tai käyttäjän profiilitiedoille (esim. opiskelijanumero tai sähköposti). "Rajoitusjoukko" asetuksella voi tehdä sisäkkäisiä ja monimutkaisiakin ehtoja pääsylle.
Aktiviteetin suoritus
Katso Suoritusten seuranta.
- Määrittele ensin aineistoon/aktiviteettiin, millä ehdoilla sisältö on suoritettu.
- Tämän jälkeen mene sisältöön, johon pääsyä haluat rajoittaa ja valitse rajoita pääsy -asetuksista Lisää rajoitus > Aktiviteetin suoritus.
- Valitse pudotusvalikosta aktiviteetti/aineisto, jonka suoritus on ehtona pääsylle. Rajoita pääsyn ehtona voi myös olla, että sisältö EI ole suoritettu tai sisältö on suoritettu hyväksytyllä tai hylätyllä arvosanalla (määrittele tämä arvosana kohdassa "Hyväksymisraja").
Katso myös esimerkki Rajoita pääsy - käyttö: Tyypillinen esimerkki: Rajoita pääsy ja Aktiviteetin suoritus
Huomaa, että tämä Rajoita pääsy -asetus on tarjolla vain, jos edistymisen seuranta on käytössä Moodle-sivustollasi ja olet ottanut sen käyttöön jossain Moodle-alueesi sisällössä.
Päivämäärä
Pääsyn voi rajoittaa tietylle ajankohdalle. Pidä kuitenkin mielessä opiskelun joustavuus.
Arvosana
Voit valita ehdoksi kurssin arvosanan ("Kurssiyhteenveto"), aktiviteetin arvosanan tai arvosanan, jonka olet käsin antanut.
Voit määritellä ehdoksi arvosanan minimin ja/tai maksimin prosenttisosuutena. Voit lisätä useamman kuin yhden arvosanaehdon. Kaikkien ehtojen on täytyttävä, jotta opiskelija pääsee rajoitettuun aktiviteettiin.
- Arvosana voi olla murtoluku (enintään viisi desimaalia).
- Ole varovainen enimmäisarvosanan kanssa; jos enimmäisarvo on 7, opiskelija, joka saa täsmälleen 7 pistettä, ei näe sisältöä. Määrittele arvoksi 7,01.
- Jos luot useita eri aktiviteetteja, jotka näkyvät arvosanojen mukaan, käytä samaa arvosanarajaa aktiviteetin maksimi- ja seuraavan minimiarvona. Voit esimerkiksi luoda aktiviteetin, jonka maksimiarvosana pääsyyn on 7, ja toisen, jonka minimiarvosana pääsyyn on 7. Ensimmäinen aktiviteetti näkyisi kaikille, joiden pistemäärä on 0-6,99999, ja toinen aktiviteetti näkyisi kaikille, joiden pistemäärä on 7,00000-10. Näin varmistat, että kaikki, joilla on arvosana, näkevät jommankumman aktiviteetin. Jos haluat poistaa arvosanaehdon, aseta arvioinnin nimeksi "ei mitään" ja poista arvosanat.
- Jos haluat, että sisältöön pääsee kaikki opiskelijat, joilla on arvosana: lisää arvosanarajoitus mutta älä valitse "oltava" valintaruutuja suuremmalle tai pienemmälle arvosanalle.
Ryhmä ja ryhmittely
Jos kurssilla käytetään ryhmiä tai ryhmittelyjä, on mahdollista rajoittaa pääsyä sisältöön tietylle ryhmälle tai ryhmittelylle.
Huom. Tämä rajoitus näkyy vain, jos ryhmät on otettu käyttöön kurssilla.
Käyttäjäprofiili
Pääsyä voidaan rajoittaa käyttäjäprofiilin tietoja hyödyntäen mm. sähköpostiosoitteen tai opiskelijanumeron mukaan.
Rajoitusjoukko
Voit lisätä joukon sisäisiä monimutkaisia rajoituksia. Katso esimerkki: Rajoita pääsy - käyttö: Esimerkki rajoitusjoukosta
Rajoituksen piilottaminen opiskelijoilta
- Jos silmäikoni on SULJETTU, opiskelijat, jotka eivät täytä tätä ehtoa, eivät näe toimintaa lainkaan. Tämä on oletus.
- Jos silmäikoni on AVOIMENA, opiskelijat, jotka eivät täytä kyseistä ehtoa, näkevät aktiviteetin harmaana. Lisäksi he näkevät ehdot pääsylle.
Voit määritellä kaksi ehtoa, joista toinen perustuu päivämäärään (silmä kiinni) ja toinen edellisen aktiviteetin suorittamiseen (silmä auki). Näin aktiviteetti ei näy lainkaan ennen päivämäärää; sitten se näkyy, mutta kertoo, että sinun on suoritettava toinen aktiviteetti; sitten kun olet suorittanut toisen aktiviteetin, pääset siihen käsiksi.
TAI ja MIKÄ TAHANSA -tyyppisten ehtojen kohdalla saat vain yhden silmäkuvakkeen eikä yhtä kutakin ehtoa varten.
KAIKKI tai MIKÄ TAHANSA ehdoista
Lisärajoituksia voidaan määritellä napsauttamalla uudelleen Lisää rajoitus -painiketta. On mahdollista määrittää, että KAIKKI ehdot tai MIKÄ TAHANSA ehdoista vaaditaan, ennen kuin toiminto asetetaan saataville. Näin ollen on mahdollista käyttää sekä "tai"- että "ja"-ehtoja.
Osioon/aiheeseen pääsyn rajoittaminen
Aktiviteettien ja aineistojen pääsyä on mahdollista rajoittaa koko kurssiosioon/-aiheeseen määrittelemällä ehdot kyseisen osion asetuksissa.