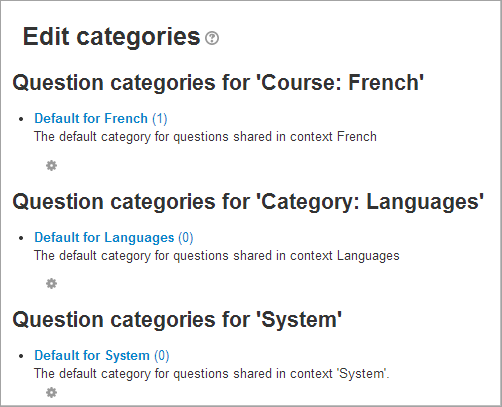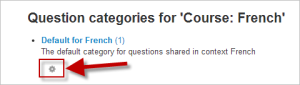Question sharer
- Managing questions
- Question behaviours
- Question permissions
- Question types
- Calculated
- Simple Calculated
- Drag and drop into text
- Drag and drop markers
- Drag and drop onto image
- Calculated Multichoice
- Description
- Essay
- Matching
- Embedded Answers (Cloze)
- Multiple Choice
- Ordering
- Random Short Answer Matching
- Select missing words
- Short-Answer
- Numerical
- True/False
- Third-party question types
- Questions FAQ
By default, teachers can only share questions with teachers in the same course as themselves and they can only save questions to the course they are currently working in.
This custom role of 'Question sharer' allows them to access and share questions at category or site level. The role must be created by an administrator and then given to selected teachers.
Creating a new role
- As an administrator, go to Site administration>Users>Permissions>Define roles and click the 'Add a new role' button at the bottom of the screen.
- On the next screen, ignore archetypes and presets and click 'Continue'
- Give the role a name and if desired a description and tick the "System" context:
4.In the filter, type "question"
5.Set the following capabilities to 'allow':
moodle/question:add
moodle/question:editall
moodle/question:managecategory
moodle/question:moveall
moodle/question:viewall
moodle/question:useall
6. Click the 'Create this role' button.
Assigning the role to a teacher
- As an administrator, go to Site administration > Users > Permissions > Assign system roles.
- You should now see your newly created role here
- Assign the role to the required course teacher(s).(Note that the users still need to have the teacher role in their courses.)
Note that you can also assign the role to a user in a course category if you only wish them to share questions in that category. To assign a role to a user within the scope of a particular category only:
- Log in as an administrator.
- From the site's homepage, click on the desired course category.
- From inside the desired course category, click on "Assign roles" in the Administration block.
- Click on the role you wish to assign to the user.
- Select and add the user to the role.
Sharing questions
A normal teacher in a course can only see the question category for their own course when they access the question bank. This teacher for example can only see her US Film course questions and can only add her questions to there (or any sub-category she might create):
However, when she has been given the Question sharer role she can then access any questions which have been added at category level ('Miscellaneous') and for the whole site ('System')
She can also save her questions to there, allowing them to be shared by other teachers with the Question sharer role.
Note that she can also add questions from Administration>Front page settings>Question bank. (but she has no higher administrative powers.)
What are these categories?
- The categories you will see relate to course categories. For example, 'Miscellaneous' is the default category available on a new install of Moodle (which can be renamed)
- So a teacher of French with the Question sharer role might see 'Category - Languages' , assuming her French course resides with the Spanish and German course in a category called 'Languages', for example. If she saves her quiz questions to the 'Languages' category, then her Spanish and German teacher colleagues with the role can also access them from their respective courses.
- She can edit the names by clicking on Course administration>Question bank>Categories and then clicking the edit icon:
Sharing questions site-wide
- From a course, go to Course administration>Question bank>Categories
- Click 'Add category' and select System as the parent category.
- Create your category and add questions to it.
- (If importing a question file, do not tick the "Get category from file" nor the "Get context from file" checkboxes.)
- The questions in this category will be available anywhere on the site for teachers with the question sharer role to access.
Why does this work?
See: Question permissions explained with diagrams.