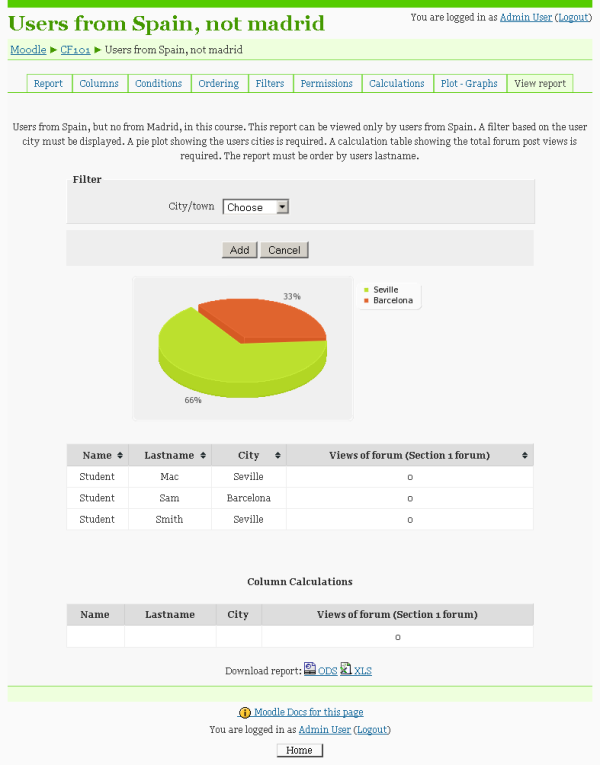Configurable reports
| Configurable reports | |
|---|---|
| Type | Block |
| Set | N/A |
| Downloads | https://moodle.org/plugins/view.php?plugin=block_configurable_reports |
| Issues | http://tracker.moodle.org/browse/CONTRIB/component/10753 |
| Discussion | https://moodle.org/mod/forum/view.php?id=7979 |
| Maintainer(s) | Juan Leyva |
Installation
- Download the Configurable Reports installation file and unzip it to the \blocks directory in your Moodle folder.
- Be sure that the final name of the directory is: configurable_reports, the full path in your Moodle installation will be blocks/configurable_reports
- Login to Moodle as Administrator and click Notifications under Site Administration.
For more information see Installing contributed modules or plugins
Overview
This block is a Moodle custom reports builder. It its also connected to a public repository of sample reports (only plugin version 2.3 and above)
It is designed in a modular way to allow developers to create new plugins in less than an hour.
Who can create custom reports?
Anyone with block, managereports or manageownreports permissions at SITE level or COURSE level.
What type of reports can I create?
- Courses reports, with information regarding courses.
- Categories reports, with information regarding categories. A courses report can be embedded in this type of report.
- Users reports, with information regarding users and their activity in a course.
- Timeline reports, this is a special type of report that displays a timeline. A course or user report can be embedded in this timeline showing data depending on the start and end time of the current row.
- Custom SQL Reports, custom SQL queries. This block can use the same SQL queries as Tim Hunt's Custom SQL queries plugin.
Note for developers: You can create your own type of reports.
Who can view the reports?
When you create a report you can select which users can view it.
The reports are displayed in a block in the course or site frontpage.
Creating a report
This is a very simple process.
If you are going to create a report for a course, you have to add the block in the course and click in the "Manage reports" link.
On the other hand, for site reports, add the block in the frontpage and click in the "Manage reports" link.
You must enter a name, an optional description, and you have to choose the type of report, pagination and exports formats.
Depending on the report choosen, there will be more or less tabs. These are the tabs for the courses and users report:
Columns: Here you can choose the differents columns of your report depending on the type of report. (Course Name, User firstname, etc..)
Conditions: Here you can define the conditions (i.e, only courses from this category, only users from Spain, etc.)
Ordering: Here you can choose how to order the report using fields and directions.
Filters: Here you can choose which filters will be displayed.
Template: You can modify the report's layout by creating a template.
Permissions: Here you can choose who can view a report.
Calculations: Here you can add calculations for columns, i.e: average of number of users enrolled in courses
Plots: Here you can add graphs to your report based on the report columns and values.
View report: Self explanatory
Tutorial
Creating a users' report
Requirements: Users from Spain, but not from Madrid, in this course. This report can be viewed only by users from Spain. A filter based on the user's city must be displayed. A pie plot showing the users' cities is required. A calculation table showing the total forum post views is required. The report must be ordered by users' lastname.
Let's see how easy it is!
First of all, install the block.
Go to the course where the report will be created.
Add an instance of the Custom Reports block.
Click on "Manage reports"
Click on "Add report"
Enter a name, a description and choose "Users report" as Type of Report
The report will be saved and you will be redirected to the first Tab named "Columns".
Adding Columns
Here you can define the report table properties, width, align, cell padding, cell spacing, etc.
Add a Column called "User profile field"
Choose the field "firstname" and enter a name for the column in the text field. You can leave the rest of elements blank.
Repeat the process above for the lastname and city fields.
Add a Column called "User module actions".
Choose a module from the list, in this example, a forum.
Adding Conditions
Click on the Conditions Tab.
Add a Condition named "User field Condition".
Choose the column "Country", the Operator "=", and enter the value "ES" (this is the international code for Spain as Moodle stores it).
Add a Condition named "User field Condition".
Choose the column "city", the Operator "<>", and enter the value "Madrid".
Add a Condition named "Users in current report course".
These are the main conditions of the reports. Note that at the bottom there is a text box called condition, with this text:
"c2 and c1 and c3"
Here you can define a logic condition, in this case, we don't need to edit this condition but you can create complex expressions like:
(c1 and c2) or (c4 and c3)
Adding Ordering
Click on the Ordering Tab.
Add a ordering named "User field ordering".
Choose the column "Lastname" and the ordering "ASC" (Ascending).
Adding Filters
Click on the Filters Tab.
Add a filter named "User field filter".
Choose city.
Adding Permissions
Click on the Permissions Tab.
Choose "User field Value".
Choose the column "Country", and enter the value "ES".
Here you can add more permissions and a logic condition to be achieved.
Adding Calculations
Click on the Calculations tab.
Choose Sum.
Choose the column "User module actions".
Adding Plots
Click on the Plots tab.
Choose "Pie".
Choose the colum "City" as Name and Value.
Finally, add a few users in Moodle with the country Spain, and different cities, Madrid, Barcelona, Seville, etc. and test the report.
You can download the report in different formats (ods and xls), remember to check these options in the report page.
Creating a SQL Report
You can find a lot of SQL Reports here: ad-hoc contributed reports
Since this block supports Tim Hunt's CustomSQL Queries Reports, you can use any query.
Remember to add a "Time filter" if you are going to use reports with time tokens.
First of all, install the block.
Go to the course where the report will be created.
Add an instance of the Custom Reports block.
Click on "Manage reports".
Click on "Add report
Enter a name, description, choose "SQL" as Type of Report
The report will be saved and you redirect to the first Tab named "Custom SQL"
Add this query (Courses activity):
SELECT COUNT(l.id) hits, l.course courseId, c.fullname coursename
FROM prefix_log l INNER JOIN prefix_course c ON l.course = c.id
GROUP BY courseId
ORDER BY hits DESC
Go to Calculations Tab
Add a Sum calculation, choose the hits column
Go to Plot
Add a Pie graph, choosing coursename as Name and hits as value
So, here you have a report with a Graph and calculations based on a SQL Query.
You can add a Course filter, it's very easy:
Go to filters, choose Courses
Edit the Custom SQL query:
SELECT COUNT(l.id) hits, l.course courseId, c.fullname coursename
FROM prefix_log l INNER JOIN prefix_course c ON l.course = c.id
%%FILTER_COURSES:l.course%%
GROUP BY courseId
ORDER BY hits DESC
Note that we are adding a token called: %%FILTER_COURSES:l.courseid%%
Go to View report, and you will see a Courses Filter, choose a Course and click on Add, here you have a report filtered.
You can also add a Starttime and endtime filter
Go to filters, choose Start / End date filter
Go to Custom SQL tab, this is the new query:
SELECT COUNT(l.id) hits, l.course courseId, c.fullname coursename
FROM prefix_log l INNER JOIN prefix_course c ON l.course = c.id
%%FILTER_COURSES:l.course%%
%%FILTER_STARTTIME:l.time:>%% %%FILTER_ENDTIME:l.time:<%%
GROUP BY courseId
ORDER BY hits DESC
One more example (for filtering a group of courses by category)
SELECT COUNT(l.id) hits, c.fullname as Course,c.id as CourseID
,(SELECT Count( ra.userid ) AS Users FROM prefix_role_assignments AS ra
JOIN prefix_context AS ctx ON ra.contextid = ctx.id
WHERE ra.roleid = 5 AND ctx.instanceid = c.id) AS Students
FROM prefix_log l INNER JOIN prefix_course c ON l.course = c.id
%%FILTER_CATEGORIES:c.category%%
GROUP BY l.course
ORDER BY hits DESC
Go to View report, now you can filter by time also
SQL variables If you place this strings in your SQL queries, it will be replaced by the appropriate value (current course id, current user id, Moodle www root (url))
- %%COURSEID%%
- %%USERID%%
- %%WWWROOT%%
Creating a timeline report
This report assumes that you have created at least one user or course report
Timeline reports are a special type of reports. A timeline report displays a timeline in which a course report or user report can be embedded.
In this example we are going to create a report showing the user logins to the site during the last month (day per day).
Create a User report (see tutorial above) with three columns (firstname, lastname and user statistics)
Select the statistic (User logins)
Create a Timeline report, in the Timeline tab you can select the dates or days of the report (in this case, the last 30 days) and the interval of time for every row.
Add three "Other report column" columns, selecting all the previous user report columns.
And that's all, you can create a new type of plot (line graph). This graph is suitable for data depending on time.
Advanced options
Use the same report in different courses
(Available only in Configurable Report version 2.3 and above)
In order to use the same report in different courses you have to check the "Global report" option where creating a new report. This report will be then displayed in all the courses where the configurable report block is displayed.
Notice that these types of reports inherit the context of the course where is displayed, so any condition related to course inside the report is calculated using the course where the report is being viewed
Reports can run on a different DB then the current (production) DB
(Available only in Configurable Report version 2.3 and above)
Go to Admin -> Plugins -> Blocks -> Configurable Report settings
DataTables for the report table
(Available only in Configurable Report version 2.3 and above)
Go to Admin -> Plugins -> Blocks -> Configurable Report settings to enable this functionality
CodeMirror.js for highlighting SQL query code
(Available only in Configurable Report version 2.3 and above)
Go to Admin -> Plugins -> Blocks -> Configurable Report settings to disable this functionality
Using GITHUB as a repository to distribute and manage sharable SQL queries
(Available only in Configurable Report version 2.3 and above)
Go to Admin -> Plugins -> Blocks -> Configurable Report settings to point to your own repository
Cron SQL queries
(Available only in Configurable Report version 2.3 and above)
Settings to control security of SQL Queries
(Available only in Configurable Report version 2.3 and above)
Go to Admin -> Plugins -> Blocks -> Configurable Report settings to change the security level
Templates
You can customize the report output using a template.
Just enable the Template option in the same name tab.
This is an example html code for displaying a list of users:
Header:
##reportname##
Record:
<img src="http://yourmoodle.com/user/pix.php/id/f1.jpg">
Firstname Lastname
City: City
Footer:
- graphs##
- exportoptions##
Embedded reports
An embedded report consists in a report's set of columns that are embedded in another report.
You can embed a user report into a course report, in this case, the resulting rows will be expanded duplicating each row for each user.
| Type of report | Reports that can be embedded |
|---|---|
| Courses | Users |
| Categories | Courses |
| Timeline | Users, courses |
Imagine you have a courses report, you can embed a user report, every row of the course report will be cloned for each user.
To embed a report just add a "Other report" column, a list of your reports will be showed.
Inside a course report you can embed a user report and the other way.
Timeline reports
Timeline reports are a special type of reports. A timeline report displays a timeline in which a courses report or users report can be embedded.
Timeline reports should be used when your user or course report includes statistics (course stats or user stats columns). I.e: you can create a report showing the number of user logins to the site during a week or month.
Reports repository
Configurable Reports is connected to two different repositories:
- https://github.com/jleyva/moodle-configurable_reports_repository A repository of any type of reports (users, courses, sql, etc...)
- https://github.com/jleyva/moodle-custom_sql_report_queries A repository of just SQL queries to be used in the SQL repor type
You can use your custom repository following this instructions:
- First, you need a github account (free)
- Fork any of the previous repositorys, using the GITHUB fork tool
- Using GIT, clone the repository to your computer in order to add your custom reports (some GIT knowledge is needed)
- Go to Administration / Plugins / Blocks / Configurable reports and change the settings for pointing to your repository (github account + / + repository name
- If you want to contribute to the official repository, use the Pull request Github feature (So I can easily add your reports)
Developers documentation
It's very easy to create new report types, components and plugins.
Report: A report plugin is a folder located at /report. This folder contains a .class.php file with the child - class of the report_base.
You only need to modify a few methods to add a new report type. Please, take a look at any of the current reports. The SQL report is an example of a non-typical report, meanwhile the users and courses reports are standard reports.
The best way to create a report is to duplicate an existing one.
Component: A component is part of a report, a component may be used by more than one report.
The main Component is the component Columns, that is used to add the columns of a report.
Others components are filters, permissions, plot, calculations..
The best way to create a component is to duplicate an existing one.
Plugin: A plugin is a component module. The component column has a few of plugins (coursefield, userfield, etc.)
A plugin usually works for a unique report, but there are plugins that work for more than one report.
The best way to create a plugin is to duplicate an existing one.
How to request a new feature
- Go to the Plugin Tracker http://tracker.moodle.org/browse/CONTRIB/component/10753
- Check in the open issues if your feature have been already requested http://tracker.moodle.org/secure/IssueNavigator.jspa?reset=true&jqlQuery=project+%3D+CONTRIB+AND+component+%3D+%22Block%3A+Configurable+report%22+AND+status+%3D+Open+ORDER+BY+priority+DESC&mode=hide
- If not, create a New issue (Component: Non-core contributed modules Issue type: New feature) (You have to register yourself in the tracker)
- Select the component Block: Configurable Reports and your Moodle version
- Explain in the Description field your needs
- If you have funding, you can contact me using the forum or the moodle internal messaging system, since I work for a Moodle Partner I can work on your request.
- Vote and Watch the issue you have created
Credits
Juan Leyva Moodle profile
Screenshots
Users report
SQL report
See Also
Block: Configurable reports Tracker component
Modules & Plugins database entry
contributed reports (in plain SQL)