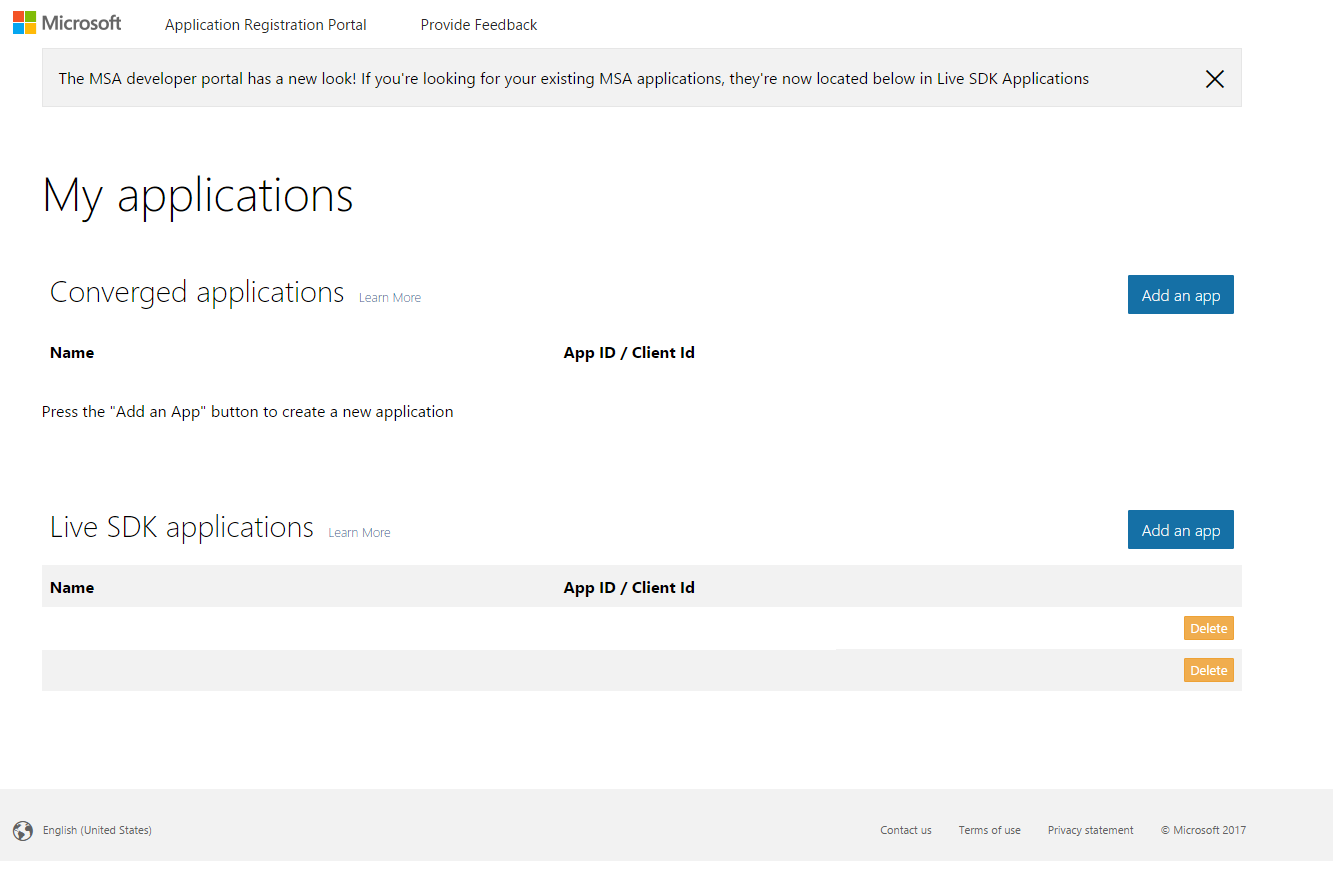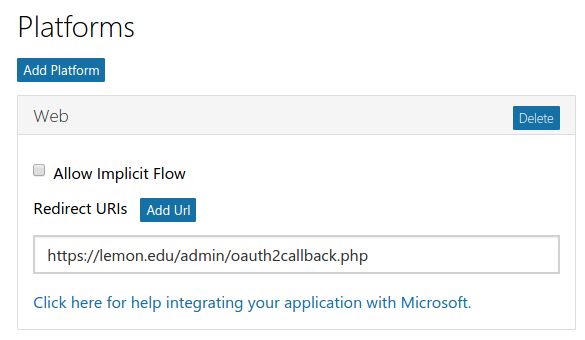OAuth 2 Microsoft service: Difference between revisions
m (added link to Spanish translation of page) |
Helen Foster (talk | contribs) (see also) |
||
| Line 41: | Line 41: | ||
[[File:microsoft-8-got-it.png|none|frame|Got it]] | [[File:microsoft-8-got-it.png|none|frame|Got it]] | ||
==See also== | |||
* [[OneDrive repository]] | |||
[[es:Servicio OAuth 2 Microsoft]] | [[es:Servicio OAuth 2 Microsoft]] | ||
Revision as of 16:13, 4 May 2017
Setup App In Microsoft
To setup an OAuth 2 client with Microsoft, first we need to login to the Microsoft Application Console and create a new app.
Note: If you have previously registered Applications with an older API your Application Console may look different. In this case you should create a new "Converged Application".
Choose a good name as this is what is shown to users when they are asked to approve the permissions.
Next you have to add a platform to your application.
Choose "Web platform"
Uncheck the "Allow Implicit Flow" checkbox and set the callback URL. The callback URL should point to "your Moodle site URL + /admin/oauth2callback.php". If your Moodle site was available at https://lemon.edu/ the callback URL would be https://lemon.edu/admin/oauth2callback.php. It is important that your Moodle site uses https and not http. Microsoft will not allow the callback url if it is not using https.
Make sure the "Microsoft Graph Permissions" section contains the "User.Read" permission.
Set the options for the consent screen.
Save all the details and then generate a new password.
Enter the password in Moodle as the "Client secret" and the Application ID as the "Client id".