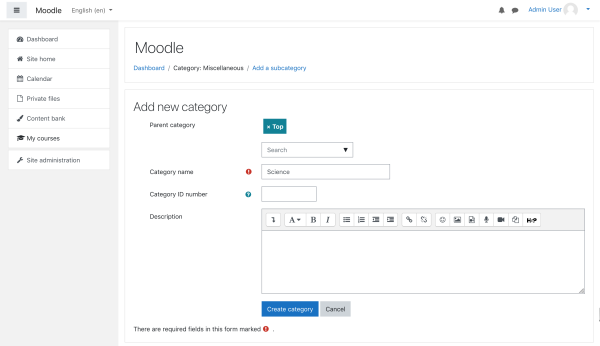Course categories: Difference between revisions
Mary Cooch (talk | contribs) (started updating this page) |
Helen Foster (talk | contribs) m (→See also: removing very old links) |
||
| (33 intermediate revisions by 13 users not shown) | |||
| Line 1: | Line 1: | ||
{{Courses}} | {{Courses}} | ||
Course categories organize courses for all Moodle site participants. The default course category on a new Moodle site is "Category 1" (although this can be renamed) A [[Course creator|Course creator]], [[Administrator|Administrator]] or [[Manager|Manager]] can put all courses in the Category 1 category. However, teachers and students will find it easier to find their classes if they are organized in descriptive categories. | |||
Course categories organize courses for all Moodle site participants. The default course category on a new Moodle site is " | |||
The list of courses within a category by default shows the teachers and the summary of each course. If the number of courses within a category exceeds 9 (10 or more), then a short list without teachers and summary is shown. The number of courses shown before this change occurs can be edited from in ''Administration > Site administration > Appearance > Courses''. For more information see the [[Course list]] page. | |||
==Adding a category== | ==Adding a category== | ||
Most people organize their courses by department and college or by topic. Be sure to test the organizational scheme with a few users before entering a large number of courses, to save time in moving them later. | Most people organize their courses by department and college or by topic. Be sure to test the organizational scheme with a few users before entering a large number of courses, to save time in moving them later. | ||
Adding categories is very simple: | Adding categories is very simple: | ||
*Go to ''Administration > Site administration > Courses > Create new category'' | |||
*Go to '' | *Complete the details required and click 'Create category.' | ||
* | * Alternatively, you can go to ''Administration>Site administration>Courses>Manage courses and categories'' and click the link 'Create new category'. | ||
* If you are on the category page (or you only have Manager rights at a Course Category level), click the 'Manage courses' button at the top-right of the page and then click the link 'Create new category'. | |||
[[File:Addcategory.png|600px]] | |||
* | |||
If the category is visible, the course category description will be displayed to users when they enter the category, above the list of courses. | If the category is visible, the course category description will be displayed to users when they enter the category, above the list of courses. | ||
== Editing or moving a category== | |||
* You can edit the details of a course category by clicking the actions icon next to its name in ''Administration>Site administration>Courses>Manage courses and categories.'' and selecting 'Edit'. | |||
*You can move categories up or down by clicking the up/down arrow next to the category you wish to move. You can bulk move categories by checking the box to the left of their name and then by selecting from the dropdown 'Move selected categories to' | |||
[[File:Editmovecategories.png|600px]] | |||
==Adding sub-categories== | |||
*Sometimes it might be useful to have a sub-category of a course. For example, you might have a category "Science" and wish to have sub-categories "Biology", "Chemistry" and "Physics". | |||
*You can make one category a subcategory of another by checking the box to the left of its name and then by selecting from the drop down menu 'Move selected categories to' You can create a new, empty sub-category by clicking the actions icon next to its name in ''Administration>Site administration>Courses>Manage courses and categories.'' and selecting 'Create new subcategory.' | |||
You can | |||
==Hiding categories== | ==Hiding categories== | ||
* Categories may be easily hidden or shown via ''Administration>Site administration>Courses>Manage courses and categories'' and clicking the 'eye' icon of the category you wish to hide. Hidden categories are only visible to site administrators or those with the capability to "view hidden courses". | |||
Categories may be easily hidden or shown via ''Administration | ==Sorting categories== | ||
Categories may be sorted by ascending/descending names or ID numbers from ''Administration>Site administration>Courses>Manage courses and categories'' | |||
[[File:categorysort.png|thumb|200px|center|Sorting categories]] | |||
Courses within categories may also be sorted. See [[Adding a new course]] | |||
==Setting category depth== | ==Setting category depth== | ||
You can limit the number of categories that are displayed in the front page 'List of Categories' or 'Combo List' from ''Administration>Site administration>Front page>Front page settings'' Deeper level categories will appear as links and the user can expand them. | |||
==Assigning users a role in a course category== | ==Assigning users a role in a course category== | ||
To assign a Manager at the Category level, see [[Manager_role#Assigning_the_role_of_Manager_at_the_Category_level | Assign Manager role at category level]]. | |||
To | To enrol teacher or students roles category wide, see [[Category enrolments]]. | ||
[[fr: | [[fr:Catégories_de_cours]] | ||
[[ | [[es:Categorías de curso]] | ||
[[ | [[de:Kursbereiche]] | ||
[[ja:コースカテゴリ]] | |||
Revision as of 13:57, 29 February 2024
Course categories organize courses for all Moodle site participants. The default course category on a new Moodle site is "Category 1" (although this can be renamed) A Course creator, Administrator or Manager can put all courses in the Category 1 category. However, teachers and students will find it easier to find their classes if they are organized in descriptive categories.
The list of courses within a category by default shows the teachers and the summary of each course. If the number of courses within a category exceeds 9 (10 or more), then a short list without teachers and summary is shown. The number of courses shown before this change occurs can be edited from in Administration > Site administration > Appearance > Courses. For more information see the Course list page.
Adding a category
Most people organize their courses by department and college or by topic. Be sure to test the organizational scheme with a few users before entering a large number of courses, to save time in moving them later.
Adding categories is very simple:
- Go to Administration > Site administration > Courses > Create new category
- Complete the details required and click 'Create category.'
- Alternatively, you can go to Administration>Site administration>Courses>Manage courses and categories and click the link 'Create new category'.
- If you are on the category page (or you only have Manager rights at a Course Category level), click the 'Manage courses' button at the top-right of the page and then click the link 'Create new category'.
If the category is visible, the course category description will be displayed to users when they enter the category, above the list of courses.
Editing or moving a category
- You can edit the details of a course category by clicking the actions icon next to its name in Administration>Site administration>Courses>Manage courses and categories. and selecting 'Edit'.
- You can move categories up or down by clicking the up/down arrow next to the category you wish to move. You can bulk move categories by checking the box to the left of their name and then by selecting from the dropdown 'Move selected categories to'
Adding sub-categories
- Sometimes it might be useful to have a sub-category of a course. For example, you might have a category "Science" and wish to have sub-categories "Biology", "Chemistry" and "Physics".
- You can make one category a subcategory of another by checking the box to the left of its name and then by selecting from the drop down menu 'Move selected categories to' You can create a new, empty sub-category by clicking the actions icon next to its name in Administration>Site administration>Courses>Manage courses and categories. and selecting 'Create new subcategory.'
Hiding categories
- Categories may be easily hidden or shown via Administration>Site administration>Courses>Manage courses and categories and clicking the 'eye' icon of the category you wish to hide. Hidden categories are only visible to site administrators or those with the capability to "view hidden courses".
Sorting categories
Categories may be sorted by ascending/descending names or ID numbers from Administration>Site administration>Courses>Manage courses and categories
Courses within categories may also be sorted. See Adding a new course
Setting category depth
You can limit the number of categories that are displayed in the front page 'List of Categories' or 'Combo List' from Administration>Site administration>Front page>Front page settings Deeper level categories will appear as links and the user can expand them.
Assigning users a role in a course category
To assign a Manager at the Category level, see Assign Manager role at category level.
To enrol teacher or students roles category wide, see Category enrolments.