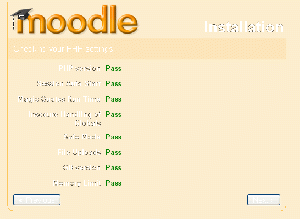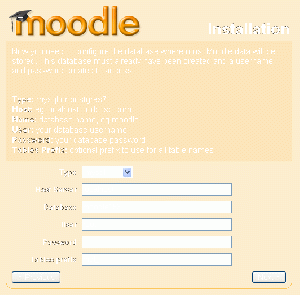Moodle installation screens: Difference between revisions
(→See also: Installing Moodle) |
Tim Bahula 2 (talk | contribs) m (→Go to moodle in web browser: clean up, typos fixed: it’s → it's) |
||
| (5 intermediate revisions by one other user not shown) | |||
| Line 7: | Line 7: | ||
You have now installed a webserver on your computer. Next you need to get Moodle to install itself. You will use your favorite web browser to do this. | You have now installed a webserver on your computer. Next you need to get Moodle to install itself. You will use your favorite web browser to do this. | ||
Other pages in MoodleDocs describe the | Other pages in MoodleDocs describe the setup process after the site has been installed. We will just cover the first few screens to the copyright and license screen. | ||
==Go to moodle in web browser== | ==Go to moodle in web browser== | ||
[[image:Xampp23.gif|thumb|right|Browser address]] | [[image:Xampp23.gif|thumb|right|Browser address]] | ||
In your web browser, type the path to the folder containing the Moodle files in te address bar – in this example | In your web browser, type the path to the folder containing the Moodle files in te address bar – in this example it's <nowiki>http://localhost/moodle</nowiki>. | ||
==Select language== | |||
The initial install page will ask you to choose your preferred language. | The initial install page will ask you to choose your preferred language. This language pack will reside in moodle/lang. The default language is en_utf8 (English). | ||
[[image:Xampp24.gif|thumb|center||Select language]] | [[image:Xampp24.gif|thumb|center||Select language]] | ||
| Line 70: | Line 70: | ||
===Now you can Moodle=== | ===Now you can Moodle=== | ||
You will be asked to | You will be asked to edit the admin user for your Moodle site. After completing the required edits, you will be taken to the Front Page settings as the admin user, to start to build your new site. | ||
==See also== | ==See also== | ||
Latest revision as of 18:32, 22 September 2021
INITIAL DRAFT, COPIED FROM "Editing Windows installation using XAMPP" PAGE. Need to make generic.
On a new installation of Moodle on a web server, Moodle presents the same series of pages.
Start of initial Moodle install
You have now installed a webserver on your computer. Next you need to get Moodle to install itself. You will use your favorite web browser to do this.
Other pages in MoodleDocs describe the setup process after the site has been installed. We will just cover the first few screens to the copyright and license screen.
Go to moodle in web browser
In your web browser, type the path to the folder containing the Moodle files in te address bar – in this example it's http://localhost/moodle.
Select language
The initial install page will ask you to choose your preferred language. This language pack will reside in moodle/lang. The default language is en_utf8 (English).
- Click the “Next” button.
Diagnostic report
A diagnostic report is displayed – hopefully it will look like this, if not you may need to address some issues.
- Click the “Next” button to continue.
Paths for Moodle installation
The paths for your Moodle installation are shown – accept these or amend as desired.
- Click the “Next” button to continue.
MySQL database settings
In this screen we enter the database settings. The fields are populated with some suggested values.
- In this example the database created is “moodle153”. If you created a password for root place it here. If you want the MySQL user admin to log into the moodle MySQL database, place that user and the password here.
- TIP: DO NOT USE THE “ROOT” USER WITHOUT A PASSWORD FOR PRODUCTION INSTALLATIONS AS THIS CREATES A SECURITY VULNERABILITY. Once the site has been created, you can go to the site administration block and use phpMyAdmin to correct this issue.
- When you have added or edited information on the page, click the “Next” button to continue.
- TIP: This information is creating and can later be edited in the htdocs/moodle/config.php file.
Server check
This screen will report any issues with your webserver settings. Sometimes the CURL settings and OpenSLL settings will need to be changed on your server.
- TIP: It is possible to edit the php/php.ini file at this point and then use the refresh button at the bottom of the server check page. However, exiting the Moodle install at this step is not the end of the world, all your settings have been saved. Localhost\moodle will start the install again with the settings you already entered.
Moodle install confirmed
Moodle will tell you it has install the basics.
- Click the “ Continue” button to proceed.
Moodle copyright & license
The Moodle copyright / license notices are displayed.
- Click the “Yes” button to continue.
Now you can Moodle
You will be asked to edit the admin user for your Moodle site. After completing the required edits, you will be taken to the Front Page settings as the admin user, to start to build your new site.