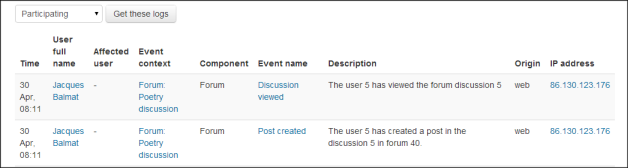Logs: Difference between revisions
Mary Cooch (talk | contribs) |
Helen Foster (talk | contribs) (removing see also outdated link) |
||
| (16 intermediate revisions by 2 users not shown) | |||
| Line 6: | Line 6: | ||
A log of activity in the course may be generated by a teacher in ''Administration> Course administration>Reports > Logs''. | A log of activity in the course may be generated by a teacher in ''Administration> Course administration>Reports > Logs''. | ||
To generate a log, select any combination of group, student, date, activity, actions and level, then click the "Get these logs" button. Click the '''?''' icon for more information. | |||
[[File:courselogscontextualhelp.png]] | |||
==Levels== | ==Levels== | ||
You can filter the logs by level. Examples of this are: | You can filter the logs by level. Examples of this are: | ||
| Line 28: | Line 28: | ||
You can see what pages the student accessed, the time and date they accessed it, the IP address they came from, and their actions (view, add, update, delete). | You can see what pages the student accessed, the time and date they accessed it, the IP address they came from, and their actions (view, add, update, delete). | ||
You can choose to display the logs on a page or download them in text, ODS or Excel format. | *You can choose to display the logs on a page or download them in text, ODS or Excel format. | ||
*If downloaded in Excel format, the course short name will appear in the file name: | |||
[[File:logsexcel.png|thumbZ|center|600px]] | |||
Note: The log report page contains active links enabling you to access a student's profile page or a particular page that the student was viewing. The IP address link provides an estimate of the student's location. | Note: The log report page contains active links enabling you to access a student's profile page or a particular page that the student was viewing. The IP address link provides an estimate of the student's location. | ||
| Line 45: | Line 49: | ||
==Live logs== | ==Live logs== | ||
Live logs are available for a course from ''Administration>Course administration>Reports>Live logs'' and for the site (as in the screenshot below) from '' | Live logs are available for a course from ''Administration > Course administration > Reports > Live logs'' and for the site (as in the screenshot below) from ''Site administration > Reports > Live logs''. | ||
[[File:livelogs.png]] | [[File:livelogs.png]] | ||
Live updates can be stopped and restarted by clicking the 'Pause live updates' button. | |||
==Site administration settings== | ==Site administration settings== | ||
See [[Logging]] for information on how to understand logging at site level. | |||
[[ | |||
==View logs capabilities== | ==View logs capabilities== | ||
Latest revision as of 14:55, 24 June 2020
Logs in Moodle are activity reports. Logs are available at site and course level.
Logs of course activity
A log of activity in the course may be generated by a teacher in Administration> Course administration>Reports > Logs.
To generate a log, select any combination of group, student, date, activity, actions and level, then click the "Get these logs" button. Click the ? icon for more information.
Levels
You can filter the logs by level. Examples of this are:
- Teaching level: an event or action performed by a teacher (usually) which affects the students' learning experience. This might be for instance, grading a student or adding a module to the course.
- Participating level: an event or action which could be related to a user's learning experience. This might be for instance a student posting to a forum or submitting an assignment.
You can see what pages the student accessed, the time and date they accessed it, the IP address they came from, and their actions (view, add, update, delete).
- You can choose to display the logs on a page or download them in text, ODS or Excel format.
- If downloaded in Excel format, the course short name will appear in the file name:
Note: The log report page contains active links enabling you to access a student's profile page or a particular page that the student was viewing. The IP address link provides an estimate of the student's location.
Logs of site activity
A log of site activity may be generated by a site administrator in Administration>Site administration>Reports>Logs
The log can display all activities, site news or site errors, such as failed login attempts, and all levels.
An example of the Other level, which relates to all actions without a specific educational value.
Live logs
Live logs are available for a course from Administration > Course administration > Reports > Live logs and for the site (as in the screenshot below) from Site administration > Reports > Live logs.
Live updates can be stopped and restarted by clicking the 'Pause live updates' button.
Site administration settings
See Logging for information on how to understand logging at site level.