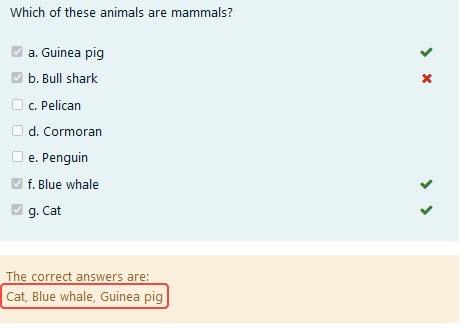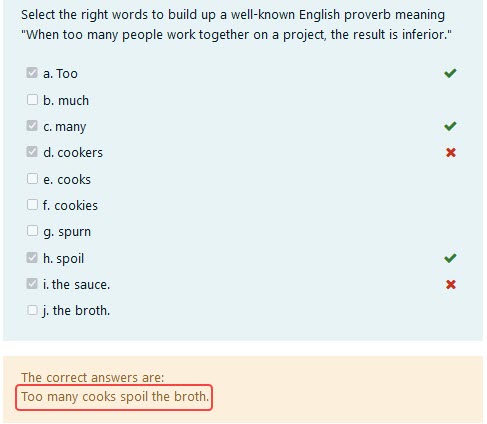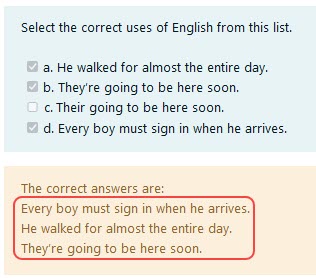Random select answers question type: Difference between revisions
| Random select answers question type | |
|---|---|
| Type | question type |
| Set | N/A |
| Downloads | https://moodle.org/plugins/pluginversions.php?plugin=qtype_answersselect |
| Issues | https://github.com/rezeau/moodle-qtype_answersselect/issues |
| Discussion | https://moodle.org/plugins/qtype_answersselect |
| Maintainer(s) | Joseph Rézeau |
No edit summary |
|||
| Line 14: | Line 14: | ||
Because most of the question setup instructions are the same as or very similar to the instructions provided for the two question types mentioned above, the following instructions are only provided for its distinctive features. | Because most of the question setup instructions are the same as or very similar to the instructions provided for the two question types mentioned above, the following instructions are only provided for its distinctive features. | ||
==Question set-up== | ==Question set-up== | ||
[[File:ANSWERS SELECT editing screen.jpg|thumb|Editing screen with specific fields in red]] | [[File:ANSWERS SELECT editing screen.jpg|thumb|Editing screen with specific fields circled in red]] | ||
===Fill in the following fields as usual=== | ===Fill in the following fields as usual=== | ||
''Question name; Question text; Default mark; General feedback; (ID number); Shuffle the choices?; Number the choices?; Show standard instruction''. | ''Question name; Question text; Default mark; General feedback; (ID number); Shuffle the choices?; Number the choices?; Show standard instruction''. | ||
| Line 22: | Line 22: | ||
* Use the blank space if the (ordered) right answers are single words making up a sentence. | * Use the blank space if the (ordered) right answers are single words making up a sentence. | ||
* Use the line break for longer right answers making a better display on separate lines. | * Use the line break for longer right answers making a better display on separate lines. | ||
[[File:ANSWERS SELECT right comma.jpg | [[File:ANSWERS SELECT right comma.jpg|Comma separator]] [[File:ANSWERS_SELECT_right_blank.jpg|Blank space separator]] [[File:ANSWERS SELECT right linebreak.jpg|Line break separator]] | ||
[[File:ANSWERS_SELECT_right_blank.jpg | |||
[[File:ANSWERS SELECT right linebreak.jpg | ===Field ''Number of correct and incorrect answers''=== | ||
In this field you can select how many correct and incorrect answers will be displayed to the student at runtime. | |||
'''IMPORTANT'''''Italic text''.- When you create a new question, you need to click the "Save changes and continue editing" button in order for those menu items to become active. | |||
Revision as of 14:54, 21 August 2021
Installing this question type
Follow the generic Installing plugins documentation.
The Random select answers question type
This question type is similar to the core Multiple Choice question type with the "multiple answers are allowed" option ON, but it adopts the same grading system as the OU multiple response question type. Its main added feature is that correct and incorrect answers are selected from a "pool" of such answers and displayed to the student at runtime.
Because most of the question setup instructions are the same as or very similar to the instructions provided for the two question types mentioned above, the following instructions are only provided for its distinctive features.
Question set-up
Fill in the following fields as usual
Question name; Question text; Default mark; General feedback; (ID number); Shuffle the choices?; Number the choices?; Show standard instruction.
Field Separator to be used for the right answers display
This separator will be used to separate the right answers displayed to the student (if that review option is selected in the Quiz settings).
- The comma is the default option, to be used for short right answers.
- Use the blank space if the (ordered) right answers are single words making up a sentence.
- Use the line break for longer right answers making a better display on separate lines.
Field Number of correct and incorrect answers
In this field you can select how many correct and incorrect answers will be displayed to the student at runtime. IMPORTANTItalic text.- When you create a new question, you need to click the "Save changes and continue editing" button in order for those menu items to become active.