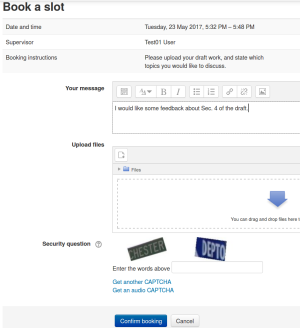Scheduler: Booking form
| Scheduler: Booking form | |
|---|---|
| Type | Activity module |
| Set | N/A |
| Downloads | https://moodle.org/plugins/view.php?plugin=mod_scheduler |
| Issues | Moodle Tracker |
| Discussion | https://moodle.org/mod/forum/view.php?id=7139 |
| Maintainer(s) | Henning Bostelmann |
When students book a slot in a Scheduler, they can optionally be presented with a separate booking screen before the actual booking is made. This screen may just display information to the student, or it may require the student to enter some text, to upload files, or to solve a CAPTCHA security question.
Configuring the booking screen
To set up the booking screen, go to the Settings page of the Scheduler, and expand the section "Booking form and student-supplied data". Here you can activate the booking screen (first entry field) and, if enabled, configure its contents:
- You can enter a text message which will be shown to students at booking time. Here you should include instructions on what students should enter in the data fields described below.
- You can add a (optional or mandatory) text box where students can enter a message for the teacher.
- You can ask students to upload files (again optional or mandatory).
- A security question (CAPTCHA) can be displayed on new bookings. See below for details.
Students will need to fill out the booking screen before they make a new booking. They can later return to edit their data, up until the Guard Time if enabled.
Using a CAPTCHA
On the settings page, you can activate a CAPTCHA security question which will be shown to students when they make a new booking. (Existing bookings are not affected.) This can be useful if you suspect that students use automated programs (bots) to snap up appointments as they become available.
Scheduler uses the same captcha system as the Email-based self registration feature, that is, based on Google's reCAPTCHA system. Before using captchas in Scheduler, you need to register an account with Google and set this up in the global configuration settings. Only after that, the captcha option will be visible in your Scheduler settings screen.
Accessing data supplied by students
If a student has entered data in the booking screen, a little "paperclip" symbol will be displayed next to their name. Clicking on the student's name will take you to the appointment screen, where the data supplied by the student is displayed.