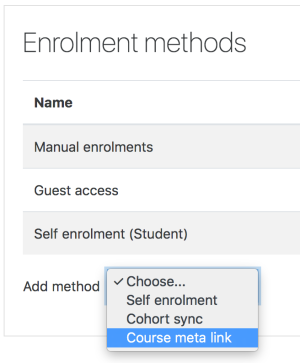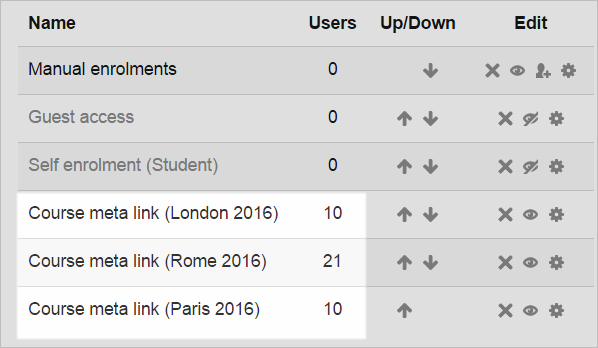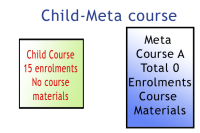Course meta link: Difference between revisions
Mary Cooch (talk | contribs) |
Helen Foster (talk | contribs) (Updating text to use source and target wordings) |
||
| Line 1: | Line 1: | ||
{{Enrolment}} | {{Enrolment}} | ||
==About | ==About Course meta link enrolment== | ||
Course meta link enrolment synchronises enrolments and roles from a source course to a target course. | |||
{{MediaPlayer | url = https://youtu.be/Z3N9Lbm9qiA | desc = Overview of Course meta link}} | {{MediaPlayer | url = https://youtu.be/Z3N9Lbm9qiA | desc = Overview of Course meta link}} | ||
==Site settings for Course meta link== | |||
To use Course meta link enrolment, you need to enable it in ''Site administration > Plugins > Enrolments > Manage enrol plugins''. | |||
Then click the settings link to review the course meta link settings. | |||
By default all role assignments from the source course are synchronised to the target course. However, you can select particular roles to exclude in the setting "Roles that are not synchronised". | |||
==Course settings for Course meta link== | ==Course settings for Course meta link== | ||
| Line 8: | Line 17: | ||
*In a course, go to ''Course navigation > Participants > Enrolment methods''. | *In a course, go to ''Course navigation > Participants > Enrolment methods''. | ||
*Click the dropdown menu under the enrolment methods and select 'Course meta link'. | *Click the dropdown menu under the enrolment methods and select 'Course meta link'. | ||
[[File:enrolmentmethods29c.png|thumb|center|300px]] | [[File:enrolmentmethods29c.png|thumb|center|300px]] | ||
*In the screen that comes up next, either type in a search term to find your course, or | *In the screen that comes up next, either type in a search term to find your course, or select from the dropdown box the course or courses you wish to bring enrolments from (the source), then click 'Add method': | ||
[[File:NFCoursemetalinkeg.png|thumb|center|Several courses may be selected at once|400px]] | [[File:NFCoursemetalinkeg.png|thumb|center|Several courses may be selected at once|400px]] | ||
*For each linked course, | *For each linked course, users may be added to an existing group in the new course, or a new group may be created for them. (Groups from the linked courses are not synced to groups in the new courses. All users will be added to one group when the link is made.) | ||
:Note: | :Note: A teacher can only choose courses that they are teachers in elsewhere. | ||
*The users from the source | *The users from the source course will now be enrolled in the current course - see the numbers in the screenshot below: | ||
[[File:NFCoursemetalinkusers.png]] | [[File:NFCoursemetalinkusers.png]] | ||
*When new users are enrolled to the source | *When new users are enrolled to the source course, they will be automatically brought into the current target course. | ||
==Course meta link capabilities== | ==Course meta link capabilities== | ||
| Line 41: | Line 42: | ||
An administrator can enable teachers to add course meta links as follows: | An administrator can enable teachers to add course meta links as follows: | ||
* Go to ''Site Administration > Users > Permissions > Define Roles'' | * Go to ''Site Administration > Users > Permissions > Define Roles''. | ||
* Select the Teacher | * Select the Teacher role and click on the Edit button. | ||
* Scroll down to Course | * Scroll down to Course meta link as shown in the images below: | ||
{| class="wikitable" | {| class="wikitable" | ||
|- | |- | ||
|[[Image:metacoursepermissionset00.png|Permission block for allowing Teachers to link | |[[Image:metacoursepermissionset00.png|Permission block for allowing Teachers to link meta courses.]] | ||
|- | |- | ||
| style="text-align: center;"| The default setting is "Not Set" | | style="text-align: center;"| The default setting is "Not Set" | ||
| Line 52: | Line 53: | ||
|[[Image:metacoursepermissionset01.png|Permission changes for editing.]] | |[[Image:metacoursepermissionset01.png|Permission changes for editing.]] | ||
|- | |- | ||
| style="text-align: center;"| When the Edit button is clicked, the panel changes to "Allow" and a checkbox | | style="text-align: center;"| When the Edit button is clicked, the panel changes to "Allow" and a checkbox. | ||
|- | |- | ||
|[[Image:metacoursepermissionset02.png|Setting permission to allow Teachers to link Meta courses.]] | |[[Image:metacoursepermissionset02.png|Setting permission to allow Teachers to link Meta courses.]] | ||
| Line 64: | Line 65: | ||
{| class="wikitable" | {| class="wikitable" | ||
|- | |- | ||
![[Image:simplemetacourse0.png|thumb|left|200px|Created - a | ![[Image:simplemetacourse0.png|thumb|left|200px|Created - a source course and a target course.]] | ||
![[Image:simplemetacourse1.png|thumb|left|200px|Associating one child course and one meta course.]] | ![[Image:simplemetacourse1.png|thumb|left|200px|Associating one child course and one meta course.]] | ||
|} | |} | ||
Latest revision as of 17:38, 2 January 2025
About Course meta link enrolment
Course meta link enrolment synchronises enrolments and roles from a source course to a target course.
Site settings for Course meta link
To use Course meta link enrolment, you need to enable it in Site administration > Plugins > Enrolments > Manage enrol plugins.
Then click the settings link to review the course meta link settings.
By default all role assignments from the source course are synchronised to the target course. However, you can select particular roles to exclude in the setting "Roles that are not synchronised".
Course settings for Course meta link
- In a course, go to Course navigation > Participants > Enrolment methods.
- Click the dropdown menu under the enrolment methods and select 'Course meta link'.
- In the screen that comes up next, either type in a search term to find your course, or select from the dropdown box the course or courses you wish to bring enrolments from (the source), then click 'Add method':
- For each linked course, users may be added to an existing group in the new course, or a new group may be created for them. (Groups from the linked courses are not synced to groups in the new courses. All users will be added to one group when the link is made.)
- Note: A teacher can only choose courses that they are teachers in elsewhere.
- The users from the source course will now be enrolled in the current course - see the numbers in the screenshot below:
- When new users are enrolled to the source course, they will be automatically brought into the current target course.
Course meta link capabilities
Enabling teachers to add meta links
An administrator can enable teachers to add course meta links as follows:
- Go to Site Administration > Users > Permissions > Define Roles.
- Select the Teacher role and click on the Edit button.
- Scroll down to Course meta link as shown in the images below:
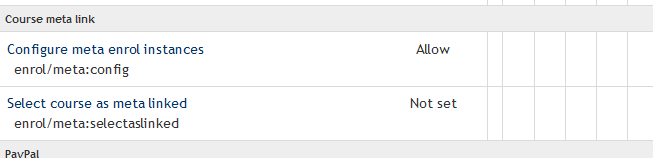
|
| The default setting is "Not Set" |
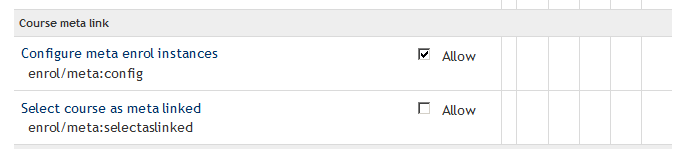
|
| When the Edit button is clicked, the panel changes to "Allow" and a checkbox. |
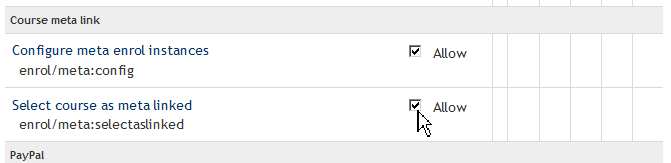
|
| Change to "Allow" by a click on the checkbox. |
- Scroll to the bottom of the page to save your changes.
Examples of meta-linked courses
Examples: one "child" course (a course linked to a meta course) can be associated with many meta courses. Or one meta course can have many child courses associated with it. Both the child courses (non-meta courses) and the meta courses are independent and can be recycled many times, that is, each can be associated with many of the other.
There is one limitation: you cannot 'nest' metacourses. In other words, if you have child course A linked to meta course B, and you then link B as a child course to meta course C, a student enrolled in A will be added to B, but not to C. In this situation, you would need to add a meta link directly between A and C instead of trying to nest them. Another option might be to use Cohorts, or combining this enrolment method with the bulk meta course link plugin).
See also
- Metacourse examples of use
- Bulk meta course link plugin - this plugins allows to meta link several courses in each role instance