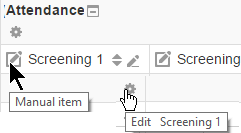Grade items: Difference between revisions
Luca Bösch (talk | contribs) mNo edit summary |
Dave Emsley (talk | contribs) m (Changed to provide information on "grade to pass" with a scale.) |
||
| Line 3: | Line 3: | ||
As such, a grade item is a container for grades and a set of settings applied to these grades. The settings affect the calculation and display of the grades in the gradebook reports and [[Grade_export|exports]]. | As such, a grade item is a container for grades and a set of settings applied to these grades. The settings affect the calculation and display of the grades in the gradebook reports and [[Grade_export|exports]]. | ||
Grade items may refer to course activities (e.g. a quiz, an assignment etc.), [[Outcomes]] or | Grade items may refer to course activities (e.g. a quiz, an assignment etc.), [[Outcomes]] or manual grades. | ||
== Grade items and gradebook == | == Grade items and gradebook == | ||
The three building blocks of the Gradebook are: | The three building blocks of the Gradebook are: | ||
#The grade item | #The grade item | ||
#The [[Grade_categories|grade category]] | #The [[Grade_categories|grade category]] | ||
#The [[Grades|grade]] | #The [[Grades|grade]] | ||
Grade items are represented by columns in the [[Grader_report | grader report]]. | Grade items are represented by columns in the [[Grader_report | grader report]]. | ||
Within a category, a [[Grades|grade]] summary is also a grade item itself. | Within a category, a [[Grades|grade]] summary is also a grade item itself. Summary grade items for a category can show up in reports, and can be used in the calculation of the grade for the parent category. | ||
== Activity-based grade items == | == Activity-based grade items == | ||
[[Image:editingradeitem.png|right|thumb|Editing a grade item]] | [[Image:editingradeitem.png|right|thumb|Editing a grade item]] | ||
A number of activities such as [[Assignment]], [[Workshop]], [[Lesson]], [[Quiz]] and others | A number of activities such as [[Assignment]], [[Workshop]], [[Lesson]], [[Quiz]] and others communicate their grades to the gradebook. The generated grade item can later be changed directly from Course administration>Grades, but this will then freeze it in the activity itself; so, a teacher who has edited an assignment grade in the gradebook will not be able to change it from the assignment, unless they unlock it in the gradebook. | ||
Here is a list of the settings that can be edited for an activity-based grade item: | Here is a list of the settings that can be edited for an activity-based grade item: | ||
*'''Item name''': The name given to this item, for example the assignment name | *'''Item name''': The name given to this item, for example the assignment name | ||
*'''Item info''': General information about the grade item. Optional. | *'''Item info''': General information about the grade item. Optional. | ||
*'''Grade to pass''': Specify the minimum grade a student must achieve to be considered to have passed this item. This must be in real grades, not a percentage. Once this is done, grades will be highlighted in red for fail and green for pass in the gradebook. (The Grade to pass may also be specified from activity set up pages.) | *'''Grade to pass''': Specify the minimum grade a student must achieve to be considered to have passed this item. This must be in real grades, not a percentage. Once this is done, grades will be highlighted in red for fail and green for pass in the gradebook. (The Grade to pass may also be specified from activity set up pages.) NB - if your grade type (see below) is a scale then the grade to pass is your lowest grade that counts as a pass. For example with the grade scale: '''Fail, Accept, Merit, Distinction''' the lowest grade that counts as a "'''pass'''" is "'''Accept'''" therefore the Grade to Pass is set to 2, as it is the second item in the list that that goes from negative to positive. | ||
*'''Grade type''': | *'''Grade type''': There are 4 grade types: | ||
#None - No grading possible | #None - No grading possible | ||
#Value - A numerical value with a maximum and minimum | #Value - A numerical value with a maximum and minimum | ||
| Line 31: | Line 26: | ||
#Text - Feedback only | #Text - Feedback only | ||
Only value and scale grade types may be aggregated. The grade type for an activity-based grade item is set on the activity settings page. | Only value and scale grade types may be aggregated. The grade type for an activity-based grade item is set on the activity settings page. | ||
*'''Overall decimal points''': This specifies the number of decimal points to display for each grade. It has no effect on grade calculations, which are made with an accuracy of 5 decimal places. | *'''Overall decimal points''': This specifies the number of decimal points to display for each grade. It has no effect on grade calculations, which are made with an accuracy of 5 decimal places. | ||
*'''Multiplicator''': Factor by which all grade for this grade item will be multiplied, with a maximum value of the maximum grade. For example, if the multiplicator is 2 and the maximum grade is 100, then all grades less than 50 are doubled, and all grades 50 and above are changed to 100. | *'''Multiplicator''': Factor by which all grade for this grade item will be multiplied, with a maximum value of the maximum grade. For example, if the multiplicator is 2 and the maximum grade is 100, then all grades less than 50 are doubled, and all grades 50 and above are changed to 100. | ||
| Line 39: | Line 33: | ||
*'''Locked''': Whether or not to lock this grade item. A locked grade item doesn't accept changes to its settings or grades from its related module. | *'''Locked''': Whether or not to lock this grade item. A locked grade item doesn't accept changes to its settings or grades from its related module. | ||
*'''Locked after''': A date after which the locking will be effective, usually after the grades release date. | *'''Locked after''': A date after which the locking will be effective, usually after the grades release date. | ||
== Outcome items == | == Outcome items == | ||
An outcome item is in most respects the same thing as a grade item. The main difference between the two is that the purpose of a outcome item is to rate students on a particular outcome/competency/goal, whereas grade items are used for grading students, usually with the intention of aggregating the results as a measure of the student's performance in the course activities. | An outcome item is in most respects the same thing as a grade item. The main difference between the two is that the purpose of a outcome item is to rate students on a particular outcome/competency/goal, whereas grade items are used for grading students, usually with the intention of aggregating the results as a measure of the student's performance in the course activities. | ||
| Line 51: | Line 43: | ||
The settings of the grade outcome item edit form are identical to those of manual grade items, with the addition of two settings: | The settings of the grade outcome item edit form are identical to those of manual grade items, with the addition of two settings: | ||
*'''Outcome''': The course outcome represented by this item | *'''Outcome''': The course outcome represented by this item | ||
*'''Linked activity''': The optional activity module to which this item will be linked | *'''Linked activity''': The optional activity module to which this item will be linked | ||
== Manual grade items == | == Manual grade items == | ||
[[File:editingmanualgrades.png|right|thumb|Editing a manual grade item]] | [[File:editingmanualgrades.png|right|thumb|Editing a manual grade item]] | ||
These grade items are created manually from ''Course administration > Gradebook setup''. The "Add grade item" button is clicked, and the form appears. Several options are available here; | These grade items are created manually from ''Course administration > Gradebook setup''. The "Add grade item" button is clicked, and the form appears. Several options are available here; | ||
*'''Item name''': The display name of your grade item | *'''Item name''': The display name of your grade item | ||
*'''ID Number''': An arbitrary string of characters used to refer to this grade item in Formulas. If set, it must be unique. | *'''ID Number''': An arbitrary string of characters used to refer to this grade item in Formulas. If set, it must be unique. | ||
| Line 65: | Line 54: | ||
*'''Maximum grade''': The maximum grade that can be given (for scales: the number of items in the scale - 1) | *'''Maximum grade''': The maximum grade that can be given (for scales: the number of items in the scale - 1) | ||
*'''Minimum grade''': The minimum grade that can be given (for scales: 0) | *'''Minimum grade''': The minimum grade that can be given (for scales: 0) | ||
Manual grade items are recognised in the Grader report by their icon like a pencil: | Manual grade items are recognised in the Grader report by their icon like a pencil: | ||
| Line 71: | Line 59: | ||
Note that this icon is not clickable; to edit the manual grade item you have to click the edit icon just below it. | Note that this icon is not clickable; to edit the manual grade item you have to click the edit icon just below it. | ||
==Grade item settings== | ==Grade item settings== | ||
===Site defaults=== | ===Site defaults=== | ||
Grade item settings, accessed from ''Administration > Grades > Grade item settings,'' are the various settings that the administrator is able to edit for the grader report used by teachers. These settings will change what items are displayed for each grade. As administrator, you would turn on or off various settings and the teacher would input the actual data. | Grade item settings, accessed from ''Administration > Grades > Grade item settings,'' are the various settings that the administrator is able to edit for the grader report used by teachers. These settings will change what items are displayed for each grade. As administrator, you would turn on or off various settings and the teacher would input the actual data. | ||
[[Image:newgradeitemsettings.png|thumb|center|Grade item settings screen]] | [[Image:newgradeitemsettings.png|thumb|center|Grade item settings screen]] | ||
===Grade display type=== | ===Grade display type=== | ||
This is the type of grade that is to be shown for each individual grade. Different school districts use different grading systems so this can be changed to suit your district. | This is the type of grade that is to be shown for each individual grade. Different school districts use different grading systems so this can be changed to suit your district. | ||
* Real - Grade from minimum to maximum range indicating total points received. Default from 0-100 but may be arbitrary. | * Real - Grade from minimum to maximum range indicating total points received. Default from 0-100 but may be arbitrary. | ||
* Percentage - Grade from 0 - 100% indicating the total points received divided by maximum possible amount times 100. | * Percentage - Grade from 0 - 100% indicating the total points received divided by maximum possible amount times 100. | ||
* [[Grade letters|Letter]]- Grade in the form of a letter representing a range of percentages. | * [[Grade letters|Letter]]- Grade in the form of a letter representing a range of percentages. | ||
===Overall decimal points=== | ===Overall decimal points=== | ||
This setting is for display purposes only. Grade calculations are made with an accuracy of 5 decimal places and grade letters, if used, are assigned accordingly. | This setting is for display purposes only. Grade calculations are made with an accuracy of 5 decimal places and grade letters, if used, are assigned accordingly. | ||
If rounding of grades in [[Grade calculations|grade calculations]] is required, the round(number, count) function may be used. | If rounding of grades in [[Grade calculations|grade calculations]] is required, the round(number, count) function may be used. | ||
===Advanced grade item options=== | ===Advanced grade item options=== | ||
You can determine here what will be displayed when a teacher clicks on the 'Show more' link. | You can determine here what will be displayed when a teacher clicks on the 'Show more' link. | ||
These features can be set or viewed: | These features can be set or viewed: | ||
{| style="width:75%" border="0" | {| style="width:75%" border="0" | ||
| | | | ||
| Line 119: | Line 96: | ||
|- | |- | ||
|} | |} | ||
[[ca:grade/edit/tree/item]] | [[ca:grade/edit/tree/item]] | ||
[[de:Bewertungsaspekte]] | [[de:Bewertungsaspekte]] | ||
Revision as of 10:59, 16 November 2021
A grade item is a unit (typically an activity) where course participants are assessed through a grade or mark. As such, a grade item is a container for grades and a set of settings applied to these grades. The settings affect the calculation and display of the grades in the gradebook reports and exports.
Grade items may refer to course activities (e.g. a quiz, an assignment etc.), Outcomes or manual grades.
Grade items and gradebook
The three building blocks of the Gradebook are:
- The grade item
- The grade category
- The grade
Grade items are represented by columns in the grader report.
Within a category, a grade summary is also a grade item itself. Summary grade items for a category can show up in reports, and can be used in the calculation of the grade for the parent category.
Activity-based grade items
A number of activities such as Assignment, Workshop, Lesson, Quiz and others communicate their grades to the gradebook. The generated grade item can later be changed directly from Course administration>Grades, but this will then freeze it in the activity itself; so, a teacher who has edited an assignment grade in the gradebook will not be able to change it from the assignment, unless they unlock it in the gradebook.
Here is a list of the settings that can be edited for an activity-based grade item:
- Item name: The name given to this item, for example the assignment name
- Item info: General information about the grade item. Optional.
- Grade to pass: Specify the minimum grade a student must achieve to be considered to have passed this item. This must be in real grades, not a percentage. Once this is done, grades will be highlighted in red for fail and green for pass in the gradebook. (The Grade to pass may also be specified from activity set up pages.) NB - if your grade type (see below) is a scale then the grade to pass is your lowest grade that counts as a pass. For example with the grade scale: Fail, Accept, Merit, Distinction the lowest grade that counts as a "pass" is "Accept" therefore the Grade to Pass is set to 2, as it is the second item in the list that that goes from negative to positive.
- Grade type: There are 4 grade types:
- None - No grading possible
- Value - A numerical value with a maximum and minimum
- Scale - An item in a list - see Scales
- Text - Feedback only
Only value and scale grade types may be aggregated. The grade type for an activity-based grade item is set on the activity settings page.
- Overall decimal points: This specifies the number of decimal points to display for each grade. It has no effect on grade calculations, which are made with an accuracy of 5 decimal places.
- Multiplicator: Factor by which all grade for this grade item will be multiplied, with a maximum value of the maximum grade. For example, if the multiplicator is 2 and the maximum grade is 100, then all grades less than 50 are doubled, and all grades 50 and above are changed to 100.
- Offset: Number that will be added to every grade for this grade item, after the Multiplicator is applied. (Can be a negative number.)
- Hidden: Whether this grade item should be hidden from students.
- Hidden until: An optional date after which the grade item will no longer be hidden (i.e. a grades release date). Note that 'Hidden' and 'Hidden until' can currently both be ticked. This problem is reported as MDL-59646.
- Locked: Whether or not to lock this grade item. A locked grade item doesn't accept changes to its settings or grades from its related module.
- Locked after: A date after which the locking will be effective, usually after the grades release date.
Outcome items
An outcome item is in most respects the same thing as a grade item. The main difference between the two is that the purpose of a outcome item is to rate students on a particular outcome/competency/goal, whereas grade items are used for grading students, usually with the intention of aggregating the results as a measure of the student's performance in the course activities.
An outcome item is always linked with an outcome, which itself is linked to a scale. The scale may represent a quantitative measure, its values being arranged from lowest to highest; or it may represent a qualitative measure, in which the order of the scale values is irrelevant. The first type can be aggregated, but the second type shouldn't (we wouldn't want to fail a student because her favourite colour is "blue"!).
An outcome item may optionally be linked to an activity. This activity may or may not appear in the gradebook (for example, a wiki is usually not graded, so does not appear). Linking an outcome item with an activity creates a grade item with the icon of the linked activity, but there is no other way to see which activity it is linked with. For this reason, it is a good idea to include the activity name in the name of the outcome item (e.g. Wiki 1: Participation).
These can either be generated by the creation of a new activity module (by selecting Outcomes in the module creation form), or manually created like manual grade items. A grade outcome item uses a course outcome as its grading type, so such an outcome must be made available at the course level before a grade outcome item can be manually created.
The settings of the grade outcome item edit form are identical to those of manual grade items, with the addition of two settings:
- Outcome: The course outcome represented by this item
- Linked activity: The optional activity module to which this item will be linked
Manual grade items
These grade items are created manually from Course administration > Gradebook setup. The "Add grade item" button is clicked, and the form appears. Several options are available here;
- Item name: The display name of your grade item
- ID Number: An arbitrary string of characters used to refer to this grade item in Formulas. If set, it must be unique.
- Grade type: The type of grade: None (no grading possible), Value (a numerical value), Scale (an item in a list) or Text (arbitrary text).
- Scale: Which scale to use for grading: available only when the Scale grade type is selected.
- Maximum grade: The maximum grade that can be given (for scales: the number of items in the scale - 1)
- Minimum grade: The minimum grade that can be given (for scales: 0)
Manual grade items are recognised in the Grader report by their icon like a pencil:
Note that this icon is not clickable; to edit the manual grade item you have to click the edit icon just below it.
Grade item settings
Site defaults
Grade item settings, accessed from Administration > Grades > Grade item settings, are the various settings that the administrator is able to edit for the grader report used by teachers. These settings will change what items are displayed for each grade. As administrator, you would turn on or off various settings and the teacher would input the actual data.
Grade display type
This is the type of grade that is to be shown for each individual grade. Different school districts use different grading systems so this can be changed to suit your district.
- Real - Grade from minimum to maximum range indicating total points received. Default from 0-100 but may be arbitrary.
- Percentage - Grade from 0 - 100% indicating the total points received divided by maximum possible amount times 100.
- Letter- Grade in the form of a letter representing a range of percentages.
Overall decimal points
This setting is for display purposes only. Grade calculations are made with an accuracy of 5 decimal places and grade letters, if used, are assigned accordingly.
If rounding of grades in grade calculations is required, the round(number, count) function may be used.
Advanced grade item options
You can determine here what will be displayed when a teacher clicks on the 'Show more' link. These features can be set or viewed:
|
|
|