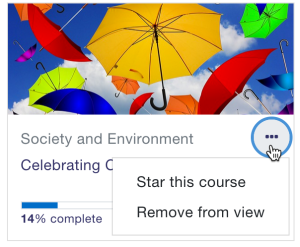Course overview: Difference between revisions
- Managing blocks
- Block settings
- Accessibility review
- Activities
- Activity results
- Admin bookmarks
- Administration
- Blog menu
- Blog tags
- Calendar
- Comments
- Course completion status
- Course overview
- Course/site summary
- Courses
- Feedback
- Flickr
- Global search
- Latest announcements
- Latest badges
- Learning plans
- Login
- Logged in user
- Main menu
- Mentees
- Navigation
- Network servers
- Online users
- Private files
- Random glossary entry
- Recent activity
- Recent blog entries
- Recently accessed courses
- Recently accessed items
- Remote RSS feeds
- Search forums
- Section links
- Self completion
- Social activities
- Starred courses
- Tags
- Text
- Timeline
- Upcoming events
- YouTube
- Blocks FAQ
Helen Foster (talk | contribs) (note for sites upgrading to 3.3) |
Mary Cooch (talk | contribs) |
||
| (45 intermediate revisions by 4 users not shown) | |||
| Line 1: | Line 1: | ||
{{Blocks | {{Blocks}} | ||
==The course overview block== | ==The course overview block== | ||
The course overview block enables students to check their course progress. | |||
==What enrolled users see== | |||
*The course overview is displayed on a student's My courses page and displays three dropdowns: | |||
*an option to sort by all, current, future, in progress, starred or hidden courses | |||
*an option to display courses by last accessed or by title | |||
*an option to display course by cards, summary or list view | |||
'''Note:''' The timeline tab, available in pre-3.6 versions is now a separate [[Timeline block]]. | |||
===Past, In Progress and Future courses=== | |||
For courses to appear in the 'Past' section, the course end date must be in the past or the course must be completed. If course completion is turned on in the course settings, the course will not appear in the 'Past' section until course completion conditions are met even if the course end date is in the past. | |||
For courses to appear in the 'Future' section, the student must be enrolled in them even though the course start date is in the future. | |||
For courses to appear in the 'In Progress' section, they must be not yet completed and the current date must be after the course start date. The current date must be before the end date, or there is no end date. Courses 'In progress 'displayed in the Course overview block match the courses displayed in the navigation drawer, although a site administration navigation setting can limit this number. | |||
Another way to say think about In Progress is: | |||
<pre> | |||
1. The course must not yet be complete | |||
AND | |||
2. The current date must be after the course start date | |||
AND | |||
3. The current date must be EITHER before the course end date OR there is no course end date | |||
</pre> | |||
Tip: If the course is marked complete for a user and it is still on the In Progress tab and not in the Past tab, then check the course dates to make sure it meets the date criteria. | |||
=== | ===Starred and hidden courses=== | ||
* | |||
* | [[File:docsStarHide.png|300px]] | ||
*To 'star' ('bookmark') a course click the three dots by its name and then click "Star this course". | |||
*To hide a course, click the three dots by its name and then click "Remove from view". | |||
*Courses may be filtered by starred or hidden courses. Alternatively, for starred courses. the [[Starred courses block]] may be added to the dashboard | |||
==How to make the percentages display on the Course overview== | |||
For the percentages to display, the course must have [[Activity completion]] enabled. | |||
[[File:completionpercentage.png]] | |||
Note that the percentages relate only to the percentage of activities with activity completion set that have been completed. The percentages do NOT relate to course completion (MDL-67890). | |||
The percentage calculation uses the total number of activities with activity completion set, regardless of whether they are hidden or have an access restriction (MDL-60912). The only way to make the percentage reflect work assigned to date would be to not set activity completion for activities which are hidden or have an access restriction. | |||
== | ==How to customise the Course overview layout== | ||
Administrators can specify which layouts (card/list/summary) are available to users from ''Site administration / Plugins / Course overview block.'' | |||
==How to customise the course filter== | |||
*Administrators can specify which courses may be filtered from ''Site administration / Plugins / Course overview block.'' | |||
*This now includes the option to filter by Course custom fields, as long as at least one course custom field is in use. Note that the course custom field must have its visibility field set to 'Everyone'. | |||
==How to change the colours on the Course overview== | |||
Administrators can specify colours of the course cards from Site administration / Appearance / Course pattern colours | |||
==Displaying course categories== | |||
Course categories may be displayed along with courses from an admin setting in Site admin / Plugins / Blocks / Course overview / Display course categories. | |||
==Capabilities== | |||
There is just one capability for this block: | |||
* | * [[Capabilities/block/myoverview:myaddinstance|Add a new course overview block to Dashboard]] | ||
==See also== | ==See also== | ||
* For the documentation related to the previous version of the block, please refer to [[Course overview (legacy)]] | * For the documentation related to the previous version of the block, please refer to [[Course overview (legacy)]] | ||
* MDL- | * MDL-60912 - Percentage complete in course overview on Dashboard should consider hidden or blocked activities | ||
[[es:Vista general del curso]] | [[es:Vista general del curso]] | ||
[[de:Kursübersicht-Block]] | [[de:Kursübersicht-Block]] | ||
Latest revision as of 10:08, 21 November 2022
The course overview block
The course overview block enables students to check their course progress.
What enrolled users see
- The course overview is displayed on a student's My courses page and displays three dropdowns:
- an option to sort by all, current, future, in progress, starred or hidden courses
- an option to display courses by last accessed or by title
- an option to display course by cards, summary or list view
Note: The timeline tab, available in pre-3.6 versions is now a separate Timeline block.
Past, In Progress and Future courses
For courses to appear in the 'Past' section, the course end date must be in the past or the course must be completed. If course completion is turned on in the course settings, the course will not appear in the 'Past' section until course completion conditions are met even if the course end date is in the past.
For courses to appear in the 'Future' section, the student must be enrolled in them even though the course start date is in the future.
For courses to appear in the 'In Progress' section, they must be not yet completed and the current date must be after the course start date. The current date must be before the end date, or there is no end date. Courses 'In progress 'displayed in the Course overview block match the courses displayed in the navigation drawer, although a site administration navigation setting can limit this number.
Another way to say think about In Progress is:
1. The course must not yet be complete AND 2. The current date must be after the course start date AND 3. The current date must be EITHER before the course end date OR there is no course end date
Tip: If the course is marked complete for a user and it is still on the In Progress tab and not in the Past tab, then check the course dates to make sure it meets the date criteria.
- To 'star' ('bookmark') a course click the three dots by its name and then click "Star this course".
- To hide a course, click the three dots by its name and then click "Remove from view".
- Courses may be filtered by starred or hidden courses. Alternatively, for starred courses. the Starred courses block may be added to the dashboard
How to make the percentages display on the Course overview
For the percentages to display, the course must have Activity completion enabled.
Note that the percentages relate only to the percentage of activities with activity completion set that have been completed. The percentages do NOT relate to course completion (MDL-67890).
The percentage calculation uses the total number of activities with activity completion set, regardless of whether they are hidden or have an access restriction (MDL-60912). The only way to make the percentage reflect work assigned to date would be to not set activity completion for activities which are hidden or have an access restriction.
How to customise the Course overview layout
Administrators can specify which layouts (card/list/summary) are available to users from Site administration / Plugins / Course overview block.
How to customise the course filter
- Administrators can specify which courses may be filtered from Site administration / Plugins / Course overview block.
- This now includes the option to filter by Course custom fields, as long as at least one course custom field is in use. Note that the course custom field must have its visibility field set to 'Everyone'.
How to change the colours on the Course overview
Administrators can specify colours of the course cards from Site administration / Appearance / Course pattern colours
Displaying course categories
Course categories may be displayed along with courses from an admin setting in Site admin / Plugins / Blocks / Course overview / Display course categories.
Capabilities
There is just one capability for this block:
See also
- For the documentation related to the previous version of the block, please refer to Course overview (legacy)
- MDL-60912 - Percentage complete in course overview on Dashboard should consider hidden or blocked activities