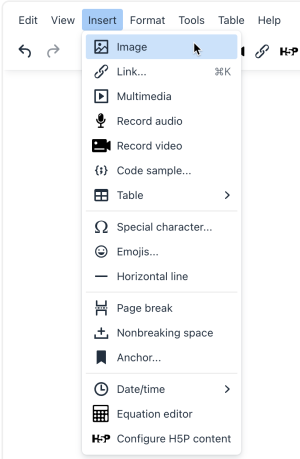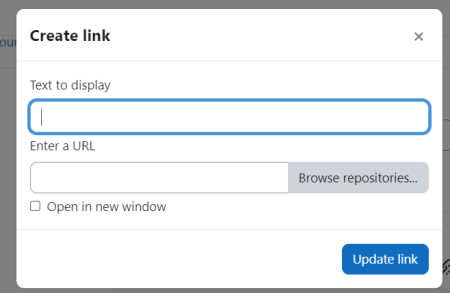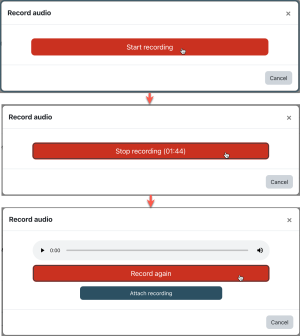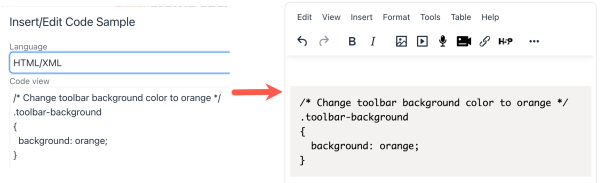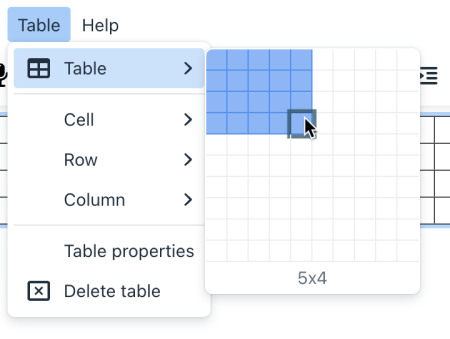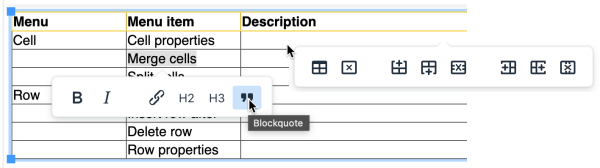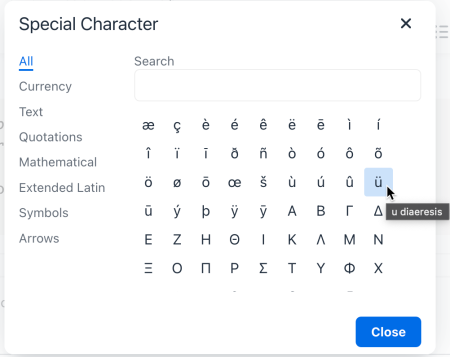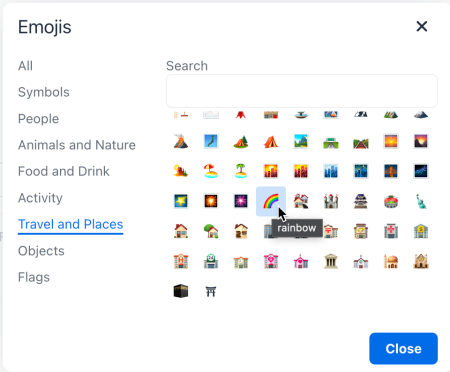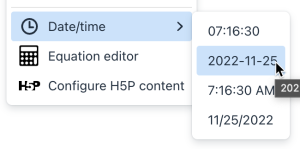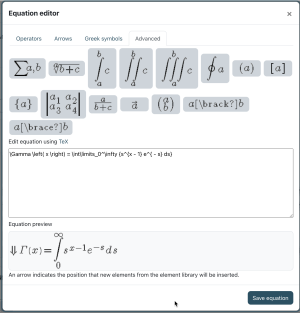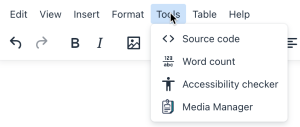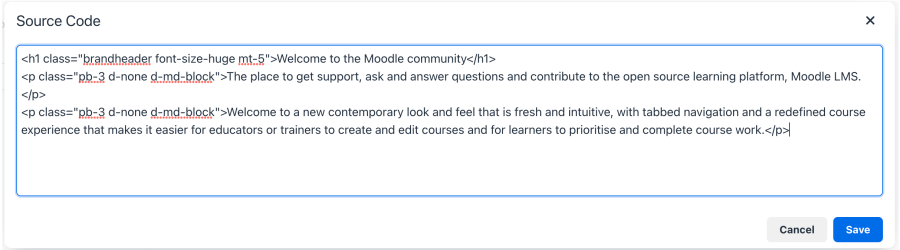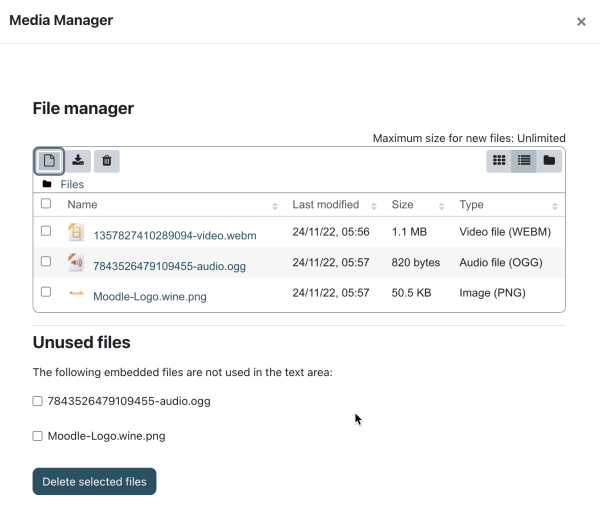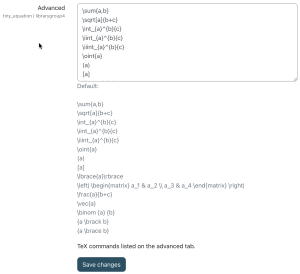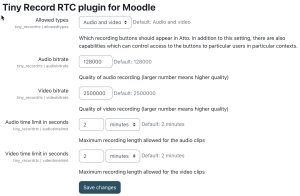What is TinyMCE?
TinyMCE is a powerful rich-text editor that allows users to create formatted content within a user-friendly interface.
The popular editor is the default editor in all sites from Moodle 4.4 onwards. From Administration > Site administration > Plugins > Text editors > Manage editors. From that page, text editors can be enabled, disabled, ordered by priority and the default editor can also be configured. If more than one text editor is enabled, users can select their preferred editor via their preferences page: User menu > Preferences > Editor preferences.
Spellcheck
Although a spellchecker is available with TinyMCE Premium (see below), you can use your browser to check spellings in the standard TinyMCE editor. Depending on your browser you can, for example, type text, right click and select Spellcheck. Incorrect or potentially incorrect spellings will be underlined in red.
Tiny Toolbar
The following buttons are available on the toolbar (not all buttons might show in all scenarios:)
The available buttons are as follows:
| # | Button | # | Button | # | Button |
|---|---|---|---|---|---|
| 1 | Undo and Redo | 10 | No auto-link | 18 | Numbered list |
| 2 | Bold and Italic | 11 | Full screen | 19 | Equation editor |
| 3 | Insert image/modify properties | 12 | Align left | 20 | Toggle second toolbar (if present) |
| 4 | Insert audio/video/modify properties | 13 | Align centre | 21 | |
| 5 | Record audio | 14 | Align right | ||
| 6 | Record video | 15 | L/R and R/L directionality | ||
| 7 | Insert H5P / modify H5P properties | 16 | Decrease/increase indent | ||
| 8 | Link | 17 | Bullets list | ||
| 9 | Unlink |
Some button have pre-requisites to display, for instance, the equation editor button will only show if either the MathJax or the TeX notation filters are enabled (in Site administration > Plugins > Filters > Manage filters), while the H5P option will only show if the tiny/h5p:addembed capability has been granted.
Some features will also be displayed in a "quick toolbar" when highlighting text within the editor (for example some formatting options), however the quick toolbar will only be displayed if the editor is more than 5 lines of text high. It is automatically hidden in smaller editor instances as the shorter space can cause issues with correctly displaying the options.
Tiny features
The following features are available from the Insert menu:
Insert / Edit image
The easiest way to insert an image is via drag and drop. Alternatively, you can use the Insert image tool, which gives you more control over some image properties:
You can paste in a URL of an image or browse the repositories to locate or upload an image.
Once your image is added, you can resize it and add alt text:
To modify image properties once it has been added to your text, select the image and press the Image button on the mini toolbar that shows up.
Insert / Edit Link
When inserting or editing a link to another (internal or external) page, you can provide the following settings:
- URL: The address of the page to navigate to. If left empty, the option <top> and <bottom> are available
- Text to display: The text that is shown in the text, represented as a link
- Title: The text shown when hovering over the link
- Browse repositories: Upload a file to link to.
- Open link in...: The page can either be opened in the Current Window or a New window
Insert / Edit Multimedia
To insert existing audio or videos clips, the TinyMCE editor supports Moodle standard Media embedding interface.
Record audio and video
TinyMCE lets users record audio and video clips which will attach to the text once recorded. Each recording comprises three steps:
- Start recording: when ready, press the Start recording button
- Stop recording: when completed, press the Stop recording button
- Review recording: you can listen to or watch the recording via the provided controls. Either attach the clip to your text or record it again.
The maximum length and quality (bitrate) can be configured at admin level.
Insert / Edit code sample
The Tiny editor lets you insert and embed syntax color highlighted code snippets into the editable area.
While you can select the (programming) language at the top, it doesn't have any impact on the way the code is displayed.
Tiny also supports formatting of code elements (Format -> Code), which changes the selected text to the internally defined code style.
Insert Table
Tiny comes with comprehensive table management functionality to handle grid-like structures in your text. In addition to the Insert table menu item, an entire main menu has been dedicated to tables.
Once a table has been added, you can customise individual cells, row, columns, and the properties of the entire table. The following self-explanatory menu items are available, all supporting standard HTML table options:
- Cell
- Cell properties
- Merge cells
- Split cells
- Row
- Insert row before
- Insert row after
- Delete row
- Row properties
- Cut row
- Copy row
- Paste row before
- Paste row after
- Column
- Insert column before
- Insert column after
- Delete column
- Cut column
- Copy column
- Paste column before
- Paste column after
- Table properties
- Delete table
The table editor also shows context-sensitive menus when editing different table elements.
Insert special character
The special character picker lets you insert letters and symbols (a map of special unicode characters) that are difficult or impossible to access via your keyboard. You can either search by keyword and / or browse categories.
Insert Emojis
Bring a smiley to your content: The emoji picker lets you insert pictograms. You can either search by keyword and / or browse categories.
Insert HTML elements
The following 4 HTML elements are supported by TinyMCE via menus:
- Insert horizontal line: Adds an HTML line to your text.
- Insert page break: Adds a page break (
<p>) to your text.
- Insert nonbreaking space: Add an nonbreaking space (
) at the current cursor location.
- Insert anchor: Insert anchors (sometimes referred to as a bookmarks) to your text. Users will be prompted via a dialog box to enter a string. The string will be inserted into the HTML as an anchor id at the location of the cursor. For example, a user places their cursor at the beginning of "Moodle" and clicks on the anchor button and enters "start" in the dialog box. The resulting HTML will take the form of
<p><a id="start"></a>Moodle</p>.
Insert date/time
The Insert date/time options lets you easily insert the current date and/or time into the editable area at the cursor insertion point.
The available format options depend on the selected language.
Equation editor
If either the MathJax or the TeX filters are enabled (in Site administration > Plugins > Filters > Manage filters) then the Insert equation option is provided in the TinyMCE editor for launching the equation editor.
Internally, the equation editor uses the TeX notation which can either be entered manually and / or interactively. The interactive elements are grouped into 4 categories (Operators, Arrows, Greek symbols, and Advanced). The content of each tab can be configured via the Equation editor settings.
At the bottom of the editor, a preview is shown.
Configure H5P content
You can embed H5P content via the Configure H5P content menu as follows:
- Browse the Content bank repository and select an H5P file
- Choose to either make a copy of the file or create a shortcut
- Optionally, configure the H5P options (Allow download, Embed button, Copyright button)
- Click the button 'Select this file'
- Click 'Insert H5P'These steps will automatically enter the internal address in the H5P URL field. Alternatively, you can enter any internal or external H5P URL manually.
Note: If you create a shortcut to the file, you can edit it in the Content bank and any activities with a link to the file will be updated.
Tiny tools
The following tools are available in vie the Tools menu:
View source code
The source code pop up window displays the code of the page, usually HTML or JS. The code can be modified in plain text; once the window is closed, any changes will be reflected in the WYSIWYG mode.
Word count
The word pop up windows displays the number of words and the number of characters (with and without spaces) of the entire document and the selected text, respectively.
The number of words are also shown in the editor's footer.
Accessibility checker
The automated accessibility checker checks for some common errors in the text. These are usually elements in the way the text is constructed that can prevent all users from having equal access to information and functionality. The list of problems that the accessibility checker looks for is:
- Images with missing or empty alt text (unless they have the presentation role)
- Contrast of font colour and background colour meets WCAG AA guidelines
- Long blocks of text are sufficiently broken up into headings
- All tables require captions
- Tables should not contain merged cells as they are difficult to navigate with screen readers
- All tables should contain row or column headers
Media Manager
The media manager shows all media files that have been embedded in the text.
The top part of the media manager shows the familiar file management element where you can add, download, and delete attached files.
Files that have been attached and deleted again are shown at the bottom half of the screen.
Keyboard shortcuts
The following keyboard shortcuts will work in the Tiny text editor in most browsers. Note that for many of these commands to work you need to either click in the text editor or select content in the text editor.
Editor shortcuts
| Windows Command | Mac Command | Function |
|---|---|---|
| Ctrl + Shift + f | ⌘ + Shift + f | Full screen toggle |
| Ctrl + c | ⌘ + c | Copy |
| Ctrl + v | ⌘ + v | Paste |
| Ctrl + Shift + v | ⌘ + Shift + v | Paste without formatting (very useful) |
| Ctrl + x | ⌘ + x | Cut |
| Ctrl + z | ⌘ + z | Undo |
| Ctrl + y | ⌘ + y | Redo |
| Ctrl + a | ⌘ + a | Select all |
| Ctrl + f | ⌘ + f | Find and replace |
| F3 | Find next | |
| Shift + F3 | Find previous | |
| Ctrl + b | ⌘ + b | Bold |
| Ctrl + i | ⌘ + i | Italics |
| Ctrl + u | ⌘ + u | Underline |
| Ctrl + k | ⌘ + k | Insert/edit link |
| Ctrl + Right arrow | Option + Right arrow | Move to the end of the next word |
| Ctrl + Left arrow | Option + Left arrow | Move to the end of the previous word |
| Ctrl + Shift + Right arrow | Shift + Option + Right arrow | Select the next word or letter |
| Ctrl + Shift + Left arrow | Shift + Option + Left arrow | Select the previous word or letter |
| Ctrl + Shift + Home | Select from the cursor to the beginning of the page | |
| Ctrl + Shift + End | Select from the cursor to the end of the page | |
| Ctrl + Home | ⌘ + Up arrow | Move to the beginning of the page |
| Ctrl + End | ⌘ + Down arrow | Move to the end of the page |
| Ctrl + Backspace | Delete word or letter to the left | |
| Ctrl + Delete | Delete word or letter to the right | |
| Ctrl + P | ⌘ + P | |
| Alt+Shift+1 | Ctrl+Option+1 | Header 1 |
| Alt+Shift+2 | Ctrl+Option+2 | Header 2 |
| Alt+Shift+3 | Ctrl+Option+3 | Header 3 |
| Alt+Shift+4 | Ctrl+Option+4 | Header 4 |
| Alt+Shift+5 | Ctrl+Option+5 | Header 5 |
| Alt+Shift+6 | Ctrl+Option+6 | Header 6 |
| Alt+Shift+7 | Ctrl+Option+7 | Paragraph |
| Alt+Shift+8 | Ctrl+Option+8 | Div |
| Alt+Shift+9 | Ctrl+Option+9 | Address |
| Alt+0 | Option+0 | Help dialogue (list of shortcuts) |
| Ctrl and + | ⌘ and + | Zoom in (not specific to the editor, but very useful) |
| Ctrl and - | ⌘ and - | Zoom out (not specific to the editor, but very useful) |
| Ctrl and 0 | ⌘ and 0 | Reset zoom (not specific to the editor, but very useful) |
| Double-click | Double-click | Select word |
| Triple-click | Triple-click | Select line |
The sections of the outer UI of the editor - the menubar, toolbar, sidebar and footer - are all keyboard navigable.
There are multiple ways to activate keyboard navigation:
- Focus the menubar: Alt + F9 (Windows) or ⌥F9 (MacOS)
- Focus the toolbar: Alt + F10 (Windows) or ⌥F10 (MacOS)
- Focus the footer: Alt + F11 (Windows) or ⌥F11 (MacOS)
Focusing the menubar or toolbar will start keyboard navigation at the first item in the menubar or toolbar, which will be highlighted with a gray background. Focusing the footer will start keyboard navigation at the first item in the element path, which will be highlighted with an underline.
Moving between UI sections
When keyboard navigation is active, pressing tab will move the focus to the next major section of the UI, where applicable. These sections are:
- the menubar
- each group of the toolbar
- the sidebar
- the element path in the footer
- the wordcount toggle button in the footer
- the branding link in the footer
- the editor resize handle in the footer
Pressing shift + tab will move backwards through the same sections, except when moving from the footer to the toolbar. Focusing the element path then pressing shift + tab will move focus to the first toolbar group, not the last.
Moving within UI sections
Keyboard navigation within UI sections can usually be achieved using the left and right arrow keys. This includes:
- moving between menus in the menubar
- moving between buttons in a toolbar group
- moving between items in the element path
In all these UI sections, keyboard navigation will cycle within the section. For example, focusing the last button in a toolbar group then pressing right arrow will move focus to the first item in the same toolbar group.
Executing buttons
To execute a button, navigate the selection to the desired button and hit space or enter.
When focusing a menubar button or a toolbar button with a menu, pressing space, enter or down arrow will open the menu. When the menu opens the first item will be selected. To move up or down the menu, press the up or down arrow key respectively. This is the same for submenus, which can also be opened and closed using the left and right arrow keys.
To close any active menu, hit the escape key. When a menu is closed the selection will be restored to its previous selection. This also works for closing submenus.
To focus an open context toolbar such as the table context toolbar, press Ctrl + F9 (Windows) or ⌃F9 (MacOS).
Context toolbar navigation is the same as toolbar navigation, and context menu navigation is the same as standard menu navigation.
There are two types of dialog UIs in TinyMCE: tabbed dialogs and non-tabbed dialogs.
When a non-tabbed dialog is opened, the first interactive component in the dialog will be focused. Users can navigate between interactive components by pressing tab. This includes any footer buttons. Navigation will cycle back to the first dialog component if tab is pressed while focusing the last component in the dialog. Pressing shift + tab will navigate backwards.
When a tabbed dialog is opened, the first button in the tab menu is focused. Pressing tab will navigate to the first interactive component in that tab, and will cycle through the tab's components, the footer buttons, then back to the tab button. To switch to another tab, focus the tab button for the current tab, then use the arrow keys to cycle through the tab buttons.
Accessibility shortcuts
This is a list of available keyboard shortcuts within the editor user interface.
| Windows Command | Mac Command | Function |
|---|---|---|
| Enter / Spacebar | Enter / Spacebar | Execute command |
| Tab | Tab | Focus on next UI Element(such as: Menu bar, Toolbar, Toolbar Group, Status Bar Item) |
| Shift+Tab | Shift+Tab | Focus on previous UI Element(such as: Menu bar, Toolbar, Toolbar Group, Status Bar Item) |
| Right Arrow / Down Arrow | Right Arrow / Down Arrow | Focus next Control(such as: toolbar button, menu, or menu item) |
| Left Arrow / Up Arrow | Left Arrow / Up Arrow | Focus previous Control(such as: toolbar button, menu, or menu item) |
| Down Arrow / Spacebar | Down Arrow / Spacebar | Open menu or toolbar menu button |
| Spacebar | Spacebar | Open group toolbar button |
| Down Arrow | Down Arrow | Open split toolbar button |
| Shift+Enter | Shift+Enter | Open the popup menu on split toolbar buttons |
| Right Arrow | Right Arrow | Open submenu |
| Left Arrow / Esc | Left Arrow / Esc | Close submenu |
| Esc | Esc | Close dialog |
| Esc | Esc | Close menu |
| Esc | Esc | Move focus back to editor body |
Note: Browsers and Screen Readers provide additional shortcuts within the editor context.
Site administration settings
General settings
From Site administration > Plugins > Text editors > TinyMCE editor you can disable and enable certain settings, for example the Tiny HTML formatter, Tiny no-auto link and access the setting for the paid service TinyMCE Premium.
You can also disable the TinyMCE branding logo which appears at the bottom of the editor.
TinyMCE Premium
TinyMCE Premium requires a paid subscription. Your API key is available on your Tiny Cloud account page if you have purchased a subscription, or if you are on a free trial.
You can enter the API key and enable specific premium plugins at Site administration > Plugins > Text editors > TinyMCE Premium.
For TinyMCE premium features charging is done on "per request" basis (number of editor loads). You can make use of the capability 'Access TinyMCE Premium features' (tiny/premium:accesspremium) (new in Moodle 4.4) to control which users can use premium features and in which context.
The TinyMCE features that may be available to your Moodle site with a Premium subscription are:
- Advanced Tables
- Advanced Typography
- Case Change
- Checklist
- Enhanced Image Editing
- Export
- Footnotes
- Format Painter
- Link Checker
- Page Embed
- Permanent Pen
- PowerPaste
- Spell Checker Pro
- Spelling Autocorrect
- Table of Contents
You can learn more about these features on TinyMCE's website. Please note that not all plugins listed on TinyMCE's website are currently available to Moodle users.
Equation editor settings
The equation editor has 4 tabs: Operators, Arrows, Greek symbols, and Advanced. The commands that are available on each tab and their order can be configured in Site administration > Plugins > Text editors > TinyMCE editor > Equation editor settings.
For each group, the list of commands is shown in TeX format.
Tiny Record RTC plugin for Moodle
Tiny fully supports media recording through. Internally, RecordRTC is utilised, an open source JavaScript library using WebRTC for audio and video recording. To configure its settings, navigate to Site administration > Plugins > Text editors > TinyMCE editor > RecordRTC:
The following options have an impact on server resources, both in terms of bandwidth and disk usage:
- Allowed types: You can specify whether Audio and video recording are supported or Audio only or Video only. There are two capabilities to control access to the TinyMCE buttons: Capabilities/tiny/recordrtc:recordvideo and Capabilities/tiny/recordrtc:recordaudio
- Audio bitrate and Video bitrate: The lower the bitrates, the smaller the file sizes, and vice versa. The default bitrate for recorded audio (128000) should generate files of about 15 KB per minute; the default bitrate for recorded video (2500000) to files of approximately 20 MB per minute.
- Audio time limit in seconds and Video time limit in seconds: The default time limit is 2 minutes for audio and video recording. Again, the longer the maximum recording length, the bigger the resulting files.
Recordings are stored in subdirectories of $CFG->dataroot>/filedir. Ensure post_max_size and upload_max_filesize are configured in line with your expected maximum recording sizes.