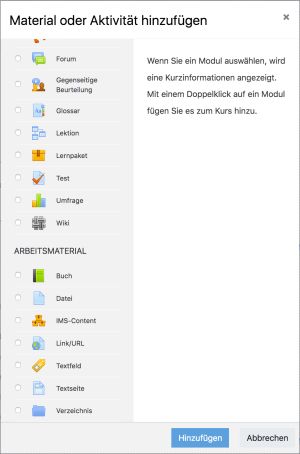Buch konfigurieren
Buch im Kurs anlegen und konfigurieren
- Melden Sie sich als Trainer/in im Kurs an und schalten Sie die Kursseite in den Bearbeitungsmodus: Den Schalter Bearbeiten rechts oben auf ein stellen (oder Knopf Bearbeiten einschalten).
- Klicken Sie im Kursabschnitt, in dem Sie das Buch hinzufügen wollen, auf den Link Material oder Aktivität anlegen.
- Markieren Sie die Checkbox bei Buch und klicken Sie auf den Button Hinzufügen.
Wenn Sie ein bereits vorhandenes Buch im Kurs ändern wollen, dann schalten Sie die Kursseite ebenfalls in den Bearbeitungsmodus und klicken dann auf das Aktualisieren-Symbol ![]() hinter dem Arbeitsmaterial.
hinter dem Arbeitsmaterial.
Grundeinträge
- Name
- Tragen Sie hier den Titel des Buches ein.
- Beschreibung
Im Textbereich Beschreibung tragen Sie eine kurze Zusammenfassung des Buchinhalts ein.
- Beschreibung im Kurs anzeigen
- Wenn Sie diese Checkbox markieren, wird die obige Beschreibung direkt auf der Kursseite angezeigt.
Darstellung
- Kapitelgliederung
- Es gibt verschiedene Möglichkeiten, Kapitel im Buch zu nummerieren:
- Keine - Kapitel und Unterkapitel werden nicht speziell formattiert. Verwenden Sie diese Option, wenn Sie eine eigene Art der Nummerierung definieren wollen, die nicht als Auswahloption bereitsteht. Ihre eigene Art der Nummerierung tragen Sie dann direkt in die Titel der Kapitel bzw. Unterkapitel ein, z.B. "A Erstes Kapitel", "A.1 Einige Unterkapitel", usw.
- Nummern - Kapitel und Unterkapitel werden nummeriert (1, 1.1, 1.2, 2, ...).
- Aufzählungspunkte - Unterkapitel werden eingerückt und mit Aufzählungspunkten angezeigt.
- Einrückung - Unterkapitel werden eingerückt.
- Hinweis: Die Breite des Inhaltsverzeichnisses wird von der Moodle-Administration systemweit festgelegt.
- Stil der Navigation
- Folgende Optionen sind verfügbar:
- Bilder: Ober- und unterhalb eines Kapitels werden Dreieckssymbole angezeigt, die zum vorherigen bzw. nächsten Kapitel führen.
- Text: Ober- und unterhalb eines Kapitels werden(Zurück- bzw. Weiter-Links) angezeigt, die zum vorherigen bzw. nächsten Kapitel führen.
- Nur Inhaltsverzeichnis: Die Navigation innerhalb des Buches erfolgt ausschließlich über den Block Inhaltsverzeichnis, der Links zu jedem einzelnen Kapitel anzeigt.
- Eigene Überschriften
- Wenn Sie das Häkchen in der Checkbox Eigene Titel der Unterkapitel entfernen, dann erscheint der Titel eines Kapitels (der im Inhaltsverzeichnis angezeigt wird) als Überschrift oberhalb des Kapitelinhalts. Wenn Sie die Checkbox markieren, dann können Sie Titel angeben, die sich von denen in der Anzeige des Inhaltsverzeichnisses unterscheiden oder auch gar keinen Titel angeben. Wenn Sie die Checkbox markieren, müssen Sie den Titel als Teil des Seiteninhalts eingeben.
Weitere Moduleinstellungen
- Sichtbar
- Mit dieser Einstellung können Sie ein Buch vor den Teilnehmer/innen verbergen. Damit ist das Arbeitsmaterial nicht sofort verfügbar, sondern kann zu einem späteren Zeitpunkt sichtbar geschaltet werden.
- ID-Nummer
- Mit dieser Einstellung haben Sie die Möglichkeit, das Buch in Formeln zur Berechnung der Bewertung eindeutig zu identifizieren bzw. zu referenzieren. Wenn das Buch in keine Berechnung der Gesamtbewertung des Kurses eingeht, können Sie das Feld leer lassen.
Voraussetzungen
Die Einstellungen in diesem Bereich betreffen die Funktionalität Voraussetzungen. Detaillierte Informationen finden Sie im Artikel Einstellungen zu Voraussetzungen.
Aktivitätsabschluss
Die Einstellungen in diesem Bereich betreffen die Funktionalität Aktivitätsabschluss. Detaillierte Informationen finden Sie im Artikel Einstellungen zum Aktivitätsabschluss.
Schlagwörter
In diesem Bereich können Sie Schlagwörter hinterlegen. Voraussetzung ist, dass die Moodle-Administration die Schlagwort-Funktionalität als Zusatzoption aktiviert hat.
Kompetenzen
In diesem Bereich können Sie Kompetenzen definieren.
Kapitel hinzufügen
Die Titel der Kapitel erscheinen als Links im Inhaltsverzeichnis links neben dem eigentlichen Inhalt. Halten Sie die Titel möglichst kurz.
Wenn Sie ein neues Kapitel im Buch hinzufügen wollen, klicken Sie auf das Plus-Symbol ![]() im Inhaltsverzeichnis. Das neue Kapitel wird dann direkt unter der Zeile, in der Sie das Plus-Symbol angeklickt haben, eingefügt.
im Inhaltsverzeichnis. Das neue Kapitel wird dann direkt unter der Zeile, in der Sie das Plus-Symbol angeklickt haben, eingefügt.
Unterkapitel hinzufügen
Klicken Sie das Plus-Symbol, wie beim Anlegen eines Kapitels und achten Sie darauf, dass die Checkbox Unterkapitel markiert ist. Ein Kapitel kann Unterkapitel enthalten, ein Unterkapitel kann jedoch nicht in weitere Unterkapitel unterteilt werden.
Kapitel importieren
Sie können Kapitel in ein Buch importieren:
- Erstellen Sie eine Zip-Datei, die die HTML-Dateien der einzelnen Kapitel und optional Multimedia-Dateien und Verzeichnisse enthält. Wenn Sie Unterkapitel importieren wollen, hängen Sie das Suffix _sub an den Datei- bzw. Verzeichnisnamen an.
- Klicken Sie das Zahnrad-Symbol
 rechts oben > (oder im Block Einstellungen > Buch-Administration) > Kapitel importieren.
rechts oben > (oder im Block Einstellungen > Buch-Administration) > Kapitel importieren. - Wählen Sie, ob jede HTML-Datei oder jedes Verzeichnis ein Kapitel beinhaltet.
- Wählen Sie die ZIP-Datei aus und laden Sie diese hoch.
- Klicken Sie auf den Button Importieren.
Hinweis: Relative Datei-Links werden in absolute Kapitel-Links umgewandelt. Bilder, Flash- und Java-Dateien werden ebenfalls korrekt verlinkt. Achten Sie darauf, dass Sie die entsprechenden Dateien zusätzlich zu den HTML-Dateien hochladen.
Kapitel importieren aus einem vorhandenen Inhalt
Es gibt einige Plugins, welche den Import von Inhalten in das Buch aus anderen Formaten unterstützen.
- Lucimoo epub import unterstützt den Import aus ePub Dateien.
- Word import unterstützt den Import aus Word (.docx) Dateien.