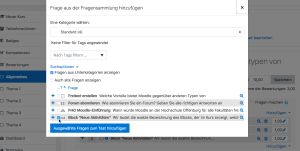Test erstellen: Unterschied zwischen den Versionen
| Zeile 22: | Zeile 22: | ||
#Füllen Sie das Formular für die Frage aus. Für jeden Fragetyp sind unterschiedliche Einstellungen erforderlich - detaillierte Informationen finden Sie im entsprechenden Artikel zum jeweiligen Fragetyp. | #Füllen Sie das Formular für die Frage aus. Für jeden Fragetyp sind unterschiedliche Einstellungen erforderlich - detaillierte Informationen finden Sie im entsprechenden Artikel zum jeweiligen Fragetyp. | ||
#Wenn Sie alle Einstellungen getroffen haben, klicken Sie auf den Button ''Änderungen speichern''. | #Wenn Sie alle Einstellungen getroffen haben, klicken Sie auf den Button ''Änderungen speichern''. | ||
{{Neu}}Wenn Sie eine Frage bearbeiten, dann können Sie (je nach Fragtyp) einzelne Antwortoptionen und / oder zugehöriges Feedback angeben. Bei den meisten Fragetypen wird die Antwortoption bzw. das zugehörige Feedback in einem Textbereich eingetragen. Ab Moodle 2.5 können Sie wählen, ob Sie für die Eingabe in diesen Textbereich Editorfunktionalitäten zur Verfügung haben wollen oder nicht. Ohne Editorfunktionalitäten sieht das Formular zur Erstellung der Frage übersichtlicher aus. | |||
[[Image:antwortoptionen_ohne_editor.jpg]] | |||
Mit Editorfunktionalität sieht derselbe Bereich im Frageformular so aus: | |||
[[Image:antwortoptionen_mit_editor.jpg]] | |||
<br style="clear:both"> | <br style="clear:both"> | ||
Version vom 19. April 2013, 07:30 Uhr
Nachdem Sie einen Test im Kurs angelegt und konfiguriert haben, müssen Sie nun entscheiden, welche Fragen Sie im Test stellen wollen. Außerdem müssen Sie die Bewertung für die einzelnen Fragen bzw. den gesamten Test festlegen.
Klicken Sie den Test auf der Kursseite an und wählen Sie dann im Block Einstellungen > Test-Administration > Test erstellen.
Im einzelnen sind folgende Schritte auszuführen:
- Testfragen zum Test hinzufügen - Sie können Testfragen neu anlegen oder bereits vorhandene Fragen aus der Fragensammlung des Kurses verwenden.
- Bewertungen festlegen
- Optional: Testvorschau ansehen - Sie können die Vorschau nutzen, um zu prüfen, wie der Test aus der Perspektive der Kursteilnehmer/innen aussieht.
Testfragen hinzufügen
Neue Frage erstellen
- Klicken Sie auf den Button Frage hinzufügen, um eine neue Frage zu erstellen.
- Klicken Sie den passenden Fragetyp an und klicken Sie anschließend auf den Button Weiter.
- Füllen Sie das Formular für die Frage aus. Für jeden Fragetyp sind unterschiedliche Einstellungen erforderlich - detaillierte Informationen finden Sie im entsprechenden Artikel zum jeweiligen Fragetyp.
- Wenn Sie alle Einstellungen getroffen haben, klicken Sie auf den Button Änderungen speichern.
Neue Funktionalität
in Moodle 4.4!
Wenn Sie eine Frage bearbeiten, dann können Sie (je nach Fragtyp) einzelne Antwortoptionen und / oder zugehöriges Feedback angeben. Bei den meisten Fragetypen wird die Antwortoption bzw. das zugehörige Feedback in einem Textbereich eingetragen. Ab Moodle 2.5 können Sie wählen, ob Sie für die Eingabe in diesen Textbereich Editorfunktionalitäten zur Verfügung haben wollen oder nicht. Ohne Editorfunktionalitäten sieht das Formular zur Erstellung der Frage übersichtlicher aus.
Datei:antwortoptionen ohne editor.jpg
Mit Editorfunktionalität sieht derselbe Bereich im Frageformular so aus:
Datei:antwortoptionen mit editor.jpg
Zufallsfrage hinzufügen
- Klicken Sie auf den Button Zufallsfrage hinzufügen.
- Wenn Sie eine Zufallsfrage aus einer bestehenden Kategorie wählen wollen, dann wählen Sie im oberen Auswahlmenü Kursbereich die gewünschte Fragenkategorie aus. Wenn die Frage auch aus den Unterkategorien gewählt werden soll, markieren Sie die Checkbox Unterkategorien einbeziehen. Klicken Sie dann auf den Button Zufallsfrage hinzufügen.
- Wenn Sie eine Zufallsfrage aus einer neuen Kategorie wählen wollen, dann geben Sie im Textfeld Name den Namen der neuen Fragenkategorie an. Wählen Sie Kategorie, unterhalb derer die neue Fragenkategorie angelegt werden soll, im gleichnamigen Auswahlmenü Übergeordnete Kategorie aus. Klicken Sie dann auf den Button Kategorie anlegen und Zufallsfrage hinzufügen.
Frage aus Fragensammlung auswählen
- Klicken Sie auf den Link Fragensammlung (Anzeigen) rechts oben auf der Seite, um Zugriff auf die Fragensammlung des Kurses zu bekommen.
- Im Auswahlmenü Eine Kategorie wählen wählen Sie die Fragenkategorie, aus der Sie die Frage hinzufügen möchten. Unter dem Auswahlmenü erscheint eine Liste mit allen Fragen der gewählten Kategorie.
- Markieren Sie die Checkbox vor der Frage(n), die Sie zum Test hinzufügen möchten und klicken Sie dann auf den Button Hinzufügen unterhalb der Liste. Die Frage wird unten in der Liste der Testfragen im linken Bereich des Fensters hinzugefügt.
Anmerkung: Sie können hier auch die Fragen der Fragensammlung verwalten:
- neue Fragen anlegen
- Fragen in eine andere Kategorie verschieben
- Fragen löschen
Nutzen Sie dazu die Buttons und das Auswahlmenü für Fragenkategorien unterhalb der Fragenliste.
Fragetypen
In Moodle gibt es derzeit folgende Fragetypen:
- Multiple Choice
- Wahr/Falsch
- Kurzantwort
- Numerisch
- Berechnet
- Freitext
- Zuordnung
- Lückentext
- Berechnete Multiple-Choice-Frage
- Einfach berechnet
- Beschreibung - das ist kein Fragetyp im eigentlichen Sinne; eine Beschreibung verwenden Sie, wenn Sie erläuternde Texte zwischen den einzelnen Fragen oder am Anfang oder Ende der Fragenliste einfügen möchten.
Für jeden Fragetyp sind unterschiedliche Einstellungen erforderlich - detaillierte Informationen finden Sie im entsprechenden Artikel zum jeweiligen Fragetyp.
Weitere Aktionen
- Sie können neue Frageseiten hinzufügen: Klicken Sie dazu an der passenden Stelle auf den Button Seite hier hinzufügen.
- Sie können eine einzelne Frage innerhalb der Fragenliste um eine Position nach oben oder unten verschieben: Klicken Sie dazu auf die entsprechenden Pfeile Datei:up.gif bzw. Datei:down.gif hinter der Frage.
- Sie können eine Frage löschen: Klicken Sie dazu auf das Löschen-Symbol Datei:delete.gif hinter der Frage.
- Sie können die Reihenfolge der Fragen und Seitenumbrüche auch auf der dafür vorgesehenen Übersichtsseite anpassen: Klicken Sie dazu auf den Reiter Reihenfolge und Seitenumbrüche': oben auf der Seite.
Bewertungen festlegen
- Legen Sie die Bewertungen für die einzelnen Fragen fest: Tragen Sie dazu die Punktzahl in das Textfeld Bewertung hinter der Frage ein und klicken Sie auf den Button Speichern.
- Legen Sie die Bewertung für den gesamten Test fest: Tragen Sie die Gesamtpunktzahl im Textfeld Beste Bewertung oberhalb der Fragenliste ein und klicken Sie auf den Button Speichern.
Test in der Vorschau ansehen
Als Trainer/in können Sie einen Test in der Vorschau ansehen, um das Layout des Tests zu prüfen, d.h. ob alle Fragen korrekt angeordnet sind, Seitenumbrüche stimmen usw.
- Klicken Sie den Test auf der Kursseite an.
- Klicken Sie auf den Button Vorschau ansehen.
- Sie können nun als Trainer/in den Test selbst durchführen.