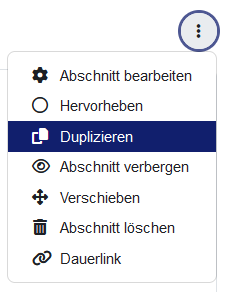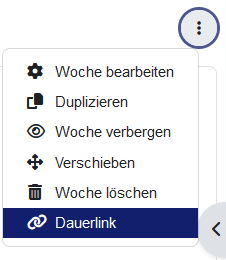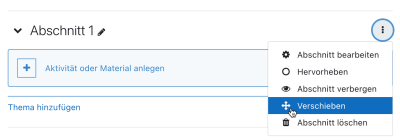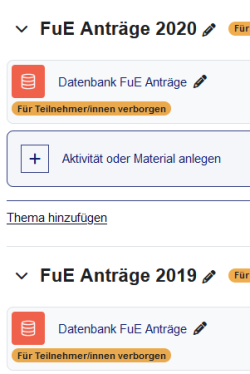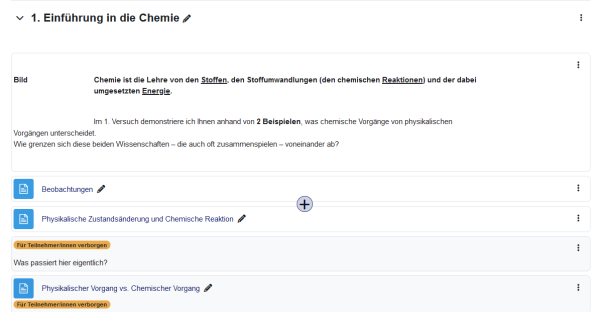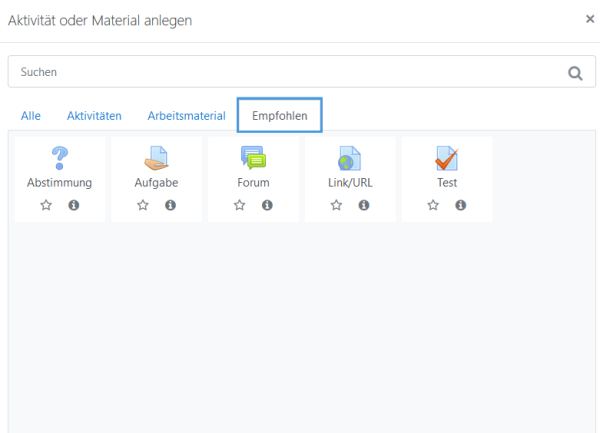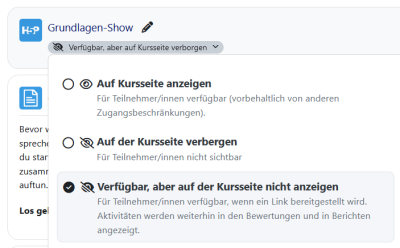Kursseite: Unterschied zwischen den Versionen
Keine Bearbeitungszusammenfassung |
|||
| (142 dazwischenliegende Versionen von 3 Benutzern werden nicht angezeigt) | |||
| Zeile 1: | Zeile 1: | ||
{{Kurse}} | {{Kurse}} | ||
Eine Kursseite kann ganz unterschiedlich aussehen - das hängt vom Kursformat und vom Design ab. [[Standard-Designs|Standard-Designs]] sind das [[Boost Design]] und das [[Classic Design]]. | |||
=== | {{MediaPlayer | url =https://youtu.be/gxyJ__ij38U?feature=shared | desc = Moodle 4.4 Verbesserungen auf der Kursseite}} | ||
==Aufbau einer Kursseite== | |||
1. Kurs-Navigation: Diese ermöglicht der/dem Dozierenden einen schnellen Zugriff auf wichtige Aspekte des Kurses. Über den Link ''Mehr'' gelangen Sie beispielsweise zu den Inhalts- und Fragesammlungen und zu ''Kurse wiederverwenden'' mit den Funktionen Sicherung, Wiederherstellen, Import, Zurücksetzen und Kopieren. | |||
2. Kursindex: Dies ist eine scrollbare, zusammenklappbare Leiste, die Kursabschnitte und -elemente anzeigt. Wenn Sie sich im zentralen Kursbereich nach oben oder unten bewegen, wird Ihre Position im Kursindex hervorgehoben. Wenn Sie auf ein Element im Kursindex klicken, wird es direkt im zentralen Kursbereich geöffnet. | |||
3. ''Bearbeiten''-Schalter: Eine einfache Möglichkeit, den Bearbeitungsmodus ein- und auszuschalten. | |||
4. Blockleiste: Diese ist erst sichtbar, wenn Sie den Bearbeitungsmodus aktiviert und einen Block hinzugefügt haben. Die Blockleiste kann je nach Benutzereinstellung ein- und ausgeklappt werden. | |||
5. [[Kursabschnitte]]: Hier werden die Lernmaterialien angezeigt. Diese Elemente können als Wochen- oder Themenabschnitte konfiguriert sein oder andere Layouts haben. | |||
6. ''Alles einklappen'': Abschnitte können einzeln ein- und ausgeklappt werden, oder Sie können den Link ''Alles einklappen'' verwenden, um sie alle auf einmal einzuklappen. | |||
== | ==Aufbau einer Kursseite im Classic-Design== | ||
1. [[Navigation-Block]]: Dieser Block wird normalerweise auf allen Moodle-Seiten angezeigt. Er hilft Ihnen, sich in Ihrem Kurs bzw. in der gesamtem Moodle-Site zu bewegen. | |||
2. [[Einstellungen-Block]]: Auch dieser Block wird normalerweise auf allen Moodle-Seiten angezeigt. Welche Links in diesem Block angezeigt werden hängt jedoch von Ihrer Rolle ab, d.h. von den Zugriffsrechten, die Sie z.B. als Trainer/in oder Kursteilnehmer/in in einem Kurs haben. | |||
3. Button ''Bearbeiten einschalten'': Über einen gut sichtbaren Knopf können Sie die Bearbeitung ein- und ausschalten. | |||
4. [[Kursabschnitte]]: Hier werden die Lernmaterialien angezeigt. Diese Elemente können als Wochen- oder Themenabschnitte konfiguriert sein oder andere Layouts haben. | |||
5. Alles einklappen: Abschnitte können einzeln ein- und ausgeklappt werden, oder Sie können den Link ''Alles einklappen'' verwenden, um sie alle auf einmal einzuklappen. | |||
6. [[Blöcke]]: Welche Blöcke Sie links oder rechts sehen hängt davon ab, was die Moodle-Administration systemweit freigeschaltet und die Trainer/innen im Kurs hinzugefügt haben. | |||
==Einen einzelnen Kursabschnitt ansehen== | |||
{{Neu}} | |||
* Wenn der Bearbeitungsmodus ausgeschaltet ist, können alle Nutzer/innen auf die Überschrift eines Kursabschnitts klicken, um den Abschnitt auf einer separaten Seite anzuzeigen. | |||
* Wenn der Bearbeitungsmodus eingeschaltet ist, können Trainer/innen auf die drei Punkte neben einem Abschnitt klicken und den Menüpunkt ''Anzeigen'' auswählen, um den Abschnitt auf einer separaten Seite anzuzeigen. | |||
[[File:newviewoption.png|600px]] | |||
==Kursabschnitte bearbeiten== | |||
#Schalten Sie die Kursseite in den Bearbeitungsmodus. | |||
#Mit dem Stift-Symbol können Sie Kursabschnitte schnell und einfach umbenennen. | |||
==Kursabschnitte duplizieren== | |||
*Schalten Sie die Kursseite in den Bearbeiten-Modus: Den Schalter ''Bearbeiten'' rechts oben auf ''ein'' stellen (oder Knopf ''Bearbeiten einschalten''). | |||
*Klicken Sie auf die drei Punkte rechts oben in einem Kursabschnitt und wählen Sie im Menü die Option ''Duplizieren'' aus. | |||
[[File:DP.png|Kursabschnitt publizieren]] | |||
==Dauerlink zu einem Kursabschnitt== | |||
*Schalten Sie die Kursseite in den Bearbeiten-Modus: Den Schalter ''Bearbeiten'' rechts oben auf ''ein'' stellen (oder Knopf ''Bearbeiten einschalten''). | |||
*Klicken Sie auf die drei Punkte rechts oben in einem Kursabschnitt und wählen Sie im Menü die Option ''Dauerlink'' aus. | |||
[[File:perma.png|Dauerlink zu einem Kursabschnitt]] | |||
==Kursabschnitte verschieben== | |||
'''Hinweis''': Das Recht, Kursabschnitte zu verschieben, wird durch die Fähigkeit [[Capabilities/moodle/course:movesections|moodle/course:movesections]] gesteuert. Standardmäßig dürfen Trainer/innen Kursabschnitte verschieben. Siehe auch Abschnitt [[#Massenbearbeitung|Massenbearbeitung]] weiter unten. | |||
#Schalten Sie die Kursseite in den Bearbeitungsmodus. | |||
#Ziehen Sie den Kursabschnitt per Drag&Drop entweder im zentralen Bereich der Kursseite oder im Kursindex an die gewünschte Stelle. | |||
Wenn Sie | Wenn Ihre Kursseite sehr groß ist, können Sie den Abschnitt auch im zentralen Bereich auswählen und an die gewünschte Stelle im Kursindex ziehen. Oder Sie klicken auf die drei Punkte rechts oben im Kursabschnitt, wählen die Option ''Verschieben'' aus und wählen dann die gewünschte Stelle aus. | ||
[[File:Move34.png|400px]] | |||
== | ==Kursabschnitt hinzufügen== | ||
#Schalten Sie die Kursseite in den Bearbeitungsmodus. | |||
#Wenn der Kurs das Themenformat verwendet, gehen Sie an die Stelle auf der Kursseite, an der ein neuer Abschnitt hinzugefügt werden soll, und klicken Sie auf den Link ''Thema hinzufügen''. | |||
[[Image:addtopic.png|250px]] | |||
#Wenn der Kurs das Wochenformat verwendet, gehen Sie ganz unten auf die Kursseite und klicken Sie auf den Link ''Woche hinzufügen''. | |||
[[Image:addweek.png|250px]] | |||
==Kursabschnitte löschen== | |||
Wenn Sie einen Kursabschnitt löschen wollen, wählen Sie im Auswahlmenü [[Image:fa-ellipsis-v.svg|16px|baseline]] des entsprechenden Abschnitts die Option [[Image:trash.svg|16px|baseline]] ''Abschnitt löschen'' bzw. [[Image:trash.svg|16px|baseline]] ''Woche löschen'' aus. | |||
Beachten Sie, dass dann sämtliche Inhalte des Abschnitts gelöscht werden. Diese Inhalte finden Sie nach ein paar Minuten im [[Papierkorb]], sofern dieser von der/dem Administrator/in aktiviert wurde. | |||
== | ==Aktivitäten und Materialien hinzufügen== | ||
Um Aktivitäten und Materialien auf der Kursseite hinzuzufügen, schalten Sie die Kursseite in den Bearbeitungsmodus und dann | |||
Entweder: | |||
*Klicken Sie auf der Kursseite an der gewünschten Stelle auf das Plus-Symbol. Das öffnet die [[Aktivitäten-Auswahl]], aus der eine Aktivität oder ein Material auswählen können. | |||
[[File:AddActivitiesAnywheredeng.png|600px]] | |||
Oder: | |||
*Klicken Sie im Kursabschnitt, in dem Sie eine Aktivität oder ein Material hinzufügen wollen, auf den Link ''Material oder Aktivität anlegen'', um die Aktivitäten-Auswahl zu öffnen. Wählen Sie den gewünschten Eintrag mit einem Klick aus. Klicken Sie auf das Info-Symbol für mehr Informationen zum Eintrag und klicken Sie auf das Stern-Symbol, um den Eintrag als Favorit zu markieren und gleichzeitig zum Reiter ''Favoriten'' hinzuzufügen. | |||
[[File: | [[File:NewActivityChooser.png|600px]] | ||
[[ | Alternativ können bestimmte Aktivitäten und Arbeitsmaterialien per Drag&Drop im Kurs hinzugefügt werden: | ||
*[[Datei]]: Ziehen Sie die Datei mit der Maus in den gewünschten Kursabschnitt. | |||
*[[Verzeichnis]]: Zippen Sie das Verzeichnis und ziehen Sie die ZIP-Datei mit der Maus in den gewünschten Kursabschnitt. Wählen Sie ''Dateien entpacken und Verzeichnisse anlegen'' und klicken Sie auf ''Hochladen''. | |||
*[[Lernpaket]]: Ziehen Sie die Datei mit der Maus in den gewünschten Kursabschnitt. Wählen Sie ''Lernpaket hinzufügen'' und klicken Sie auf ''Hochladen''. | |||
==Gruppenmodus== | |||
Wenn der Bearbeitungsmodus eingeschaltet ist und Sie mit der Maus über Aktivitäten oder Arbeitsmaterialien fahren, die den Gruppenmodus unterstützen, erscheint ein Gruppen-Symbol. Wenn Sie auf dieses Symbol klicken, öffnet sich ein Fenster, über das Sie den Gruppenmodus ändern können. Sie können die Gruppeneinstellungen auch über das Drei-Punkte-Menü > Link ''Gruppenmodus'' ändern. | |||
[[File: | [[File:groumodeicons.png|300px]] | ||
Kursteilnehmer/innen sehen diese Symbole nicht. | |||
[[ | ==Aktivitäten und Materialien einrücken== | ||
Wenn die Moodle-Administration diese Funktionalität systemweit aktiviert hat (siehe [[Kurseformate]]) können Trainer/innen Aktivitäten und Materialien auf der Kursseite einrücken. Die Einrückung wird auch im [[Kursindex]] angezeigt. | |||
===Aktivitäten und Materialien verschieben=== | |||
#Schalten Sie den Bearbeitungsmodus ein. | |||
#Ziehen Sie die Aktivitäten oder Materialien per Drag&Drop entweder im zentralen Bereich der Kursseite oder im Kursindex an die gewünschte Stelle. | |||
Wenn Ihre Kursseite sehr groß ist, können Sie den Kursinhalt auch im zentralen Bereich auswählen und an die gewünschte Stelle im Kursindex ziehen. Oder Sie klicken auf die drei Punkte rechts neben dem Kursinhalt, wählen die Option ''Verschieben'' aus und wählen dann die gewünschte Stelle aus. Siehe auch Abschnitt [[#Massenbearbeitung|Massenbearbeitung]] weiter unten. | |||
[[ | ==Verfügbarkeit von Aktivitäten und Materialien== | ||
Wenn der Bearbeitungsmodus eingeschaltet ist und Sie im Drei-Punkte-Menü auf den Link ''Verfügbarkeit'' klicken, öffnet sich ein Fenster, über das Sie die Verfügbarkeit ändern können: | |||
*Auf Kursseite anzeigen | |||
*Auf der Kursseite verbergen | |||
*Verfügbar, aber auf der Kursseite nicht anzeigen (wenn diese [[Zusatzoptionen|Zusatzoption]] aktiviert ist) | |||
Wenn Sie eine Wahl getroffen haben, können Sie die Einstellung direkt unterhalb der Aktivität oder des Materials ändern: | |||
[[File: | [[File:availabilitydirect.png|400px]] | ||
==Massenbearbeitung von Aktivitäten, Materialien und Kursabschnitten== | |||
#Im Bearbeitungsmodus klicken Sie auf den Link ''Massenbearbeitung'' rechts oben auf der Kursseite. | |||
#Dann erscheinen Checkboxen vor den Aktivitäten, Materialien und Kursabschnitten. | |||
#Wählen Sie die Inhalte aus, die Sie bearbeiten wollen, und wählen Sie in der Fußzeile unten auf der Kursseite die Aktion aus: ''Verfügbarkeit'' ändern, ''Duplizieren'', ''Verschieben'' oder ''Löschen''. | |||
'''Hinweis''': Für Kursabschnitte gibt es die Aktion ''Duplizieren'' nicht. Um einen Kursabschnitt zu duplizieren, klicken Sie stattdessen auf die drei Punkte rechts oben in diesem Abschnitt und wählen Sie dort die Option ''Duplizieren'' aus. | |||
{{MediaPlayer | url = https://youtu.be/xtA34FjcN2w| desc = Massenbearbeitung ab Moodle 4.2}} | |||
==Blöcke== | |||
Im Boost- und im Classic-Design werden Blöcke nur in der rechten Spalte der Kursseite angezeigt. Andere Designs können auch die linke Spalte für Blöcke nutzen. | |||
Wenn Sie einen Block hinzufügen wollen: | |||
#Schalten Sie die Kursseite in den Bearbeitungsmodus. | |||
#Klappen Sie die rechte Spalte auf und klicken Sie auf ''Block hinzufügen''. Wählen Sie den Block aus. | |||
Wenn Sie einen Block verschieben wollen: | |||
#Im Bearbeitungsmodus klicken Sie auf das Doppelpfeil-Symbol [[Image:move 2d.svg|16px|baseline]] des Blocks. | |||
#Ziehen Sie den Block an die gewünschte Stelle. | |||
* [[ | ==Rechte== | ||
*[[Capabilities/moodle/course:sectionvisibility|moodle/course:sectionvisibility]] | |||
*[[Capabilities/moodle/course:setcurrentsection|moodle/course:setcurrentsection]] | |||
[[en:Course homepage]] | [[en:Course homepage]] | ||
[[es:Página principal del curso]] | |||
[[fr:Page d'accueil de cours]] | |||
[[ja:コースホームページ]] | |||
Aktuelle Version vom 22. Mai 2024, 09:08 Uhr
Eine Kursseite kann ganz unterschiedlich aussehen - das hängt vom Kursformat und vom Design ab. Standard-Designs sind das Boost Design und das Classic Design.
Aufbau einer Kursseite
1. Kurs-Navigation: Diese ermöglicht der/dem Dozierenden einen schnellen Zugriff auf wichtige Aspekte des Kurses. Über den Link Mehr gelangen Sie beispielsweise zu den Inhalts- und Fragesammlungen und zu Kurse wiederverwenden mit den Funktionen Sicherung, Wiederherstellen, Import, Zurücksetzen und Kopieren.
2. Kursindex: Dies ist eine scrollbare, zusammenklappbare Leiste, die Kursabschnitte und -elemente anzeigt. Wenn Sie sich im zentralen Kursbereich nach oben oder unten bewegen, wird Ihre Position im Kursindex hervorgehoben. Wenn Sie auf ein Element im Kursindex klicken, wird es direkt im zentralen Kursbereich geöffnet.
3. Bearbeiten-Schalter: Eine einfache Möglichkeit, den Bearbeitungsmodus ein- und auszuschalten.
4. Blockleiste: Diese ist erst sichtbar, wenn Sie den Bearbeitungsmodus aktiviert und einen Block hinzugefügt haben. Die Blockleiste kann je nach Benutzereinstellung ein- und ausgeklappt werden.
5. Kursabschnitte: Hier werden die Lernmaterialien angezeigt. Diese Elemente können als Wochen- oder Themenabschnitte konfiguriert sein oder andere Layouts haben.
6. Alles einklappen: Abschnitte können einzeln ein- und ausgeklappt werden, oder Sie können den Link Alles einklappen verwenden, um sie alle auf einmal einzuklappen.
Aufbau einer Kursseite im Classic-Design
1. Navigation-Block: Dieser Block wird normalerweise auf allen Moodle-Seiten angezeigt. Er hilft Ihnen, sich in Ihrem Kurs bzw. in der gesamtem Moodle-Site zu bewegen.
2. Einstellungen-Block: Auch dieser Block wird normalerweise auf allen Moodle-Seiten angezeigt. Welche Links in diesem Block angezeigt werden hängt jedoch von Ihrer Rolle ab, d.h. von den Zugriffsrechten, die Sie z.B. als Trainer/in oder Kursteilnehmer/in in einem Kurs haben.
3. Button Bearbeiten einschalten: Über einen gut sichtbaren Knopf können Sie die Bearbeitung ein- und ausschalten.
4. Kursabschnitte: Hier werden die Lernmaterialien angezeigt. Diese Elemente können als Wochen- oder Themenabschnitte konfiguriert sein oder andere Layouts haben.
5. Alles einklappen: Abschnitte können einzeln ein- und ausgeklappt werden, oder Sie können den Link Alles einklappen verwenden, um sie alle auf einmal einzuklappen.
6. Blöcke: Welche Blöcke Sie links oder rechts sehen hängt davon ab, was die Moodle-Administration systemweit freigeschaltet und die Trainer/innen im Kurs hinzugefügt haben.
Einen einzelnen Kursabschnitt ansehen
Neue Funktionalität
in Moodle 4.4!
- Wenn der Bearbeitungsmodus ausgeschaltet ist, können alle Nutzer/innen auf die Überschrift eines Kursabschnitts klicken, um den Abschnitt auf einer separaten Seite anzuzeigen.
- Wenn der Bearbeitungsmodus eingeschaltet ist, können Trainer/innen auf die drei Punkte neben einem Abschnitt klicken und den Menüpunkt Anzeigen auswählen, um den Abschnitt auf einer separaten Seite anzuzeigen.
Kursabschnitte bearbeiten
- Schalten Sie die Kursseite in den Bearbeitungsmodus.
- Mit dem Stift-Symbol können Sie Kursabschnitte schnell und einfach umbenennen.
Kursabschnitte duplizieren
- Schalten Sie die Kursseite in den Bearbeiten-Modus: Den Schalter Bearbeiten rechts oben auf ein stellen (oder Knopf Bearbeiten einschalten).
- Klicken Sie auf die drei Punkte rechts oben in einem Kursabschnitt und wählen Sie im Menü die Option Duplizieren aus.
Dauerlink zu einem Kursabschnitt
- Schalten Sie die Kursseite in den Bearbeiten-Modus: Den Schalter Bearbeiten rechts oben auf ein stellen (oder Knopf Bearbeiten einschalten).
- Klicken Sie auf die drei Punkte rechts oben in einem Kursabschnitt und wählen Sie im Menü die Option Dauerlink aus.
Kursabschnitte verschieben
Hinweis: Das Recht, Kursabschnitte zu verschieben, wird durch die Fähigkeit moodle/course:movesections gesteuert. Standardmäßig dürfen Trainer/innen Kursabschnitte verschieben. Siehe auch Abschnitt Massenbearbeitung weiter unten.
- Schalten Sie die Kursseite in den Bearbeitungsmodus.
- Ziehen Sie den Kursabschnitt per Drag&Drop entweder im zentralen Bereich der Kursseite oder im Kursindex an die gewünschte Stelle.
Wenn Ihre Kursseite sehr groß ist, können Sie den Abschnitt auch im zentralen Bereich auswählen und an die gewünschte Stelle im Kursindex ziehen. Oder Sie klicken auf die drei Punkte rechts oben im Kursabschnitt, wählen die Option Verschieben aus und wählen dann die gewünschte Stelle aus.
Kursabschnitt hinzufügen
- Schalten Sie die Kursseite in den Bearbeitungsmodus.
- Wenn der Kurs das Themenformat verwendet, gehen Sie an die Stelle auf der Kursseite, an der ein neuer Abschnitt hinzugefügt werden soll, und klicken Sie auf den Link Thema hinzufügen.
- Wenn der Kurs das Wochenformat verwendet, gehen Sie ganz unten auf die Kursseite und klicken Sie auf den Link Woche hinzufügen.
Kursabschnitte löschen
Wenn Sie einen Kursabschnitt löschen wollen, wählen Sie im Auswahlmenü ![]() des entsprechenden Abschnitts die Option
des entsprechenden Abschnitts die Option ![]() Abschnitt löschen bzw.
Abschnitt löschen bzw. ![]() Woche löschen aus.
Woche löschen aus.
Beachten Sie, dass dann sämtliche Inhalte des Abschnitts gelöscht werden. Diese Inhalte finden Sie nach ein paar Minuten im Papierkorb, sofern dieser von der/dem Administrator/in aktiviert wurde.
Aktivitäten und Materialien hinzufügen
Um Aktivitäten und Materialien auf der Kursseite hinzuzufügen, schalten Sie die Kursseite in den Bearbeitungsmodus und dann
Entweder:
- Klicken Sie auf der Kursseite an der gewünschten Stelle auf das Plus-Symbol. Das öffnet die Aktivitäten-Auswahl, aus der eine Aktivität oder ein Material auswählen können.
Oder:
- Klicken Sie im Kursabschnitt, in dem Sie eine Aktivität oder ein Material hinzufügen wollen, auf den Link Material oder Aktivität anlegen, um die Aktivitäten-Auswahl zu öffnen. Wählen Sie den gewünschten Eintrag mit einem Klick aus. Klicken Sie auf das Info-Symbol für mehr Informationen zum Eintrag und klicken Sie auf das Stern-Symbol, um den Eintrag als Favorit zu markieren und gleichzeitig zum Reiter Favoriten hinzuzufügen.
Alternativ können bestimmte Aktivitäten und Arbeitsmaterialien per Drag&Drop im Kurs hinzugefügt werden:
- Datei: Ziehen Sie die Datei mit der Maus in den gewünschten Kursabschnitt.
- Verzeichnis: Zippen Sie das Verzeichnis und ziehen Sie die ZIP-Datei mit der Maus in den gewünschten Kursabschnitt. Wählen Sie Dateien entpacken und Verzeichnisse anlegen und klicken Sie auf Hochladen.
- Lernpaket: Ziehen Sie die Datei mit der Maus in den gewünschten Kursabschnitt. Wählen Sie Lernpaket hinzufügen und klicken Sie auf Hochladen.
Gruppenmodus
Wenn der Bearbeitungsmodus eingeschaltet ist und Sie mit der Maus über Aktivitäten oder Arbeitsmaterialien fahren, die den Gruppenmodus unterstützen, erscheint ein Gruppen-Symbol. Wenn Sie auf dieses Symbol klicken, öffnet sich ein Fenster, über das Sie den Gruppenmodus ändern können. Sie können die Gruppeneinstellungen auch über das Drei-Punkte-Menü > Link Gruppenmodus ändern.
Kursteilnehmer/innen sehen diese Symbole nicht.
Aktivitäten und Materialien einrücken
Wenn die Moodle-Administration diese Funktionalität systemweit aktiviert hat (siehe Kurseformate) können Trainer/innen Aktivitäten und Materialien auf der Kursseite einrücken. Die Einrückung wird auch im Kursindex angezeigt.
Aktivitäten und Materialien verschieben
- Schalten Sie den Bearbeitungsmodus ein.
- Ziehen Sie die Aktivitäten oder Materialien per Drag&Drop entweder im zentralen Bereich der Kursseite oder im Kursindex an die gewünschte Stelle.
Wenn Ihre Kursseite sehr groß ist, können Sie den Kursinhalt auch im zentralen Bereich auswählen und an die gewünschte Stelle im Kursindex ziehen. Oder Sie klicken auf die drei Punkte rechts neben dem Kursinhalt, wählen die Option Verschieben aus und wählen dann die gewünschte Stelle aus. Siehe auch Abschnitt Massenbearbeitung weiter unten.
Verfügbarkeit von Aktivitäten und Materialien
Wenn der Bearbeitungsmodus eingeschaltet ist und Sie im Drei-Punkte-Menü auf den Link Verfügbarkeit klicken, öffnet sich ein Fenster, über das Sie die Verfügbarkeit ändern können:
- Auf Kursseite anzeigen
- Auf der Kursseite verbergen
- Verfügbar, aber auf der Kursseite nicht anzeigen (wenn diese Zusatzoption aktiviert ist)
Wenn Sie eine Wahl getroffen haben, können Sie die Einstellung direkt unterhalb der Aktivität oder des Materials ändern:
Massenbearbeitung von Aktivitäten, Materialien und Kursabschnitten
- Im Bearbeitungsmodus klicken Sie auf den Link Massenbearbeitung rechts oben auf der Kursseite.
- Dann erscheinen Checkboxen vor den Aktivitäten, Materialien und Kursabschnitten.
- Wählen Sie die Inhalte aus, die Sie bearbeiten wollen, und wählen Sie in der Fußzeile unten auf der Kursseite die Aktion aus: Verfügbarkeit ändern, Duplizieren, Verschieben oder Löschen.
Hinweis: Für Kursabschnitte gibt es die Aktion Duplizieren nicht. Um einen Kursabschnitt zu duplizieren, klicken Sie stattdessen auf die drei Punkte rechts oben in diesem Abschnitt und wählen Sie dort die Option Duplizieren aus.
Blöcke
Im Boost- und im Classic-Design werden Blöcke nur in der rechten Spalte der Kursseite angezeigt. Andere Designs können auch die linke Spalte für Blöcke nutzen.
Wenn Sie einen Block hinzufügen wollen:
- Schalten Sie die Kursseite in den Bearbeitungsmodus.
- Klappen Sie die rechte Spalte auf und klicken Sie auf Block hinzufügen. Wählen Sie den Block aus.
Wenn Sie einen Block verschieben wollen:
- Im Bearbeitungsmodus klicken Sie auf das Doppelpfeil-Symbol
 des Blocks.
des Blocks. - Ziehen Sie den Block an die gewünschte Stelle.