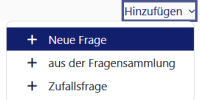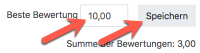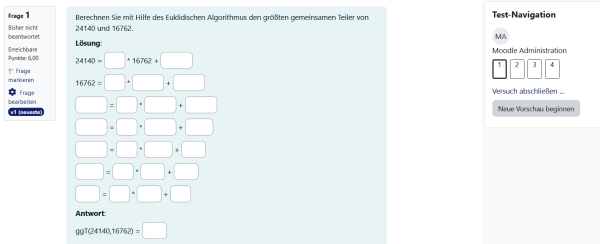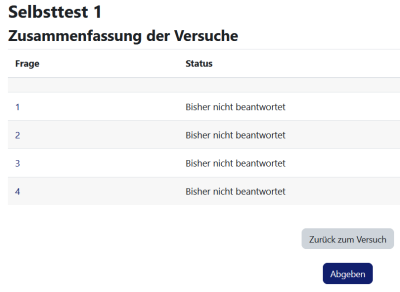Test: Unterschied zwischen den Versionen
KKeine Bearbeitungszusammenfassung |
|||
| (13 dazwischenliegende Versionen von 2 Benutzern werden nicht angezeigt) | |||
| Zeile 1: | Zeile 1: | ||
{{Aktivitäten}} | {{Aktivitäten}} | ||
__NOTOC__ | |||
==Was ist ein Test?== | |||
* Die [[Aktivitäten|Aktivität]] [[Test]] erlaubt es Trainer/innen, verschiedene Arten von Lernkontrollen von einfachen Multiple-Choice-Abfragen bis zu komplexen Aufgaben mit detailliertem Feedback durchzuführen. | |||
{{MediaPlayer | url = https://youtu.be/AmM5WvEUNy0?feature=shared | desc = Tests in 4.4}} | |||
* Die Testfragen werden in einer [[Fragensammlung]] gespeichert. Sie stehen im Kurs in verschiedenen Tests verrwendet werden. | |||
* Wenn Sie einen Test erstellen, können Sie entweder zuerst die Fragen in der Fragensammlung anlegen und anschließend zu einem Test hinzufügen oder eine Test-Aktivität erstellen (siehe unten) und die zugehörigen Fragen anlegen. | |||
{{MediaPlayer | url = https://youtu.be/4bjq_NBtob0 | desc = Tests - Einführung}} | |||
==Wie erstelle ich einen Test?== | |||
#Gehen Sie auf die Kursseite, schalten Sie den Bearbeitungsmodus ein und wählen Sie in der Aktivitätsauswahl die Aktivität [[Test]] aus. | |||
#Geben Sie dem Test einen Namen und bei Bedarf eine Beschreibung. | |||
#Klappen Sie die anderen Abschnitte auf und wählen Sie die gewünschten Einstellungen. Mit den Standardeinstellungen können die Teilnehmer/innenden Test beliebig oft wiederholen, zwischen den Fragen hin- und herspringen, und jede Frage wird auf einer eigenen Seite angezeigt. Es gibt keine Zeitbegrenzung, und das Ergebnis und das Feedback wird angezeigt, sobald der Testversuch abgeschlossen wurde. | |||
#Für mehr Informationen zu den einzelnen Einstellungen lesen Sie den Artikel [[Test konfigurieren]]. | |||
#Klicken Sie auf den Button ''Speichern und anzeigen''. | |||
#Klicken Sie auf den Reiter ''Fragen''. | |||
#Klicken Sie rechts auf das Menü ''Hinzufügen'' und wählen Sie ''+ Neue Frage'' aus. (Wenn Sie bereits Fragen in der Fragensammlung erstellt haben, können Sie die Option ''+ aus der Fragensammlung'' wählen oder ''+ Zufallsfrage'', wenn eine Frage aus einer Fragenkategorie in der Fragensammlung zufällig ausgewählt werden soll.) | |||
[[File:quizquideaddquestion.png|200px]] | |||
# Wählen Sie den Fragetyp und klicken Sie auf den Button ''Hinzufügen''. | |||
# Füllen Sie das Formular aus. Mehr Informationen zu den Einstellungen finden Sie im Artikel [[Fragetypen]]. | |||
# Speichern Sie die Frage und widerholen Sie diese Schritte, bis Sie alle Fragen für den Test erstellt haben. | |||
# Bei Bedarf können Sie die Gesamtpunktzahl für den Test rechts oben anpassen. | |||
[[File:QuizQuickStart100.png|200px]] | |||
==Wie funktioniert ein Test?== | |||
===Teilnehmersicht=== | |||
Ein Test ist auf der Kursseite sichtbar, sobald Sie ihn hinzufügen. Wenn Sie nicht möchten, dass die Kursteilnehmer/innen ihn sehen, während Sie Fragen erstellen, verbergen Sie den Test, bis Sie fertig sind. | |||
Je nach den Einstellungen können die Teilnehmer/innen alle Fragen auf einer Seite oder auf separaten Seiten sehen. Es gibt einen Block Test-Navigation, der zu jeder Frage verlinkt. | |||
[[File:StudentViewQuiz.png|600px]] | |||
Teilnehmer/innen können Fragen markieren, um Sie als Trainer/in auf mögliche Anfragen aufmerksam zu machen. | |||
Um den Test abzuschließen und (abhängig von den Einstellungen) die erreichte Punktzahl zu sehen, müssen die Teilnehmer/innen auf den Link ''Versuch abschließen...'' und auf der nächsten Seite auf ''Abgeben'' klicken. | |||
[[File:Summaryofattempt.png|400px]] | |||
====Zuletzt gespeichert==== | |||
{{Neu}} | |||
Während eines Testversuchs sehen Kursteilnehmer/innen die Informatione ''Zuletzt gespeichert'' im Block Test-Navigation: | |||
[[File:quizlastsaved.png|600px]] | |||
===Trainersicht=== | |||
Als Trainer/in sollten Sie den Test in der Vorschau ansehen, um sicherzustellen, dass alles wie gewünscht angezeigt wird. | |||
[[File:TeacherQuizPreview.png|400px]] | |||
Sie können die Ergebnisse der Testversuche ansehen, indem Sie den Test auf der Kursseite anklicken und dann auf den Link ''X Versuche'' oder auf den Reiter ''Ergebnisse'' klicken. | |||
==Mehr Informationen== | |||
* [[Kurzanleitung zu Tests]] - dieser Artikel bietet Ihnen einen Schnell-Einstieg, wenn Sie in Ihren Kurs einen Test aufsetzen wollen. | * [[Kurzanleitung zu Tests]] - dieser Artikel bietet Ihnen einen Schnell-Einstieg, wenn Sie in Ihren Kurs einen Test aufsetzen wollen. | ||
* [[Test konfigurieren]] - hier finden Sie Informationen dazu, wie Sie einen Test im Kurs anlegen und welche Einstellungen Sie für einen Test vornehmen können. | * [[Test konfigurieren]] - hier finden Sie Informationen dazu, wie Sie einen Test im Kurs anlegen und welche Einstellungen Sie für einen Test vornehmen können. | ||
* [[Test erstellen]] - in diesem Artikel wird erklärt, wie Sie Testfragen anlegen oder aus der Fragensammlung zu einem Test hinzufügen können. | * [[Test erstellen]] - in diesem Artikel wird erklärt, wie Sie Testfragen anlegen oder aus der Fragensammlung zu einem Test hinzufügen können. | ||
* [[Test nutzen]] - dieser Artikel beschreibt, wie Kursteilnehmer/innen einen Test durchführen können und welche Einsatzszenarien für Tests denkbar sind. | * [[Test nutzen]] - dieser Artikel beschreibt, wie Kursteilnehmer/innen einen Test durchführen können und welche Einsatzszenarien für Tests denkbar sind. | ||
* [[Test-Berichte]] - wie Trainer/innen die Testergebnisse ansehen und auswerten können | * [[Test-Berichte]] - wie Trainer/innen die Testergebnisse ansehen und auswerten können. | ||
* [[Test FAQ]] - hier finden Sie häufig gestellte Fragen zur Lernaktivität [[Test]]. | * [[Test FAQ]] - hier finden Sie häufig gestellte Fragen zur Lernaktivität [[Test]]. | ||
[[en:Quiz module]] | [[en:Quiz module]] | ||
Aktuelle Version vom 22. Mai 2024, 07:14 Uhr
Was ist ein Test?
- Die Aktivität Test erlaubt es Trainer/innen, verschiedene Arten von Lernkontrollen von einfachen Multiple-Choice-Abfragen bis zu komplexen Aufgaben mit detailliertem Feedback durchzuführen.
- Die Testfragen werden in einer Fragensammlung gespeichert. Sie stehen im Kurs in verschiedenen Tests verrwendet werden.
- Wenn Sie einen Test erstellen, können Sie entweder zuerst die Fragen in der Fragensammlung anlegen und anschließend zu einem Test hinzufügen oder eine Test-Aktivität erstellen (siehe unten) und die zugehörigen Fragen anlegen.
Wie erstelle ich einen Test?
- Gehen Sie auf die Kursseite, schalten Sie den Bearbeitungsmodus ein und wählen Sie in der Aktivitätsauswahl die Aktivität Test aus.
- Geben Sie dem Test einen Namen und bei Bedarf eine Beschreibung.
- Klappen Sie die anderen Abschnitte auf und wählen Sie die gewünschten Einstellungen. Mit den Standardeinstellungen können die Teilnehmer/innenden Test beliebig oft wiederholen, zwischen den Fragen hin- und herspringen, und jede Frage wird auf einer eigenen Seite angezeigt. Es gibt keine Zeitbegrenzung, und das Ergebnis und das Feedback wird angezeigt, sobald der Testversuch abgeschlossen wurde.
- Für mehr Informationen zu den einzelnen Einstellungen lesen Sie den Artikel Test konfigurieren.
- Klicken Sie auf den Button Speichern und anzeigen.
- Klicken Sie auf den Reiter Fragen.
- Klicken Sie rechts auf das Menü Hinzufügen und wählen Sie + Neue Frage aus. (Wenn Sie bereits Fragen in der Fragensammlung erstellt haben, können Sie die Option + aus der Fragensammlung wählen oder + Zufallsfrage, wenn eine Frage aus einer Fragenkategorie in der Fragensammlung zufällig ausgewählt werden soll.)
- Wählen Sie den Fragetyp und klicken Sie auf den Button Hinzufügen.
- Füllen Sie das Formular aus. Mehr Informationen zu den Einstellungen finden Sie im Artikel Fragetypen.
- Speichern Sie die Frage und widerholen Sie diese Schritte, bis Sie alle Fragen für den Test erstellt haben.
- Bei Bedarf können Sie die Gesamtpunktzahl für den Test rechts oben anpassen.
Wie funktioniert ein Test?
Teilnehmersicht
Ein Test ist auf der Kursseite sichtbar, sobald Sie ihn hinzufügen. Wenn Sie nicht möchten, dass die Kursteilnehmer/innen ihn sehen, während Sie Fragen erstellen, verbergen Sie den Test, bis Sie fertig sind.
Je nach den Einstellungen können die Teilnehmer/innen alle Fragen auf einer Seite oder auf separaten Seiten sehen. Es gibt einen Block Test-Navigation, der zu jeder Frage verlinkt.
Teilnehmer/innen können Fragen markieren, um Sie als Trainer/in auf mögliche Anfragen aufmerksam zu machen.
Um den Test abzuschließen und (abhängig von den Einstellungen) die erreichte Punktzahl zu sehen, müssen die Teilnehmer/innen auf den Link Versuch abschließen... und auf der nächsten Seite auf Abgeben klicken.
Zuletzt gespeichert
Neue Funktionalität
in Moodle 4.4!
Während eines Testversuchs sehen Kursteilnehmer/innen die Informatione Zuletzt gespeichert im Block Test-Navigation:
Trainersicht
Als Trainer/in sollten Sie den Test in der Vorschau ansehen, um sicherzustellen, dass alles wie gewünscht angezeigt wird.
Sie können die Ergebnisse der Testversuche ansehen, indem Sie den Test auf der Kursseite anklicken und dann auf den Link X Versuche oder auf den Reiter Ergebnisse klicken.
Mehr Informationen
- Kurzanleitung zu Tests - dieser Artikel bietet Ihnen einen Schnell-Einstieg, wenn Sie in Ihren Kurs einen Test aufsetzen wollen.
- Test konfigurieren - hier finden Sie Informationen dazu, wie Sie einen Test im Kurs anlegen und welche Einstellungen Sie für einen Test vornehmen können.
- Test erstellen - in diesem Artikel wird erklärt, wie Sie Testfragen anlegen oder aus der Fragensammlung zu einem Test hinzufügen können.
- Test nutzen - dieser Artikel beschreibt, wie Kursteilnehmer/innen einen Test durchführen können und welche Einsatzszenarien für Tests denkbar sind.
- Test-Berichte - wie Trainer/innen die Testergebnisse ansehen und auswerten können.
- Test FAQ - hier finden Sie häufig gestellte Fragen zur Lernaktivität Test.