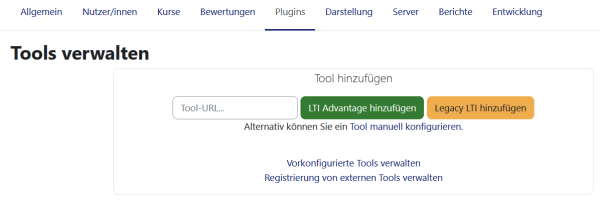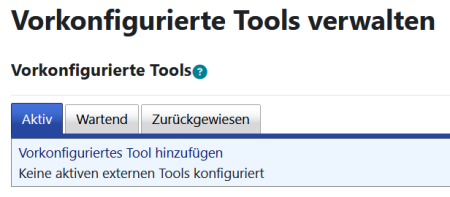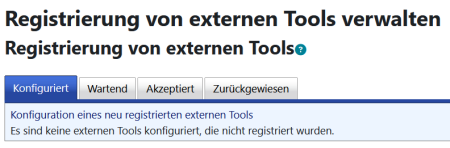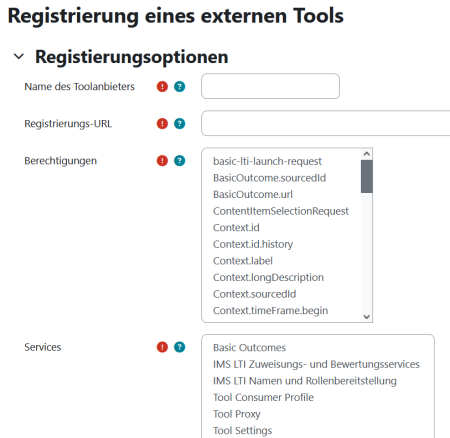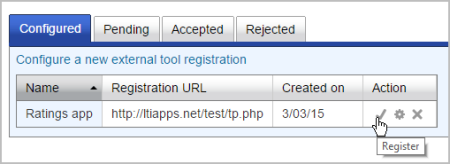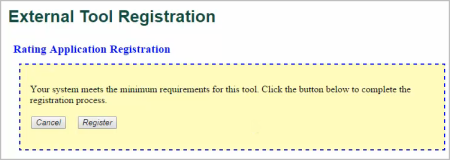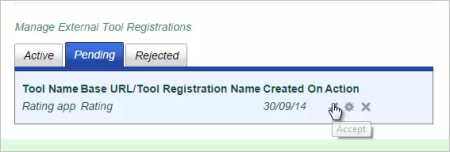LTI Externe Tools: Unterschied zwischen den Versionen
Keine Bearbeitungszusammenfassung |
|||
| (13 dazwischenliegende Versionen von 2 Benutzern werden nicht angezeigt) | |||
| Zeile 1: | Zeile 1: | ||
{{Externes Tool | {{Externes Tool}} | ||
==Was sind LTI Externe Tools?== | ==Was sind LTI Externe Tools?== | ||
| Zeile 67: | Zeile 67: | ||
====Ein LTI Tool in bestimmten Kursbereichen bereitstellen==== | ====Ein LTI Tool in bestimmten Kursbereichen bereitstellen==== | ||
Wenn die Moodle-Administration ein LTI Tool anlegt, kann sie dessen Verfügbarkeit auf bestimmte Kursbereiche einschränken. Das geht auf der Konfigurationsseite des Tools im Abschnitt ''Auf Kursbereich beschränken''. | Wenn die Moodle-Administration ein LTI Tool anlegt, kann sie dessen Verfügbarkeit auf bestimmte Kursbereiche einschränken. Das geht auf der Konfigurationsseite des Tools im Abschnitt ''Auf Kursbereich beschränken''. | ||
| Zeile 84: | Zeile 83: | ||
|} | |} | ||
=== | ===Ein LTI 1.1 Tool mittels Cartridge registrieren=== | ||
Sie können ein LTI 1.1 Tool mit Hilfe einer Cartridge registrieren. Eine Cartridge konfiguriert alle Information wie die Launch-URL, den Tool-Namen, die Toll-Beschreibung usw. | |||
Tragen Sie dazu die Tool-URL in das gleichnamige Feld ein und klicken Sie auf ''Legacy LTI hinzufügen''. Auf der Konfigurationsseite müssen Sie einen Schlüssel und ein Kennwort eintragen. Wenn Sie diese Daten nicht haben, können Sie die Felder auch leer lassen. | |||
=== | ===Ein Externes LTI 2.0 Tool regsitrieren=== | ||
{| class="wikitable" border="1" | |||
|- | |||
|'''Hinweis''': Die LTI 2 Specifikation wurde von der [https://www.imsglobal.org/lti-security-announcement-and-deprecation-schedule IMS Global] als veraltet erklärt und ist daher nicht mehr die bevorzugte Vorgehensweise, um Externe Tools in Moodle bereitzustellen. | |||
|} | |||
===Mehr Details ansehen=== | |||
Auf der Seite ''Website-Administration > Plugins > Aktivitäten > Externes Tool > Tools verwalten'' können Sie über den Link ''Vorkonfigurierte Tools verwalten'' die Liste der vorkonfigurierten Tools ansehen. | |||
Es gibt einen Link, um ein neues vorkonfiguriertes Tool hinzuzufügen und Tabs, die die aktiven, wartenden bzw. zurückgewiesenen Tools anzeigen. | |||
[[File:LTItype.png|450px]] | |||
Auf der Seite ''Website-Administration > Plugins > Aktivitäten > Externes Tool > Tools verwalten'' können Sie auch über den Link ''Registrierung von externen Tools verwalten'', um die Liste der registrierten Tools anzusehen oder eine neue Registrierung mit eingeschränkten Rechten hinzuzufügen. | |||
1. Klicken Sie auf den Link ''Konfiguration eines neu registrierten externen Tools''. | |||
[[File:LTIreg.png|450px|center]] | |||
2. Füllen Sie die Konfigurationsseite aus. | |||
[[File:LTIregdetails1.png|450px|center]] | |||
''Memberships'' ermöglichen, dass nur bestimmte Nutzer/innen mit einer bestimmten Rolle und in einem bestimmten Kontext auf das Tool zugreifen können. | |||
3. Klicken Sie auf das Häkchen in der Spalte ''Aktion'', um das Tool zu registrieren. | |||
[[File:ticktoreg.png|450px|center|Aktivieren]] | |||
4. Es erscheint eine Erfolgsmeldung: | |||
[[File:reqmet.png|450px|center|Regsitrierung abschließen]] | |||
5. Wenn alle Bedingungen erfüllt sind, können Sie das Tool automatisch registrieren. | |||
6. Gehen Sie jetzt auf die Seite ''Website-Administration > Plugins > Aktivitäten > Externes Tool > Registrierung von externen Tools verwalten'' und klicken Sie auf den Tab ''Wartend''. | |||
6. | |||
7. | 7. Klicken Sie auf das Häkchen in der Spalte ''Aktion'', um das Tool zu aktivieren. | ||
[[File:pendingactivate.png|center|450px|Aktivieren im Tab ''Wartend'']] | |||
==Rechte== | ==Rechte== | ||
Aktuelle Version vom 24. April 2024, 10:29 Uhr
Was sind LTI Externe Tools?
LTI Externe Tools sind zusätzliche Apps, die Sie in Ihren Kurs einbinden können, wie z.B. interaktive Inhalte, Aktivitäten oder Assessments. Trainer/innen können auf ihrer Moodle-Kursseite auf diese App verlinken und Teilnehmer/innen können auf diese Apps zugreifen, ohne den Moodle-Kurs zu verlassen oder sich in einem anderen System anzumelden. Es ist auch möglich, Bewertungen aus den Apps an den Moodle-Kurs zurückzuschicken.
Die Verbindung zwischen Moodle und diesen Apps wird über den Learning Tools Interoperability Standard (LTI), der Lerntools in Lernplattformen integriert und so eine nahtlose Lernerfahrung ermöglicht. Im Wesentlichen ermöglicht der LTI Standard einen sicheren bidirektionalen Austausch von Daten zwischen Moodle und den externen Tools.
LTI Externe Tools werden in Moodle als Aktivitäten verwendet und eingebunden.
Dieser Artikel beschreibt die LTI Externe Tools Seite in Moodle. Sie zeigt Trainer/innen an, welche LTI Tools im Moodle-Kurs verfügbar sind. Der Artikel erklärt auch, wie Trainer/innen neue LTI Tools in ihrem Kurs und wie Administrator/innen neue LTI Tools in die Moodle-Site hinzufügen können.
LTI Externe Tools ansehen und verwalten
Wenn Sie sehen wollen, welche LTI Tools in Ihrem Moodle-Kurs verfügbar sind, klicken Sie in der Kurs-Navigation auf Mehr > LTI Externe Tools.
Wenn die Moodle-Administration oder andere Trainer/innen LTI Tools für Ihren Kurs vorkonfiguriert haben, werden sie auf dieser Seite angezeigt.
Die Tabelle auf dieser Seite zeigt Information über die verfügbaren LTI Tools im Kurs an:
- Name
- Beschreibung
- Nutzungszähler: wie oft das Tools im Kurs bereits verwendet wird
- In Aktivitätsauswahl anzeigen: ob das Tool in der Aktivitätsauswahl angezeigt werden soll, so dass es als Aktivität im Kurs hintzugefügt werden kann
- Das Menü ... enthält Aktionen, die Sie mit dem Tool ausführen können, wie z.B. Berabeiten, Löschen oder Registrierungsdetails (nur bei LTI 1.3 Tools). Welche dieser Aktionen Sie ausführen können, hängt von Ihren Rechten ab.
- Wenn statt des Menüs ... ein Gesperrt-Symbol angezeigt wird, bedeutet das, dass die Moodle-Administration das Tool systemweit vorkonfigiriert hat und Sie es nicht bearbeiten können.
LTI Externe Tools im Kurs hinzufügen
Wenn die Moodle-Administration Ihnen das Recht gegeben hat, LTI Externe Tools zu verwalten, können Sie über den Button Tool hinzufügen auf der Seite LTI Externe Tools neue Tools zu Ihrem Kurs hinzufügen.
Tools, die Sie hier auf Kursebene hinzufügen, erscheinen standardmäßig in der Aktivitätsauswahl. Sie können sie aus der Aktivitätsauswahl entfernen, indem Sie auf der Kursseite unter Mehr > LTI Externe Tools das entsprechende Tool in der Spalte In Aktivitätsauswahl anzeigen deaktivieren.
Tool-Einstellungen
In den Tool-Einstellungen geben Sie dem neuen Tool einen Namen (und optional eine Beschreibung). Um die restlichen Felder im Formular auszufüllen, folgen Sie den Anweisungen Ihres Tool Providers.
- Tool URL - Das ist die URL der Tool Provider Seite. Wenn Ihre Moodle-Site SSL verwendet (unter HTTPS läuft), können Sie nur Tools verwenden, die auch unter SSL laufen. Stellen Sie sicher, dass die Tool URL mit https beginnt. Sonst wird beim Verwenden des Tools eine leere Seite in Moodle angezeigt.
- LTI Version - Das ist die LTI Version des Tools, das Sie hinzufügen.
- Anwenderschlüssel - dieser teilt der LTI-Provider-Site mit, dass Ihre Moodle-Site sich verbinden darf. Diesen Anwenderschlüssel erhalten Sie von Ihrem Tool Provider. Wenn Sie nur auf ein Tool verlinken, das keine sicheren Zugriff braucht oder Bewertungen teilt, benötigen Sie auch keinen Anwenderschlüssel. Wenn Sie auf einen Kurs oder eine Aktivität einer anderen Moodle-Site verlinken, können Sie einen beliebigen Anwenderschlüssel eintragen.
- Öffentliches Kennwort - das ist das Passwort, um sich mit dem Tool (mit der LTI-Site) zu verbinden.
- Angepasste Parameter - in den meisten Fällen kann dieses Feld leer bleiben. Der Tool Provider kann diese Einstellung nutzen, um ein ganz bestimmtes Tool für Ihre Moodle-Site verfügbar zu machen.
- Standard-Startcontainer - gibt an, wie das Tool angezeigt wird.
- Eingebettet - Der Inhalt wird innerhalb der Tool-Aktivitätsseite angezeigt.
- Eingebettet ohne Blöcke - Der Inhalt wird innerhalb der Tool-Aktivitätsseite angezeigt, aber ohne Blöcke, die Sie möglicherweise im Moodle-Kurs verwenden.
- Vorhandenes Fenster - der Inhalt wird im aktuellen Tab oder Fenster angezeigt. Nutzer/innen können über den Zurück-Button des Browser auf die Kursseite zurückkehren.
- Neues Fenster - der Inhalt wird in einem neuen Tab oder Fenster angezeigt. (Das alte Browserfenster mit dem Moodle-Kurs bleibt unverändert.)
- Inhalts-URL - Diese URL wird verwendet, um die Inhaltsseite des Tool-Providers zu laden. Wenn dieses Feld leer bleibt, wird die Tool URL verwendet.
Die folgenden Einstellungen werden sichtbar, wenn Sie auf Mehr anzeigen... klicken:
- Icon URL - Sie können ein alternatives Tool-Symbol verwenden, wenn Sie hier die entsprechende Grafik-URL eintragen.
- Sichere Icon-URL - Tragen Sie hier die Grafik-URL zum alternativen Tool-Symbol ein, wenn Ihre Moodle-Site unter SSL läuft.
Services
Wählen Sie, welche Dienste Sie für dieses Tool nutzen wollen.
Datenschutz
- Share launcher's name with the tool - this means that the student's name will be displayed on the connected site as in this example
- Share launcher's email with the tool - this means that the student's email will be displayed on the connected site as in this example
- Accept grades from the tool - if this is checked, the connecting site will send back grades to Moodle's gradebook. See Using External tool for more information on this.
Once you Save changes, the tool will be added to the list of tools in Course page > More > LTI External tools.
Systemweite Einstellungen
Ein LTI Tool systemweit bereitstellen
Die Moodle-Administration kann auf der Seite Website-Administration > Plugins > Aktivitäten > Externes Tool > Tools verwalten LTI Externe Tools anlegen und konfigurieren, so dass sie systemweit verfügbar sind und Trainer/innen sie in ihren Kursen hinzufügen können.
Die Moodle-Administration kann das Tool so konfigurieren, dass es in der Aktivitätenauswahl verfügbar ist. Wenn das Tool eine Beschreibung hat, wird diese in der Aktivitätenauswahl angezeigt.
Ein LTI Tool in bestimmten Kursbereichen bereitstellen
Wenn die Moodle-Administration ein LTI Tool anlegt, kann sie dessen Verfügbarkeit auf bestimmte Kursbereiche einschränken. Das geht auf der Konfigurationsseite des Tools im Abschnitt Auf Kursbereich beschränken.
Ein LTI Advantage Tool registrieren
Moodle erlaubt es auf einfache Weise, ein LTI Advantage Tool bereitzustellen. Wenn der Tool Provider diese Vorgehensweise unterstützt, sollten Sie von diesem eine Registrierungs-URL bekommenn. Tragen Sie diese in das Feld Tool-URL ein und klicken Sie auf den Button LTI Advantage hinzufügen:
Ein Tool-Registrierungsseite wird geöffnet, die Sie entsprechend ausfüllen können. Nach dem Speichern schließt die Seite und die Liste der registrierten Tools wird aktualisiert. Wenn die Regoistrierung erfolgreich war, wird das neu registrierte Tool als Wartend.
Der Warte-Zustand erlaubt es Ihnen, die Tool-Einstellungen zu überprüfen und bei Bedarf anzupassen. Danach können Sie das Tool in den Akzeptiert-Zustand schalten und damit in der Moodle-Site verfügbar machen.
Falls Fehler bei der Registrierung auftreten, prüfen Sie dass die Registrierungs-URL des Providers für die LTI Advantage Registrierung gültig ist und nicht für die veraltete LTI 2 Registrierung.
| Für Tool-Entwickler, die die automatisierte Registrierung von LTI Advantage Tools unterstützen wollen, gibt es einen Implementation Guide. Der Registrierungsprozess ist auch durch die IMS Global LTI Working Group standardisiert. Außerdem gibt es ein Youtube Video, dass den Prozess zeigt und erklärt. |
Ein LTI 1.1 Tool mittels Cartridge registrieren
Sie können ein LTI 1.1 Tool mit Hilfe einer Cartridge registrieren. Eine Cartridge konfiguriert alle Information wie die Launch-URL, den Tool-Namen, die Toll-Beschreibung usw.
Tragen Sie dazu die Tool-URL in das gleichnamige Feld ein und klicken Sie auf Legacy LTI hinzufügen. Auf der Konfigurationsseite müssen Sie einen Schlüssel und ein Kennwort eintragen. Wenn Sie diese Daten nicht haben, können Sie die Felder auch leer lassen.
Ein Externes LTI 2.0 Tool regsitrieren
| Hinweis: Die LTI 2 Specifikation wurde von der IMS Global als veraltet erklärt und ist daher nicht mehr die bevorzugte Vorgehensweise, um Externe Tools in Moodle bereitzustellen. |
Mehr Details ansehen
Auf der Seite Website-Administration > Plugins > Aktivitäten > Externes Tool > Tools verwalten können Sie über den Link Vorkonfigurierte Tools verwalten die Liste der vorkonfigurierten Tools ansehen.
Es gibt einen Link, um ein neues vorkonfiguriertes Tool hinzuzufügen und Tabs, die die aktiven, wartenden bzw. zurückgewiesenen Tools anzeigen.
Auf der Seite Website-Administration > Plugins > Aktivitäten > Externes Tool > Tools verwalten können Sie auch über den Link Registrierung von externen Tools verwalten, um die Liste der registrierten Tools anzusehen oder eine neue Registrierung mit eingeschränkten Rechten hinzuzufügen.
1. Klicken Sie auf den Link Konfiguration eines neu registrierten externen Tools.
2. Füllen Sie die Konfigurationsseite aus.
Memberships ermöglichen, dass nur bestimmte Nutzer/innen mit einer bestimmten Rolle und in einem bestimmten Kontext auf das Tool zugreifen können. 3. Klicken Sie auf das Häkchen in der Spalte Aktion, um das Tool zu registrieren.
4. Es erscheint eine Erfolgsmeldung:
5. Wenn alle Bedingungen erfüllt sind, können Sie das Tool automatisch registrieren.
6. Gehen Sie jetzt auf die Seite Website-Administration > Plugins > Aktivitäten > Externes Tool > Registrierung von externen Tools verwalten und klicken Sie auf den Tab Wartend.
7. Klicken Sie auf das Häkchen in der Spalte Aktion, um das Tool zu aktivieren.
Rechte
- mod/lti:addcoursetool
- mod/lti:addinstance
- mod/lti:addpreconfiguredinstance
- mod/lti:requesttooladd
- mod/lti:admin
- mod/lti:manage
- mod/lti:view