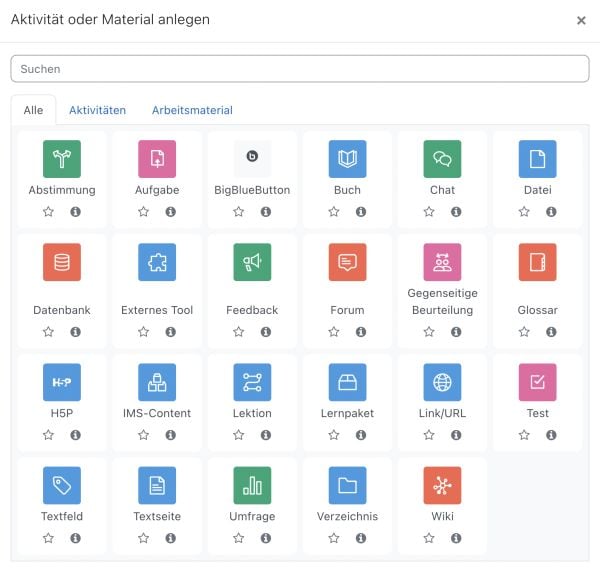Chat konfigurieren: Unterschied zwischen den Versionen
Keine Bearbeitungszusammenfassung |
|||
| (32 dazwischenliegende Versionen von 3 Benutzern werden nicht angezeigt) | |||
| Zeile 1: | Zeile 1: | ||
{{Chat}} | {{Chat}} | ||
==Chat im Kurs anlegen und konfigurieren== | ==Chat im Kurs anlegen und konfigurieren== | ||
*Melden Sie sich als Trainer/in im Kurs an und schalten Sie die Kursseite in den Bearbeitungsmodus: Den Schalter ''Bearbeiten'' rechts oben auf ''ein'' stellen (oder Knopf ''Bearbeiten einschalten''). | |||
*Klicken Sie im Kursabschnitt, in dem Sie den Chat hinzufügen wollen, auf den Link ''Aktivität oder Material anlegen''. | |||
:[[Image:addinstance.jpg|600px]] | |||
*Klicken Sie auf ''Chat''. | |||
:[[Image:addinstance2.jpg|600px]] | |||
Wenn Sie einen bereits vorhandenen Chat im Kurs ändern wollen, dann schalten Sie die Kursseite ebenfalls in den Bearbeitungsmodus und klicken dann auf ''Einstellungen bearbeiten'' im Bearbeiten-Menu [[Image:fa-ellipsis-v.svg|16px|baseline]] hinter dem Chat. Oder Sie klicken den Chat auf der Kursseite an und klicken dann auf ''Einstellungen'' (oder im Block ''[[Einstellungen-Block|Einstellungen]] > Chat-Administration > Einstellungen''). | |||
=== | ===Allgemeines=== | ||
;Name des Chats | ;Name des Chats | ||
: | :Geben Sie Ihrem Chat einen Namen - das ist die Bezeichnung, die auf der Kursseite erscheint. | ||
; | ;Beschreibung | ||
:Beschreiben Sie hier die Aktivität: Thema, Chat-Zeiten, evtl. Chat-Regeln, usw. Der Anleitungstext ist ideal, um die Teilnehmer/innen im Chat zu begrüssen und erste Vorabinformationen zum Thema, welches im Chat diskutiert werden soll, zur Verfügung zu stellen. | :Beschreiben Sie hier die Aktivität: Thema, Chat-Zeiten, evtl. Chat-Regeln, usw. Der Anleitungstext ist ideal, um die Teilnehmer/innen im Chat zu begrüssen und erste Vorabinformationen zum Thema, welches im Chat diskutiert werden soll, zur Verfügung zu stellen. | ||
| Zeile 22: | Zeile 23: | ||
:Wenn Sie mit jüngeren Teilnehmer/innen arbeiten, hat die Erfahrung gezeigt, dass Diskussionen in Chat-Räumen effektiver und konstruktiver ausfallen, wenn den Teilnehmer/innen bewusst ist, dass ihre Aktivitäten von Trainer/innen und anderen Teilnehmer/innen gelesen und mitverfolgt werden. Das gilt aber durchaus auch für ältere Teilnehmer/innen. | :Wenn Sie mit jüngeren Teilnehmer/innen arbeiten, hat die Erfahrung gezeigt, dass Diskussionen in Chat-Räumen effektiver und konstruktiver ausfallen, wenn den Teilnehmer/innen bewusst ist, dass ihre Aktivitäten von Trainer/innen und anderen Teilnehmer/innen gelesen und mitverfolgt werden. Das gilt aber durchaus auch für ältere Teilnehmer/innen. | ||
;Beschreibung im Kurs anzeigen | |||
:Wenn Sie diese Checkbox markieren, wird die obige Beschreibung direkt auf der Kursseite angezeigt (hinter dem Link zum Chatraum). | |||
===Chatsitzungen=== | |||
;Nächster Chat | ;Nächster Chat | ||
:Geben Sie hier Datum und Uhrzeit der nächsten Chat-Sitzung an. | :Geben Sie hier Datum und Uhrzeit der nächsten Chat-Sitzung an. | ||
| Zeile 29: | Zeile 34: | ||
:Für Kurse, welche von Teilnehmer/innen aus unterschiedlichen Zeitzonen besucht werden, ist es hilfreich zu wissen, dass die Zeit, die hier ausgewählt wird, an die Zeitzone angepasst wird, d.h. Teilnehmer/innen sehen also die korrekte Zeit in ihrer Zeitzone. | :Für Kurse, welche von Teilnehmer/innen aus unterschiedlichen Zeitzonen besucht werden, ist es hilfreich zu wissen, dass die Zeit, die hier ausgewählt wird, an die Zeitzone angepasst wird, d.h. Teilnehmer/innen sehen also die korrekte Zeit in ihrer Zeitzone. | ||
:'''Noch mal der Hinweis''': Der Chat-Raum kann unabhängig von der Zeitangabe | :'''Noch mal der Hinweis''': Der Chat-Raum kann unabhängig von der Zeitangabe jederzeit benutzt werden. | ||
;Wiederholungen | ;Wiederholungen | ||
:Sie können aus den folgenden vier Optionen wählen und bestimmen, wie zukünftige Chat-Sitzungen geplant werden sollen: | :Sie können aus den folgenden vier Optionen wählen und bestimmen, wie zukünftige Chat-Sitzungen geplant werden sollen: | ||
:* '''Keinen Termin anzeigen''' - Wenn Sie es bevorzugen, keine Chat-Zeiten anzukündigen bzw. im Vorfeld zu fixieren, wählen Sie bitte diese Einstellung. Nicht veröffentlichte Chat-Zeiten bedeuten für die Teilnehmer/innen, dass der Chat '''zu jeder Zeit''' zu ihrer Verfügung steht. | |||
:* '''Nur zum angegebenen Termin''' - Diese Einstellung ermöglicht die Ankündigung des nächsten Chats mit Datum und Uhrzeit. Der Termin wird im Kurskalender angezeigt, ebenso wenn die Teilnehmer/innen auf den Chat im Kurs klicken. Veröffentlichte Chat-Zeiten sollten für spezielle Termine oder Besprechungen genutzt werden, aber auch um den Teilnehmer/innen mitzuteilen, zu welchem Zeitpunkt andere Kursteilnehmer/innen im Chat anzutreffen sein werden. | |||
:* '''Täglich zur gleichen Zeit''' - In manchen Situationen könnte es notwendig sein, einen Chat täglich zur gleichen Zeit anzubieten. Das kann durch diese Einstellung erreicht werden. Der Termin der nächsten Chat-Sitzung wird im Kurskalender angezeigt. Tägliche Chats sind hilfreich, um wiederkehrende Online-Chat-Aktivitäten anzukündigen - wie z.B. Sprechstunden oder Diskussionsrunden mit den Teilnehmern. | |||
:* '''Wöchentlich zur gleichen Zeit''' - Um Chat-Sitzungen wöchentlich zum gleichen Termin (Wochentag und Uhrzeit) anzukündigen, wählen Sie bitte diese Option. Der Termin der nächsten Chat-Sitzung wird im Kurskalender angezeigt. Wenn Sie regelmäßig am selben Tag der Woche Aufgaben stellen, kann diese Funktion für Sie nützlich sein, um Review-Sitzungen im Vorfeld der Aufgabenstellung oder nach erfolgter Beurteilung anzukündigen. Sie können die Einstellung aber auch nutzen, um einen wöchentlichen Chat zur Diskussion der Ideen und Fragen des momentan aktuellen Kursinhaltes anzubieten. | |||
;Sitzungen speichern | |||
:Sobald mindestens zwei Teilnehmer/innen an einer Chat-Sitzung teilnehmen, wird ein Protokoll der Sitzung angelegt. Mit dieser Einstellung legen Sie fest, wie lange diese Chat-Protokolle gespeichert werden. | |||
;Chat-Protokolle sichtbar für alle | |||
:Mit dieser Einstellung legen Sie fest, ob die Chat-Protokolle der vergangenen Chat-Sitzungen von allen Kursteilnehmer/innen eingesehen werden dürfen oder nicht. | |||
:Trainer/innen können die Chat-Protokolle immer lesen. Nutzen Sie diese Einstellung, wenn Sie die Protokolle allen Kursteilnehmer/innen zur Verfügung stellen möchten. Wenn Sie ''Nein'' wählen, werden die Protokolle nur den Trainer/innen des Kurses zur Verfügung gestellt. Wenn Teilnehmer/innen dennoch Zugriff auf bestimmte Teile des Protokolls benötigen, dann können Sie als Trainer/in einzelne Teile des Protokolls kopieren und Ihren Teilnehmer/innen in Form eines [[Arbeitsmaterialien|Arbeitsmaterials]] zur Verfügung stellen. | |||
===Sonstige Einstellungen=== | |||
Abhängig davon, welche [[Zusatzoptionen]] in Ihrem Moodle bzw. Kurs aktiviert sind, können Sie Einstellungen in den Abschnitten [[Weitere Einstellungen]], [[Voraussetzungen]], [[Aktivitätsabschluss]], [[Tags]] und [[Kompetenzen]] vornehmen. | |||
==Einstellungen auf Systemebene== | |||
Einstellungen auf Systemebene können Sie nur vornehmen, wenn Sie entsprechende systemweite Rechte haben. In der Regel ist das für [[Administrator-Rolle|Administrator/innen]] oder [[Manager-Rolle|Manager/innen]] der Fall. | |||
===Systemweite Plugin-Einstellungen=== | |||
Zugriff über den Menupunkt ''Website-Administration'' (oder im Block ''[[Einstellungen-Block|Einstellungen]] > Website-Administration'')'' > Plugins > Aktivitäten > Chat'' | |||
Auf dieser Seite können Sie folgende systemweit gültigen Einstellungen für die Aktivität [[Chat]] vornehmen: | |||
====Grundeinstellungen==== | |||
Diese Einstellungen werden für alle Chats Ihrer Moodle-Site verwendet. | |||
;Chat-Methode | |||
:Mit dieser Einstellung legen Sie fest, welche Chat-Methode in Ihrem Moodle verwendet wird. Mögliche Optionen sind: | |||
:*''Standard-Chat'': Bei dieser Methode laden alle Clients regelmäßig die gesamte Chat-Seite neu vom Server. Diese Methode funktioniert immer, aber die ständigen Anfragen an den Moodle-Server können zu einer sehr hohen Serverbelastung führen. | |||
:*''Ajax-Chat'': Diese Methode bietet eine Ajax-basierte Oberfläche, die sich regelmäßig mit dem Server zur Aktualisierung verbindet. Sie funktioniert nur mit modernen Browsern und aktiviertem Ajax/JavaScript. | |||
:*''Chat-Server-Daemon'': Die Verwendung eines speziellen Chat-Server-Daemons erfordert eine zusätzliche Installation auf dem Server, liefert aber eine schnelle und skalierbare Chat-Umgebung. | |||
;Aktualisierung Nutzerliste | |||
:Mit dieser Zeitangabe in Sekunden legen Sie fest, wie häufig die Liste der Chat-Teilnehmer/innen, die im Chat-Fenster angezeigt wird, aktualisiert wird. Die Standardeinstellung ist 10 Sekunden. | |||
;Timeout | |||
:Mit dieser Zeitangabe legen Sie fest, nach wie viel Sekunden inaktive Chat-Teilnehmer/innen aus dem Chat-Raum rausfliegen. Die Standardeinstellung ist 35 Sekunden. Beachten Sie, das zu kleine Werte zu einer hohen Serverbelastung führen. | |||
====Einstellungen für den Standard-Chat==== | |||
Die folgenden Einstellungen sind nur für die Chat-Methode ''Standard-Chat'' erforderlich. | |||
; | ;Aktualisierung Chat | ||
: | :Mit dieser Zeitangabe legen Sie fest, nach wie viel Sekunden das Chat-Fenster aktualisiert wird. Ein kleiner Wert lässt den Chat schneller erscheinen, führt aber bei vielen Teilnehmer/innen zu einer wesentlich höheren Serverbelastung. Kleine Werte (z.B. 2 Sekunden) sind nur für den Aktualisierungsmodus ''Stream'' geeignet - siehe nächste Einstellung. | ||
; | ;Aktualisierungsmodus | ||
:Mit dieser Einstellung | :Mit dieser Einstellung legen Sie fest, mit welchem Modus die Aktualisierung des Chat-Fensters erfolgt. Mögliche Optionen sind ''KeepAlive'' und ''Stream''. Chat-Aktualisierungen arbeiten normalerweise mit dem Modus ''KeepAlive'' von HTTP 1.1, was aber den Server sehr stark beansprucht. Eine andere Variante nutzt den Modus ''Stream'' zur Aktualisierung der Anzeige. Dieser Modus arbeitet wesentlich besser (ähnlich wie ein Chat-Daemon), aber eventuell unterstützt Ihr Server diese Methode nicht. | ||
====Einstellungen für den Chat-Server-Daemon==== | |||
Die folgenden Einstellungen sind nur für die Chat-Methode ''Chat-Server-Daemon'' erforderlich. | |||
;Servername | |||
:Geben Sie den Hostnamen des Chat-Servers an. Standardmäßig wird der Hostname Ihrer Moodle-Servers verwendet. | |||
;Server-IP | |||
:Geben Sie die IP-Adresse des Chat-Servers an. Standardmäßig wird die IP-Adresse 127.0.0.1 verwendet. | |||
;Server-Port | |||
:Geben Sie den Server-Port des Chat-Servers an. Standardmäßig wird der Port 9111 verwendet. | |||
;Maximale Nutzerzahl | |||
:Mit dieser Einstellung legen Sie fest, wie viele Nutzer/innen maximal gleichzeitig an einer Chat-Sitzung teilnehmen können. Die Standardeinstellung ist 100. | |||
===Rollen und Rechte=== | ===Rollen und Rechte=== | ||
| Zeile 83: | Zeile 107: | ||
In Bezug auf die Aktivität [[Chat]] können für folgende Fähigkeiten Rechte vergeben werden: | In Bezug auf die Aktivität [[Chat]] können für folgende Fähigkeiten Rechte vergeben werden: | ||
*[[Capabilities/mod/chat:addinstance|mod/chat:addinstance]] | |||
*[[Capabilities/mod/chat:chat|mod/chat:chat]] | |||
*[[Capabilities/mod/chat:deletelog|mod/chat:deletelog]] | |||
*[[Capabilities/mod/chat:exportparticipatedsession|mod/chat:exportparticipatedsession]] | |||
*[[Capabilities/mod/chat:exportsession|mod/chat:exportsession]] | |||
*[[Capabilities/mod/chat:readlog|mod/chat:readlog]] | |||
[[en:Chat settings]] | |||
[[fr:Ajouter/modifier un chat]] | |||
[[es:Configuraciones de chat]] | |||
Aktuelle Version vom 23. November 2022, 10:00 Uhr
Chat im Kurs anlegen und konfigurieren
- Melden Sie sich als Trainer/in im Kurs an und schalten Sie die Kursseite in den Bearbeitungsmodus: Den Schalter Bearbeiten rechts oben auf ein stellen (oder Knopf Bearbeiten einschalten).
- Klicken Sie im Kursabschnitt, in dem Sie den Chat hinzufügen wollen, auf den Link Aktivität oder Material anlegen.
- Klicken Sie auf Chat.
Wenn Sie einen bereits vorhandenen Chat im Kurs ändern wollen, dann schalten Sie die Kursseite ebenfalls in den Bearbeitungsmodus und klicken dann auf Einstellungen bearbeiten im Bearbeiten-Menu ![]() hinter dem Chat. Oder Sie klicken den Chat auf der Kursseite an und klicken dann auf Einstellungen (oder im Block Einstellungen > Chat-Administration > Einstellungen).
hinter dem Chat. Oder Sie klicken den Chat auf der Kursseite an und klicken dann auf Einstellungen (oder im Block Einstellungen > Chat-Administration > Einstellungen).
Allgemeines
- Name des Chats
- Geben Sie Ihrem Chat einen Namen - das ist die Bezeichnung, die auf der Kursseite erscheint.
- Beschreibung
- Beschreiben Sie hier die Aktivität: Thema, Chat-Zeiten, evtl. Chat-Regeln, usw. Der Anleitungstext ist ideal, um die Teilnehmer/innen im Chat zu begrüssen und erste Vorabinformationen zum Thema, welches im Chat diskutiert werden soll, zur Verfügung zu stellen.
- Zum Beispiel können Sie erläutern, dass dieser Chat-Raum für die Teilnehmer/innen zur Verfügung steht, um gemeinsam, kollaborativ an Gruppenprojekten zu arbeiten. Oder der Chat kann zur strukturierten Diskussion der Kursinhalte dienen; in diesem Fall sollte der Einleitungstext eine Liste von Fragen oder Vorgaben beinhalten, welche Themen diskutiert werden sollten.
- Auch ist es durchaus sinnvoll, die Teilnehmer/innen in der Einleitung darüber zu informieren, wer die Möglichkeit haben wird, das Chat-Protokoll dieser Chat-Sitzung einzusehen. Trainer/innen können jederzeit alle Chat-Protokolle einsehen. Sie als Trainer/in können aber entscheiden, ob Sie die Chat-Protokolle auch für Ihre Teilnehmer/innen zur Verfügung stellen.
- Wenn Sie mit jüngeren Teilnehmer/innen arbeiten, hat die Erfahrung gezeigt, dass Diskussionen in Chat-Räumen effektiver und konstruktiver ausfallen, wenn den Teilnehmer/innen bewusst ist, dass ihre Aktivitäten von Trainer/innen und anderen Teilnehmer/innen gelesen und mitverfolgt werden. Das gilt aber durchaus auch für ältere Teilnehmer/innen.
- Beschreibung im Kurs anzeigen
- Wenn Sie diese Checkbox markieren, wird die obige Beschreibung direkt auf der Kursseite angezeigt (hinter dem Link zum Chatraum).
Chatsitzungen
- Nächster Chat
- Geben Sie hier Datum und Uhrzeit der nächsten Chat-Sitzung an.
- Wenn Sie Chat-Sitzungen für oder mit Ihren Teilnehmer/innen planen, dann können Sie die Funktion dazu nutzen, Datum und Uhrzeit der nächsten Sitzung zu veröffentlichen. Der Zeitpunkt, den Sie wählen, wird automatisiert von Moodle im Kurskalender eingetragen, zusammen mit einem Link zum Chat-Raum. Beachten Sie aber, dass diese Einstellung von Uhrzeit und Datum nicht den Zugriff auf den Chat-Raum zu anderen Zeiten verhindert, es ist vielmehr ein Werkzeug, um mit Ihren Teilnehmer/innen zu kommunizieren - vor allem um Ihre Teilnehmer/innen wissen zu lassen, wann sie erwarten können, dass Sie im Chat-Raum anwesend sein werden. Wenn Sie den Chat-Raum nicht mehr zur Verfügung stellen wollen, dann müssen Sie ihn vor den Teilnehmer/innen verbergen, also unsichtbar schalten.
- Für Kurse, welche von Teilnehmer/innen aus unterschiedlichen Zeitzonen besucht werden, ist es hilfreich zu wissen, dass die Zeit, die hier ausgewählt wird, an die Zeitzone angepasst wird, d.h. Teilnehmer/innen sehen also die korrekte Zeit in ihrer Zeitzone.
- Noch mal der Hinweis: Der Chat-Raum kann unabhängig von der Zeitangabe jederzeit benutzt werden.
- Wiederholungen
- Sie können aus den folgenden vier Optionen wählen und bestimmen, wie zukünftige Chat-Sitzungen geplant werden sollen:
- Keinen Termin anzeigen - Wenn Sie es bevorzugen, keine Chat-Zeiten anzukündigen bzw. im Vorfeld zu fixieren, wählen Sie bitte diese Einstellung. Nicht veröffentlichte Chat-Zeiten bedeuten für die Teilnehmer/innen, dass der Chat zu jeder Zeit zu ihrer Verfügung steht.
- Nur zum angegebenen Termin - Diese Einstellung ermöglicht die Ankündigung des nächsten Chats mit Datum und Uhrzeit. Der Termin wird im Kurskalender angezeigt, ebenso wenn die Teilnehmer/innen auf den Chat im Kurs klicken. Veröffentlichte Chat-Zeiten sollten für spezielle Termine oder Besprechungen genutzt werden, aber auch um den Teilnehmer/innen mitzuteilen, zu welchem Zeitpunkt andere Kursteilnehmer/innen im Chat anzutreffen sein werden.
- Täglich zur gleichen Zeit - In manchen Situationen könnte es notwendig sein, einen Chat täglich zur gleichen Zeit anzubieten. Das kann durch diese Einstellung erreicht werden. Der Termin der nächsten Chat-Sitzung wird im Kurskalender angezeigt. Tägliche Chats sind hilfreich, um wiederkehrende Online-Chat-Aktivitäten anzukündigen - wie z.B. Sprechstunden oder Diskussionsrunden mit den Teilnehmern.
- Wöchentlich zur gleichen Zeit - Um Chat-Sitzungen wöchentlich zum gleichen Termin (Wochentag und Uhrzeit) anzukündigen, wählen Sie bitte diese Option. Der Termin der nächsten Chat-Sitzung wird im Kurskalender angezeigt. Wenn Sie regelmäßig am selben Tag der Woche Aufgaben stellen, kann diese Funktion für Sie nützlich sein, um Review-Sitzungen im Vorfeld der Aufgabenstellung oder nach erfolgter Beurteilung anzukündigen. Sie können die Einstellung aber auch nutzen, um einen wöchentlichen Chat zur Diskussion der Ideen und Fragen des momentan aktuellen Kursinhaltes anzubieten.
- Sitzungen speichern
- Sobald mindestens zwei Teilnehmer/innen an einer Chat-Sitzung teilnehmen, wird ein Protokoll der Sitzung angelegt. Mit dieser Einstellung legen Sie fest, wie lange diese Chat-Protokolle gespeichert werden.
- Chat-Protokolle sichtbar für alle
- Mit dieser Einstellung legen Sie fest, ob die Chat-Protokolle der vergangenen Chat-Sitzungen von allen Kursteilnehmer/innen eingesehen werden dürfen oder nicht.
- Trainer/innen können die Chat-Protokolle immer lesen. Nutzen Sie diese Einstellung, wenn Sie die Protokolle allen Kursteilnehmer/innen zur Verfügung stellen möchten. Wenn Sie Nein wählen, werden die Protokolle nur den Trainer/innen des Kurses zur Verfügung gestellt. Wenn Teilnehmer/innen dennoch Zugriff auf bestimmte Teile des Protokolls benötigen, dann können Sie als Trainer/in einzelne Teile des Protokolls kopieren und Ihren Teilnehmer/innen in Form eines Arbeitsmaterials zur Verfügung stellen.
Sonstige Einstellungen
Abhängig davon, welche Zusatzoptionen in Ihrem Moodle bzw. Kurs aktiviert sind, können Sie Einstellungen in den Abschnitten Weitere Einstellungen, Voraussetzungen, Aktivitätsabschluss, Tags und Kompetenzen vornehmen.
Einstellungen auf Systemebene
Einstellungen auf Systemebene können Sie nur vornehmen, wenn Sie entsprechende systemweite Rechte haben. In der Regel ist das für Administrator/innen oder Manager/innen der Fall.
Systemweite Plugin-Einstellungen
Zugriff über den Menupunkt Website-Administration (oder im Block Einstellungen > Website-Administration) > Plugins > Aktivitäten > Chat
Auf dieser Seite können Sie folgende systemweit gültigen Einstellungen für die Aktivität Chat vornehmen:
Grundeinstellungen
Diese Einstellungen werden für alle Chats Ihrer Moodle-Site verwendet.
- Chat-Methode
- Mit dieser Einstellung legen Sie fest, welche Chat-Methode in Ihrem Moodle verwendet wird. Mögliche Optionen sind:
- Standard-Chat: Bei dieser Methode laden alle Clients regelmäßig die gesamte Chat-Seite neu vom Server. Diese Methode funktioniert immer, aber die ständigen Anfragen an den Moodle-Server können zu einer sehr hohen Serverbelastung führen.
- Ajax-Chat: Diese Methode bietet eine Ajax-basierte Oberfläche, die sich regelmäßig mit dem Server zur Aktualisierung verbindet. Sie funktioniert nur mit modernen Browsern und aktiviertem Ajax/JavaScript.
- Chat-Server-Daemon: Die Verwendung eines speziellen Chat-Server-Daemons erfordert eine zusätzliche Installation auf dem Server, liefert aber eine schnelle und skalierbare Chat-Umgebung.
- Aktualisierung Nutzerliste
- Mit dieser Zeitangabe in Sekunden legen Sie fest, wie häufig die Liste der Chat-Teilnehmer/innen, die im Chat-Fenster angezeigt wird, aktualisiert wird. Die Standardeinstellung ist 10 Sekunden.
- Timeout
- Mit dieser Zeitangabe legen Sie fest, nach wie viel Sekunden inaktive Chat-Teilnehmer/innen aus dem Chat-Raum rausfliegen. Die Standardeinstellung ist 35 Sekunden. Beachten Sie, das zu kleine Werte zu einer hohen Serverbelastung führen.
Einstellungen für den Standard-Chat
Die folgenden Einstellungen sind nur für die Chat-Methode Standard-Chat erforderlich.
- Aktualisierung Chat
- Mit dieser Zeitangabe legen Sie fest, nach wie viel Sekunden das Chat-Fenster aktualisiert wird. Ein kleiner Wert lässt den Chat schneller erscheinen, führt aber bei vielen Teilnehmer/innen zu einer wesentlich höheren Serverbelastung. Kleine Werte (z.B. 2 Sekunden) sind nur für den Aktualisierungsmodus Stream geeignet - siehe nächste Einstellung.
- Aktualisierungsmodus
- Mit dieser Einstellung legen Sie fest, mit welchem Modus die Aktualisierung des Chat-Fensters erfolgt. Mögliche Optionen sind KeepAlive und Stream. Chat-Aktualisierungen arbeiten normalerweise mit dem Modus KeepAlive von HTTP 1.1, was aber den Server sehr stark beansprucht. Eine andere Variante nutzt den Modus Stream zur Aktualisierung der Anzeige. Dieser Modus arbeitet wesentlich besser (ähnlich wie ein Chat-Daemon), aber eventuell unterstützt Ihr Server diese Methode nicht.
Einstellungen für den Chat-Server-Daemon
Die folgenden Einstellungen sind nur für die Chat-Methode Chat-Server-Daemon erforderlich.
- Servername
- Geben Sie den Hostnamen des Chat-Servers an. Standardmäßig wird der Hostname Ihrer Moodle-Servers verwendet.
- Server-IP
- Geben Sie die IP-Adresse des Chat-Servers an. Standardmäßig wird die IP-Adresse 127.0.0.1 verwendet.
- Server-Port
- Geben Sie den Server-Port des Chat-Servers an. Standardmäßig wird der Port 9111 verwendet.
- Maximale Nutzerzahl
- Mit dieser Einstellung legen Sie fest, wie viele Nutzer/innen maximal gleichzeitig an einer Chat-Sitzung teilnehmen können. Die Standardeinstellung ist 100.
Rollen und Rechte
Das Rollen- und Rechtesystem von Moodle ermöglicht es, sehr detailliert festzulegen, welche Fähigkeiten und Rechte einzelne Rollen in Bezug auf die Aktivität Chat haben. Z.B. dürfen Teilnehmer/innen standardmäßig an Chats teilnehmen, aber keine Chat-Protokolle löschen, während Trainer/innen Chat-Protokolle löschen dürfen.
Die Konfiguration von Rollen und Rechten wird systemweit von der Moodle-Administration vorgenommen.
In Bezug auf die Aktivität Chat können für folgende Fähigkeiten Rechte vergeben werden: