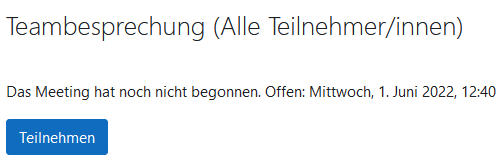BigBlueButton: Unterschied zwischen den Versionen
Keine Bearbeitungszusammenfassung |
Keine Bearbeitungszusammenfassung |
||
| Zeile 1: | Zeile 1: | ||
{{Aktivitäten}}{{Neu | {{Aktivitäten}}{{Neu}} | ||
==Was ist eine BigBlueButton-Aktivität?== | ==Was ist eine BigBlueButton-Aktivität?== | ||
| Zeile 17: | Zeile 17: | ||
{{MediaPlayer | url = https://youtu.be/qXkzXuCF8aM | desc = BigBlueButton-Aktivität anlegen}} | {{MediaPlayer | url = https://youtu.be/qXkzXuCF8aM | desc = BigBlueButton-Aktivität anlegen}} | ||
* | *Schalten Sie im Kurs den Bearbeitungsmodus an, klicken Sie auf ''+ Aktivität oder Material anlegen'' und wählen Sie ''BigBlueButton'' aus. | ||
* | *Tragen Sie einen Namen und eine Beschreibung ein. Geben Sie bei Bedarf einen Begrüßungstext ein. Dieser wird im Chat angezeigt, wenn Teilnehmer/innen den Sitzungsraum betreten. | ||
* | *Wenn Sie die Checkbox ''Warten auf Moderator/in'' markieren, können Teilnehmer/innen den Sitzungsraum erst betreten, wenn ein/e Moderator/in anwesend ist. | ||
* | *Im Abschnitt '' Zugewiesene Rollen im Meeting'' können Sie einzelnen Kursteilnehmer/innen ausgewählte Rollen im Sitzungsraum zuweisen. | ||
*Im Abschnitt ''Zeitplan'' können Sie Anfang und Ende der Sitzung festlegen. Außerhalb des Zeitraums können Teilnehmer/innen den Raum nicht betreten. | |||
==Wie funktioniert die BigBlueButton-Aktivität?== | ==Wie funktioniert die BigBlueButton-Aktivität?== | ||
* | *Sobald die Einstellungen vorgenommen sind, erscheint die Aktivität als Link auf der Kursseite. Wenn Sie ein Zeitfenster für die Sitzung festgelegt haben oder wenn ein/e Moderator/in anwesend sein muss, erscheint ein Hinweis, dass die Sitzung noch nicht begonnen hat. | ||
[[File:bbb-room.png|alt=]] | [[File:bbb-room.png|alt=]] | ||
* | |||
* | *Beim Betreten des Sitzungsraumes werden Sie gefragt, ob Sie Ihr Mikrofon benutzen oder nur stumm zuhören wollen. Prüfen Sie gegebenenfalls Ihre Mikrofoneinstellungen. | ||
* | *Die Moderation kann festlegen, ob die Teilnehmer/innen Kamera und Mikrofon verwenden dürfen. | ||
* | *Im Raum können Präsentationen, Umfragen, geteilte Bildschirme oder interaktive Whiteboards angezeigt werden. | ||
*Es gibt auch einen Chat, der privat oder öffentlich genutzt werden kann. | |||
==Systemweite Einstellungen== | ==Systemweite Einstellungen== | ||
Auf der den Unterseiten von ''Website-Administration > Plugins > Aktivitäten > BigBlueButton'' kann die Moodle-Administration verschiedene systemweite Voreinstellungen für die BigBlueButton-Sitzungen festlegen. Trainer/innen können diese Voreinstellungen bei Bedarf für ihre Sitzungsräume anpassen. | |||
[[en:BigBlueButton]] | [[en:BigBlueButton]] | ||
Version vom 1. Juni 2022, 10:00 Uhr
Neue Funktionalität
in Moodle 4.4!
Was ist eine BigBlueButton-Aktivität?
BigBlueButton ermöglicht es, von Moodle aus direkt in einen BigBlueButton-Konferenzraum zu verlinken. BigBlueButton ist ein Open Source Webkonferenz-System, das für das Online-Lernen genutzt werden kann. Sie können Konferenz-Zeiten festlegen, die in den Moodle-Kalender eingetragen werden. Wenn es Ihr BigBlueButton-Serverkonfiguration erlaubt, können Sie die Sitzungen aufzeichnen und zur späteren Ansicht bereitstellen.
Hinweis: Aus Datenschutzgründen ist BigBlueButton standardmäßig deaktiviert. Administrator/innen müssen die Aktivität auf der Seite Website-Administration > Plugins > Aktivitäten > Übersicht aktivieren. Lesen Sie die Datenschutzhinweise auf der Seite Website-Administration > Plugins > Aktivitäten > Übersicht > Allgemeine Einstellungen.
Standardmäßig verbindet sich Moodle mit einem frei verfügbaren BigBlueButton-Test-Server. Die Sitzungen auf diesem Server sind aktuell wie folgt begrenzt:
- Maximale Sitzungsdauer: 60 Minuten
- Maximale Teilnehmerzahl in einer Sitzung: 25
- Aufzeichnungen werden nach 7 Tagen gelöscht und können danach nicht mehr heruntergeladen werden
- Webcams der Teilnehmer/innen sind nur für den/die Moderator/in sichtbar
Wie legt man eine BigBlueButton-Aktivität an?
- Schalten Sie im Kurs den Bearbeitungsmodus an, klicken Sie auf + Aktivität oder Material anlegen und wählen Sie BigBlueButton aus.
- Tragen Sie einen Namen und eine Beschreibung ein. Geben Sie bei Bedarf einen Begrüßungstext ein. Dieser wird im Chat angezeigt, wenn Teilnehmer/innen den Sitzungsraum betreten.
- Wenn Sie die Checkbox Warten auf Moderator/in markieren, können Teilnehmer/innen den Sitzungsraum erst betreten, wenn ein/e Moderator/in anwesend ist.
- Im Abschnitt Zugewiesene Rollen im Meeting können Sie einzelnen Kursteilnehmer/innen ausgewählte Rollen im Sitzungsraum zuweisen.
- Im Abschnitt Zeitplan können Sie Anfang und Ende der Sitzung festlegen. Außerhalb des Zeitraums können Teilnehmer/innen den Raum nicht betreten.
Wie funktioniert die BigBlueButton-Aktivität?
- Sobald die Einstellungen vorgenommen sind, erscheint die Aktivität als Link auf der Kursseite. Wenn Sie ein Zeitfenster für die Sitzung festgelegt haben oder wenn ein/e Moderator/in anwesend sein muss, erscheint ein Hinweis, dass die Sitzung noch nicht begonnen hat.
- Beim Betreten des Sitzungsraumes werden Sie gefragt, ob Sie Ihr Mikrofon benutzen oder nur stumm zuhören wollen. Prüfen Sie gegebenenfalls Ihre Mikrofoneinstellungen.
- Die Moderation kann festlegen, ob die Teilnehmer/innen Kamera und Mikrofon verwenden dürfen.
- Im Raum können Präsentationen, Umfragen, geteilte Bildschirme oder interaktive Whiteboards angezeigt werden.
- Es gibt auch einen Chat, der privat oder öffentlich genutzt werden kann.
Systemweite Einstellungen
Auf der den Unterseiten von Website-Administration > Plugins > Aktivitäten > BigBlueButton kann die Moodle-Administration verschiedene systemweite Voreinstellungen für die BigBlueButton-Sitzungen festlegen. Trainer/innen können diese Voreinstellungen bei Bedarf für ihre Sitzungsräume anpassen.