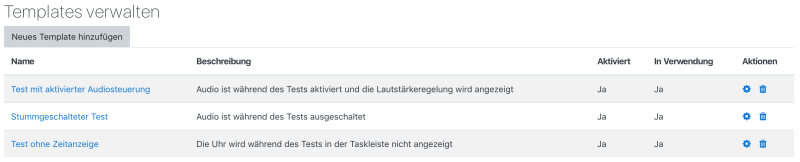Safe Exam Browser: Unterschied zwischen den Versionen
Keine Bearbeitungszusammenfassung |
|||
| (25 dazwischenliegende Versionen von 2 Benutzern werden nicht angezeigt) | |||
| Zeile 1: | Zeile 1: | ||
{{Test | {{Test}} | ||
Die [[Aktivitäten|Aktivität]] [[Test|Test]] verfügt über eingebaute Einstellungen, um sichere Prüfungen mit dem [[Safe Exam Browser|Safe Exam Browser]] zu ermöglichen. Der Safe Exam Browser wird unter einer öffentlichen Mozilla-Lizenz angeboten. Die Anwendung ist für Windows, MacOS und iOS als Open Source-Software verfügbar | Die [[Aktivitäten|Aktivität]] [[Test|Test]] verfügt über eingebaute Einstellungen, um sichere Prüfungen mit dem [[Safe Exam Browser|Safe Exam Browser]] zu ermöglichen. Der Safe Exam Browser wird unter einer öffentlichen Mozilla-Lizenz angeboten. Die Anwendung ist für Windows, MacOS und iOS als Open Source-Software verfügbar. | ||
{{MediaPlayer | url =https://youtu.be/ytztYguXixk | desc = Safe Exam Browser}} | {{MediaPlayer | url =https://youtu.be/ytztYguXixk | desc = Safe Exam Browser}} | ||
| Zeile 6: | Zeile 6: | ||
==Eigenschaften== | ==Eigenschaften== | ||
=== Umfang und Funktionalität === | === Umfang und Funktionalität === | ||
Der Safe Exam Browser ist ein angepasster Webbrowser, der auf den Rechnern, auf denen Teilnehmer/innen Testversuche durchführen, [https://safeexambrowser.org/download heruntergeladen und installiert] werden muss. Die Einschränkungen, die dieser Browser bietet, sind vergleichbar mit denen eines Popup-Fensters. Der Unterschied besteht jedoch darin, dass der Safe Exam Browser eine Software ist, die auf dem Client-Rechner läuft, und deshalb viel effektiver arbeiten kann. Wenn Sie einen Safe Exam Browser einsetzen, dann gilt folgendes: | Der Safe Exam Browser ist ein angepasster Webbrowser (für Windows (7, 8.1, 10), MacOS (ab 10.7, empfohlen 10.11 oder neuer) und iOS (9.3.5 oder neuer)), der auf den Rechnern, auf denen Teilnehmer/innen Testversuche durchführen, [https://safeexambrowser.org/download heruntergeladen und installiert] werden muss. Die Einschränkungen, die dieser Browser bietet, sind vergleichbar mit denen eines Popup-Fensters. Der Unterschied besteht jedoch darin, dass der Safe Exam Browser eine Software ist, die auf dem Client-Rechner läuft, und deshalb viel effektiver arbeiten kann. Wenn Sie einen Safe Exam Browser einsetzen, dann gilt folgendes: | ||
* Teilnehmer/innen können einen Testversuch nur in einem Safe Exam Browser starten. | * Teilnehmer/innen können einen Testversuch nur in einem Safe Exam Browser starten. | ||
* Das Browser-Fenster ist ein Vollbild-Fenster ohne Navigationselemente. | * Das Browser-Fenster ist ein Vollbild-Fenster ohne Navigationselemente. | ||
* Das Fenster kann erst geschlossen werden, wenn der Testversuch abgeschickt wurde. | * Das Fenster kann erst geschlossen werden, wenn der Testversuch abgeschickt wurde. | ||
* Die Shortcuts Keys wie Win, Ctrl+Alt+Del, Alt+F4, F1, Ctrl+P, | * Das Wechseln zu anderen Anwendungen ist standardmäßig deaktiviert, aber es ist möglich, die Verwendung bestimmter Anwendungen von Drittanbietern während einer Prüfung zuzulassen. | ||
* | * Die Shortcuts Keys wie Win, Ctrl+Alt+Del, Alt+F4, F1, Ctrl+P sind deaktiviert oder können nicht verwendet werden, um den sicheren Prüfungs-Browser zu schließen oder zu anderen Benutzerkonten auf dem Computer zu wechseln. Die Möglichkeit, Screenshots zu machen, ist deaktiviert. | ||
* Das | * Die Zwischenablage wird beim Starten und Beenden von Safe Exam Browser geleert. | ||
* | * Das Browser-Kontextmenü ist deaktiviert. | ||
* Bestimmte Websites/Seiten/Ressourcen können so konfiguriert werden, dass sie während einer Prüfung mit Hilfe eines URL-Filters zugänglich sind. | |||
* Die Rechtschreibprüfung und das Nachschlagen im Wörterbuch ist deaktiviert, kann aber optional zugelassen werden. | |||
Damit die Studierenden einen Versuch mit Safe Exam Browser unternehmen können, ist es notwendig, ihnen eine Konfigurationsdatei für Safe Exam Browser auszuhändigen, die die geltenden Regeln enthält. Diese Konfigurationsdatei des Safe Exam Browsers kann entweder mit dem Safe Exam Browser Config Tool (die Dokumentation finden Sie unter [https://safeexambrowser.org/windows/win_usermanual_en.html#configuration]) oder direkt in Moodle erstellt werden. | |||
Wenn dies innerhalb von Moodle gemacht wurde, werden den Studierenden auf einer Test-Seite einige Auswahlmöglichkeiten angeboten. Sie können – abhängig von den gewählten Einstellungen – entweder | |||
# Den Safe Exam Browser downloaden Diese Schaltfläche leitet Sie zum konfigurierten Download-Speicherort für den Safe Exam Browser weiter, Standard ist [https://safeexambrowser.org/download_en.html]. | |||
# Den Safe Exam Browser starten, was die Einstellungen übernimmt und die Studierenden zur Test-Startseite sendet.<br/>Hinweis: Die Schaltfläche "Safe Exam Browser starten" zum Starten des Tests in Safe Exam Browser von einem anderen Browser aus funktioniert nur mit Safe Exam Browser 3.0.1 für Windows und Safe Exam Browser 2.1.5pre2 für MacOS aufwärts. Für andere Safe Exam Browser-Versionen verwenden Sie bitte "Konfiguration herunterladen" und öffnen Sie dann die heruntergeladene Konfigurationsdatei, wodurch Safe Exam Browser in dem Test gestartet wird. | |||
# Die Konfigurationsdatei von Safe Exam Browser herunterladen. | |||
# Zum Moodle-Kurs zurückkehren. | |||
[[Image:SEB_Students-options.png|500px]] | |||
Verschiedene Maßnahmen stellen sicher, dass der für die Teilnahme am Test verwendete Safe Exam Browser tatsächlich die richtige Konfiguration verwendet und kein modifizierter oder manipulierter Safe Exam Browser verwendet werden kann. | |||
Ein [https://safeexambrowser.org/developer/documents/SEB-Specification-BrowserExamKey.pdf Browser Exam Key] oder mehrere Browser Exam Keys können festgelegt werden, um die SEB-Version(en) zu validieren, die von den Studierenden für den Zugriff auf den Test verwendet wird (werden), und um sicherzustellen, dass der Safe Exam Browser-Client für diesen speziellen Test richtig konfiguriert/gesichert ist. | |||
Eine weitere Möglichkeit ist die Verwendung des Config-Keys. Während des Tests sendet Moodle dann seine Antworten mit einem benutzerdefinierten HTTP-Anforderungs-Header des Conig-Keys, der mit der URL der HTTP-Anforderung zu einem SHA256-Hash kombiniert wird. | |||
Die folgenden Mindestversionen des Safe Exam Browser sind für die Verwendung der Config Key-Funktion erforderlich: macOS - 2.1.5pre2, Windows - 2.4, iOS - 2.1.16. | |||
=== Safe Exam Browser-Einstellungen === | === Safe Exam Browser-Einstellungen === | ||
''' | '''Nutzung des Safe Exam Browsers erforderlich''' - legt fest, ob Teilnehmer/innen nur über den Safe Exam Browser auf den Test zugreifen können. | ||
Verfügbare Optionen sind: | |||
* '' | * ''Nein'': Der Safe Exam Browser ist nicht erforderlich, um den Test zu machen. | ||
* '' | * ''Ja – Manuell konfigurieren'': Es wird keine Vorlage für die Konfiguration des Safe Exam Browsers verwendet. Der Safe Exam Browser wird manuell konfiguriert. | ||
* '' | * ''Ja – Ein bestehendes Template verwenden'': Es wird eine Vorlage für die Konfiguration des Safe Exam Browsers verwendet. Die Vorlagen werden von der Moodle-Administration verwaltet. Ihre manuellen Einstellungen überschreiben die Einstellungen in der Vorlage. Diese Option wird nur angezeigt, wenn es in der Moodle-Site Vorlagen gibt. Wenn weder die Moodle-Administration noch Manager/innen eine Vorlage hochgeladen und aktiviert haben, wird diese Option nicht angezeigt. | ||
* '' | * ''Ja – Meine eigene Konfiguration hochladen'': Sie können eine Konfigurationsdatei für den Safe Exam Browser hochladen. Alle manuellen Einstellungen und die Verwendung von Vorlagen werden deaktiviert. | ||
* '' | * ''Ja – SEB-Client-Konfiguration verwenden'': Die Moodle-Site hat keine Vorlagen für die Konfiguration des Safe Exam Browsers. Der Test kann mit einer beliebigen Konfiguration des Safe Exam Browsers gemacht werden. Sie verteilen die Konfigurationsdatei auf anderen Kanälen an Ihre Teilnehmer/innen (wie bis Moodle 3.8). | ||
'' | '''Safe Exam Browser Konfiguration-Template''' - Wählen Sie eine Vorlage für die Konfiguration des Safe Exam Browsers. Diese Option wird nur angezeigt, wenn die Einstellung ''Nutzung des Safe Exam Browsers erforderlich '' auf ''Ja – Ein bestehendes Template verwenden'' gesetzt ist und wenn es in der Moodle-Site mindestens eine Vorlage gibt. Wenn weder die Moodle-Administration noch Manager/innen eine Vorlage hochgeladen und aktiviert haben, wird diese Option nicht angezeigt. | ||
'''Safe Exam Browser | '''Safe Exam Browser Download-Button anzeigen ''' - Wählen Sie, ob zu Beginn des Testversuchs ein Button für den Safe Exam Browser Download angezeigt werden soll. Diese Einstellung ist nur verfügbar, wenn ''Nutzung des Safe Exam Browsers erforderlich '' auf ''Ja – Manuell konfigurieren'', ''Ja – Ein bestehendes Template verwenden'', ''Ja – Meine eigene Konfiguration hochladen'' oder ''Ja – SEB-Client-Konfiguration verwenden'' gesetzt ist. | ||
''' | '''"Safe Exam Browser beenden"-Button anzeigen, konfiguriert mit diesem Link zum Beenden''' - In diesem Feld können Sie einen Link zum Beenden des Safe Exam Browsers eintragen. Er wird auf einem "Safe Exam Browser beenden" Button hinterlegt, der nach Abgabe des Testversuchs auf Moodle-Seite Damit kann der Safe Exam Browser ohne Eingabe eines Beenden/Entsperren-Kennworts beendet werden. Wenn Sie das Feld leer lassen, erscheint der Button nicht und es gibt keinen Link, um den Safe Exam Browser zu beenden. Diese Einstellung ist nur verfügbar, wenn ''Nutzung des Safe Exam Browsers erforderlich'' auf ''Ja – Manuell konfigurieren'' gesetzt ist. | ||
''' | '''Benutzer muss das Beenden bestätigen''' - Wenn Sie diese Einstellung aktivieren, müssen Teilnehmer/innen das Beenden des Browsers bestätigen, falls ein Beenden-Link vorhanden ist. Diese Einstellung hat nur eine Auswirkung, wenn das Beenden über einen Beenden-Link erfolgt. Sie hat keine Auswirkung, wenn das Beenden über einen Beenden-Button oder Ctrl-Q oder den Schließen-Button des Browser-Fensters erfolgt. Diese Einstellung ist nur verfügbar, wenn ''Nutzung des Safe Exam Browsers erforderlich '' auf ''Ja – Manuell konfigurieren'' gesetzt ist. | ||
''' | '''Beenden von SEB erlauben''' - Wählen Sie, ob Teilnehmer/innen den Safe Exam Browser über den Beenden-Button in der Taskleiste des Browsers oder Ctrl_Q oder den Schließen-Button des Browser-Fensters beenden können. Diese Einstellung ist nur verfügbar, wenn ''Nutzung des Safe Exam Browsers erforderlich'' auf ''Ja – Manuell konfigurieren'' oder ''Ja – Ein bestehendes Template verwenden'' gesetzt ist. | ||
''' | '''Beenden/Entsperren-Kennwort''' - Hier können Sie ein Kennwort festlegen, das die Teilnehmer/innen eingeben müssen, wenn sie den Safe Exam Browsers über den Beenden-Button in der Taskleiste des Browser oder Ctrl_Q oder den Schließen-Button des Browser-Fensters beenden wollen. Wenn Sie kein Kennwort angeben, fragt der Browser beim Beenden noch mal nach, ob die Teilnehmer/innen den Browser wirklich schließen wollen. Diese Einstellung ist nur verfügbar, wenn ''Nutzung des Safe Exam Browsers erforderlich'' auf ''Ja – Manuell konfigurieren'' oder ''Ja – Ein bestehendes Template verwenden'' gesetzt ist. | ||
''' | '''Neuladen in Prüfung zulassen''' - Wählen Sie, ob das Neuladen einer Seite während eines Testversuchs erlaubt ist (Neuladen-Button in der Taskleiste des Safe Exam Browsers, Werkzeugleiste des Browsers, iOS Side Slider Menü, F5/CMD+R). Offline Caching kann abbrechen, wenn Teilnehmer/innen ohne Internet-Verbindung versuchen, eine Seite neu zu laden. Diese Einstellung ist nur verfügbar, wenn ''Nutzung des Safe Exam Browsers erforderlich'' auf ''Ja – Manuell konfigurieren'' gesetzt ist. | ||
''' | '''SEB-Taskleiste anzeigen''' - Wählen Sie, ob die Taskleiste des Safe Exam Browsers angezeigt werden soll. Diese Einstellung ist nur verfügbar, wenn ''Nutzung des Safe Exam Browsers erforderlich'' auf ''Ja – Manuell konfigurieren'' gesetzt ist. | ||
''' | '''Neuladen-Taste anzeigen''' - Wählen Sie, ob in der rechten Ecke der Taskleiste des Safe Exam Browsers eine Neuladen-Taste angezeigt werden soll. Diese Einstellung ist nur verfügbar, wenn ''Nutzung des Safe Exam Browsers erforderlich'' auf ''Ja – Manuell konfigurieren'' und ''SEB-Taskleiste anzeigen'' auf ''Ja'' gesetzt ist. | ||
''' | '''Uhrzeit anzeigen''' - Wählen Sie, ob in der Taskleiste des Safe Exam Browsers die aktuelle Uhrzeit angezeigt werden soll. Diese Einstellung ist nur verfügbar, wenn ''Nutzung des Safe Exam Browsers erforderlich'' auf ''Ja – Manuell konfigurieren'' und ''SEB-Taskleiste anzeigen'' auf ''Ja'' gesetzt ist. | ||
''' | '''Auswahl Tastaturbelegung anzeigen''' - Wählen Sie, ob in der Taskleiste des Safe Exam Browsers ein Symbol zur Wahl der Tastaturbelegung angezeigt werden soll. Diese Einstellung ist nur verfügbar, wenn ''Nutzung des Safe Exam Browsers erforderlich'' auf ''Ja – Manuell konfigurieren'' und ''SEB-Taskleiste anzeigen'' auf ''Ja'' gesetzt ist. | ||
''' | '''WLAN-Auswahl anzeigen''' - Wählen Sie, ob in der Taskleiste des Safe Exam Browsers ein Symbol zur WLAN-Auswahl angezeigt werden soll. Diese Einstellung ist nur verfügbar, wenn ''Nutzung des Safe Exam Browsers erforderlich'' auf ''Ja – Manuell konfigurieren'' und ''SEB-Taskleiste anzeigen'' auf ''Ja'' gesetzt ist. | ||
''' | '''Audio-Steuerung anzeigen''' - Wählen Sie, ob in der Taskleiste des Safe Exam Browsers ein Symbol zur Regelung der Lautstärke angezeigt werden soll. Diese Einstellung ist nur verfügbar, wenn ''Nutzung des Safe Exam Browsers erforderlich'' auf ''Ja – Manuell konfigurieren'' und ''SEB-Taskleiste anzeigen'' auf ''Ja'' gesetzt ist. | ||
''' | '''Stummschaltung beim Start''' - Wählen Sie, ob der Lautsprecher beim Start des Safe Exam Browsers stumm geschaltet sein soll. Diese Einstellung ist nur verfügbar, wenn ''Nutzung des Safe Exam Browsers erforderlich'' auf ''Ja – Manuell konfigurieren'' und sowohl ''SEB-Taskleiste anzeigen'' als auch ''Audio-Steuerung anzeigen'' auf ''Ja'' gesetzt ist. | ||
''' | '''Rechtschreibprüfung zulassen''' - Wählen Sie, ob die Rechtschreibprüfung im Safe Exam Browser aktiviert sein soll. Diese Einstellung ist nur verfügbar, wenn ''Nutzung des Safe Exam Browsers erforderlich'' auf ''Ja – Manuell konfigurieren'' gesetzt ist. | ||
''' | '''URL-Filter aktivieren''' - Wählen Sie, ob der URL-Filter im Safe Exam Browser aktiviert sein soll. Diese Einstellung ist nur verfügbar, wenn ''Nutzung des Safe Exam Browsers erforderlich'' auf ''Ja – Manuell konfigurieren'' gesetzt ist. | ||
''' | '''Eingebetteten Inhalt ebenfalls filtern''' - Wählen Sie, ob URL-Filter auf eingebettete Inhalte angewendet werden sollen. Diese Einstellung ist nur verfügbar, wenn ''Nutzung des Safe Exam Browsers erforderlich'' auf ''Ja – Manuell konfigurieren'' und ''URL-Filter aktivieren'' auf ''Ja'' gesetzt ist. | ||
''' | '''Erlaubte Ausdrücke''' - Tragen Sie hier eine Menge von zulässigen Ausdrücken ein, anhand derer URLs getestet werden und auf die während des Tests der Zugriff erlaubt sein soll. Diese Einstellung ist nur verfügbar, wenn ''Nutzung des Safe Exam Browsers erforderlich'' auf ''Ja – Manuell konfigurieren'' und ''URL-Filter aktivieren'' auf ''Ja'' gesetzt ist. | ||
''' | '''Erlaubte Regex''' - Tragen Sie hier eine Menge von zulässigen regulären Ausdrücken ein, anhand derer URLs getestet werden und auf die während des Tests der Zugriff erlaubt sein soll. Diese Einstellung ist nur verfügbar, wenn ''Nutzung des Safe Exam Browsers erforderlich'' auf ''Ja – Manuell konfigurieren'' und ''URL-Filter aktivieren'' auf ''Ja'' gesetzt ist. | ||
''' | '''Blockierte Ausdrücke''' - Tragen Sie hier eine Menge von Ausdrücken ein, anhand derer URLs getestet werden und auf die während des Tests kein Zugriff erlaubt sein soll. Diese Einstellung ist nur verfügbar, wenn ''Nutzung des Safe Exam Browsers erforderlich'' auf ''Ja – Manuell konfigurieren'' und ''URL-Filter aktivieren'' auf ''Ja'' gesetzt ist. | ||
''' | '''Blockierte Regex''' - Tragen Sie hier eine Menge von zulässigen regulären Ausdrücken ein, anhand derer URLs getestet werden und auf die während des Tests kein Zugriff erlaubt sein soll. Diese Einstellung ist nur verfügbar, wenn ''Nutzung des Safe Exam Browsers erforderlich'' auf ''Ja – Manuell konfigurieren'' und ''URL-Filter aktivieren'' auf ''Ja'' gesetzt ist. | ||
''' | '''Erlaubte Browser-Exam-Schlüssel''' - Tragen Sie hier zulässige Browser-Exam-Schlüssel für Browser-Versionen ein, mit denen auf den Test zugegriffen werden darf. Wenn Sie keine Schlüssel eintragen, dann prüft Moodle keine Safe Exam Browser Schlüssel. Diese Einstellung ist nur verfügbar, wenn ''Nutzung des Safe Exam Browsers erforderlich'' auf ''Ja – Meine eigene Konfiguration hochladen'' oder ''Ja – SEB-Client-Konfiguration verwenden'' gesetzt ist. Wenn Sie die Option ''Ja – Meine eigene Konfiguration hochladen'', müssen Sie die Konfigurationsdatei auf der Startseite des Tests neu herunterladen (über den Button ''Konfiguration herunterladen'') und diese Datei verwenden, um die Browser-Exam-Schlüssel in jeder Browser-Version, die für den Test verwendet werden darf, zu berechnen. Diese neu berechneten Browser-Exam-Schlüssel müssen Sie in das Feld ''Erlaubte Browser-Exam-Schlüssel'' kopieren (für jeden Schlüssel eine neue Zeile). Der Grund dafür ist, dass Moodle die Start-URL-Einstellung und die Formatierung der Konfigurationsdatei, die Sie anfangs in den Testeinstellungen hochgeladen haben, ändert. Damit ändern sich auch die Browser-Exam-Schlüssel. Das trifft nicht zu, wenn Sie die Option ''Ja – SEB-Client-Konfiguration verwenden'' gewählt haben. Beachten Sie, dass die Verwendung der Konfigurationsschlüssel, die Moodle automatisch berechnet, wesentlich einfacher ist. | ||
'' | |||
=== Welche Einstellung überwiegt === | === Welche Einstellung überwiegt === | ||
Wenn es zwei verschiedene Werte für z. B. für "Beenden von SEB erlauben" im Template und der Moodle-Benutzeroberfläche gibt, wird der Wert in der Moodle-Benutzeroberfläche stärker berücksichtigt. | |||
Das bedeutet, dass ein Wert, der nicht gesetzt / leer gelassen wurde einen Wert im Template zurücksetzt. | |||
Diese Tabelle zeigt die Kombinationen. | |||
{| class="wikitable" border="1" | {| class="wikitable" border="1" | ||
|- | |- | ||
! style="text-align:left; vertical-align:top;" | | ! style="text-align:left; vertical-align:top;" | Einstellung | ||
! style="vertical-align:top; text-align:left;" | | ! style="vertical-align:top; text-align:left;" | Im Template | ||
! style="vertical-align:top; text-align:left;" | In Moodle | ! style="vertical-align:top; text-align:left;" | In Moodle | ||
! style="vertical-align:top; text-align:left;" | | ! style="vertical-align:top; text-align:left;" | Kombinierte Config | ||
|- | |- | ||
| ''' | | '''Beenden von SEB erlauben''' | ||
| | | Ja | ||
| | | Ja | ||
| | | Ja | ||
|- | |- | ||
| ''' | | '''Beenden/Entsperren-Kennwort''' | ||
| 123 | | 123 | ||
| – | | – | ||
| Zeile 97: | Zeile 113: | ||
| colspan="4" |   | | colspan="4" |   | ||
|- | |- | ||
| ''' | | '''Beenden von SEB erlauben''' | ||
| | | Ja | ||
| | | Ja | ||
| | | Ja | ||
|- | |- | ||
| ''' | | '''Beenden/Entsperren-Kennwort''' | ||
| 123 | | 123 | ||
| 456 | | 456 | ||
| Zeile 109: | Zeile 125: | ||
| colspan="4" |   | | colspan="4" |   | ||
|- | |- | ||
| ''' | | '''Beenden von SEB erlauben''' | ||
| | | Nein | ||
| | | Ja | ||
| | | Ja | ||
|- | |- | ||
| ''' | | '''Beenden/Entsperren-Kennwort''' | ||
| 123 | | 123 | ||
| – | | – | ||
| Zeile 121: | Zeile 137: | ||
| colspan="4" |   | | colspan="4" |   | ||
|- | |- | ||
| ''' | | '''Beenden von SEB erlauben''' | ||
| | | Nein | ||
| | | Ja | ||
| | | Ja | ||
|- | |- | ||
| ''' | | '''Beenden/Entsperren-Kennwort''' | ||
| – | | – | ||
| – | | – | ||
| Zeile 133: | Zeile 149: | ||
| colspan="4" |   | | colspan="4" |   | ||
|- | |- | ||
| ''' | | '''Beenden von SEB erlauben''' | ||
| | | Nein | ||
| | | Ja | ||
| | | Ja | ||
|- | |- | ||
| ''' | | '''Beenden/Entsperren-Kennwort''' | ||
| – | | – | ||
| 456 | | 456 | ||
| Zeile 145: | Zeile 161: | ||
| colspan="4" |   | | colspan="4" |   | ||
|- | |- | ||
| ''' | | '''Beenden von SEB erlauben''' | ||
| – | | – | ||
| | | Nein | ||
| | | Nein | ||
|- | |- | ||
| ''' | | '''Beenden/Entsperren-Kennwort''' | ||
| – | | – | ||
| – | | – | ||
| Zeile 157: | Zeile 173: | ||
| colspan="4" |   | | colspan="4" |   | ||
|- | |- | ||
| ''' | | '''Beenden von SEB erlauben''' | ||
| – | | – | ||
| | | Ja | ||
| | | Ja | ||
|- | |- | ||
| ''' | | '''Beenden/Entsperren-Kennwort''' | ||
| – | | – | ||
| – | | – | ||
| Zeile 169: | Zeile 185: | ||
| colspan="4" |   | | colspan="4" |   | ||
|- | |- | ||
| ''' | | '''Beenden von SEB erlauben''' | ||
| – | | – | ||
| | | Ja | ||
| | | Ja | ||
|- | |- | ||
| ''' | | '''Beenden/Entsperren-Kennwort''' | ||
| – | | – | ||
| 456 | | 456 | ||
| 456 | | 456 | ||
|- | |- | ||
| colspan="4" | ( "–" | | colspan="4" | ( "–" bedeutet nicht gesetzt) | ||
|} | |} | ||
==Einstellungen auf Systemebene== | ==Einstellungen auf Systemebene== | ||
Die Moodle-Administrators kann auf der Seite ''Website-Administration > Plugins > Aktivitäten > Test > Zugriffsregeln für den Safe Exam Browser'' systemweite Voreinstellungen für den Safe Exam Browser vornehmen und auf der Seite ''Website-Administration > Plugins > Aktivitäten > Test > Safe Exam Browser Templates'' Vorlagen für die Konfigurationsdatei des Browsers verwalten. | |||
=== Templates === | === Templates === | ||
Hier können Administrator/innen oder andere Nutzer/innen mit den entsprechenden Rechten Vorlagen für die Konfigurationsdatei des Safe Exam Browsers verwalten. Trainer/innen können diese Vorlagen bei der Konfiguration eines Tests in ihrem Moodle-Kurs verwenden. | |||
Vorlagen müssen aktiviert werden, damit sie ausgewählt werden können. | |||
Die Tabelle gibt eine Übersicht über die vorhandenen Vorlagen und ob sie verfügbar sind bzw. in einem Test der Moodle-Site verwendet werden. | |||
[[Image:SEB_Manage_templates.png|800px]] | |||
=== Grundeinstellungen === | === Grundeinstellungen === | ||
;Automatische Konfiguration von SEB | |||
:Wenn Sie diese Checkbox markieren, werden Teilnehmer/innen, die einen Test im Safe Exam Browser machen automatisch aufgefordert, ihren Safe Exam Browser umzukonfigurieren. | |||
;Safe Exam Browser-Konfigurations-Links anzeigen | |||
:Wählen Sie, ob ein Link zur Konfigurationsdatei des Safe Exam Browsers angezeigt werden soll, wenn der Zugriff auf den Testversuch verhindert wird und falls ja, mit welchem Protokoll seb:// oder http://. | |||
;Safe Exam Browser Download-Link | |||
:Tragen Sie die URL zum Herunterladen des Safe Exam Browsers ein. | |||
;Test-Kennwort erforderlich | |||
:Wenn Sie diese Checkbox markieren, müssen alle Tests, die den Safe Exam Browser erfordern, ein Kennwort haben. | |||
;Blöcke anzeigen, bevor ein Test gestartet wird | |||
:Wenn Sie diese Checkbox markieren, werden Blöcke angezeigt, bevor Teilnehmer/innen einen Testversuch starten. | |||
;Blöcke anzeigen, nachdem ein Test beendet wurde | |||
:Wenn Sie diese Checkbox markieren, werden Blöcke angezeigt, nachdem Teilnehmer/innen einen Testversuch beendet haben. | |||
=== Rollen und Rechte === | === Rollen und Rechte === | ||
Die folgenden Fähigkeiten stehen im Zusammenhang mit den Testeinstellungen für den Safe Exam Browser: | |||
*[[Capabilities/quizaccess/seb:manage_filemanager_sebconfigfile]] | |||
*[[Capabilities/quizaccess/seb:manage_seb_activateurlfiltering]] | |||
*[[Capabilities/quizaccess/seb:manage_seb_allowedbrowserexamkeys]] | |||
*[[Capabilities/quizaccess/seb:manage_seb_allowreloadinexam]] | |||
*[[Capabilities/quizaccess/seb:manage_seb_allowspellchecking]] | |||
*[[Capabilities/quizaccess/seb:manage_seb_allowuserquitseb]] | |||
*[[Capabilities/quizaccess/seb:manage_seb_enableaudiocontrol]] | |||
*[[Capabilities/quizaccess/seb:manage_seb_expressionsallowed]] | |||
*[[Capabilities/quizaccess/seb:manage_seb_expressionsblocked]] | |||
*[[Capabilities/quizaccess/seb:manage_seb_filterembeddedcontent]] | |||
*[[Capabilities/quizaccess/seb:manage_seb_linkquitseb]] | |||
*[[Capabilities/quizaccess/seb:manage_seb_muteonstartup]] | |||
*[[Capabilities/quizaccess/seb:manage_seb_quitpassword]] | |||
*[[Capabilities/quizaccess/seb:manage_seb_regexallowed]] | |||
*[[Capabilities/quizaccess/seb:manage_seb_regexblocked]] | |||
*[[Capabilities/quizaccess/seb:manage_seb_requiresafeexambrowser]] | |||
*[[Capabilities/quizaccess/seb:manage_seb_showkeyboardlayout]] | |||
*[[Capabilities/quizaccess/seb:manage_seb_showreloadbutton]] | |||
*[[Capabilities/quizaccess/seb:manage_seb_showsebtaskbar]] | |||
*[[Capabilities/quizaccess/seb:manage_seb_showtime]] | |||
*[[Capabilities/quizaccess/seb:manage_seb_showwificontrol]] | |||
*[[Capabilities/quizaccess/seb:manage_seb_showsebdownloadlink]] | |||
*[[Capabilities/quizaccess/seb:manage_seb_templateid]] | |||
*[[Capabilities/quizaccess/seb:manage_seb_userconfirmquit]] | |||
*[[Capabilities/quizaccess/seb:managetemplates]] | |||
[[en:Safe exam browser]] | [[en:Safe exam browser]] | ||
[[es:Navegador de examen seguro]] | [[es:Navegador de examen seguro]] | ||
Aktuelle Version vom 5. Januar 2021, 18:36 Uhr
Die Aktivität Test verfügt über eingebaute Einstellungen, um sichere Prüfungen mit dem Safe Exam Browser zu ermöglichen. Der Safe Exam Browser wird unter einer öffentlichen Mozilla-Lizenz angeboten. Die Anwendung ist für Windows, MacOS und iOS als Open Source-Software verfügbar.
Eigenschaften
Umfang und Funktionalität
Der Safe Exam Browser ist ein angepasster Webbrowser (für Windows (7, 8.1, 10), MacOS (ab 10.7, empfohlen 10.11 oder neuer) und iOS (9.3.5 oder neuer)), der auf den Rechnern, auf denen Teilnehmer/innen Testversuche durchführen, heruntergeladen und installiert werden muss. Die Einschränkungen, die dieser Browser bietet, sind vergleichbar mit denen eines Popup-Fensters. Der Unterschied besteht jedoch darin, dass der Safe Exam Browser eine Software ist, die auf dem Client-Rechner läuft, und deshalb viel effektiver arbeiten kann. Wenn Sie einen Safe Exam Browser einsetzen, dann gilt folgendes:
- Teilnehmer/innen können einen Testversuch nur in einem Safe Exam Browser starten.
- Das Browser-Fenster ist ein Vollbild-Fenster ohne Navigationselemente.
- Das Fenster kann erst geschlossen werden, wenn der Testversuch abgeschickt wurde.
- Das Wechseln zu anderen Anwendungen ist standardmäßig deaktiviert, aber es ist möglich, die Verwendung bestimmter Anwendungen von Drittanbietern während einer Prüfung zuzulassen.
- Die Shortcuts Keys wie Win, Ctrl+Alt+Del, Alt+F4, F1, Ctrl+P sind deaktiviert oder können nicht verwendet werden, um den sicheren Prüfungs-Browser zu schließen oder zu anderen Benutzerkonten auf dem Computer zu wechseln. Die Möglichkeit, Screenshots zu machen, ist deaktiviert.
- Die Zwischenablage wird beim Starten und Beenden von Safe Exam Browser geleert.
- Das Browser-Kontextmenü ist deaktiviert.
- Bestimmte Websites/Seiten/Ressourcen können so konfiguriert werden, dass sie während einer Prüfung mit Hilfe eines URL-Filters zugänglich sind.
- Die Rechtschreibprüfung und das Nachschlagen im Wörterbuch ist deaktiviert, kann aber optional zugelassen werden.
Damit die Studierenden einen Versuch mit Safe Exam Browser unternehmen können, ist es notwendig, ihnen eine Konfigurationsdatei für Safe Exam Browser auszuhändigen, die die geltenden Regeln enthält. Diese Konfigurationsdatei des Safe Exam Browsers kann entweder mit dem Safe Exam Browser Config Tool (die Dokumentation finden Sie unter [1]) oder direkt in Moodle erstellt werden.
Wenn dies innerhalb von Moodle gemacht wurde, werden den Studierenden auf einer Test-Seite einige Auswahlmöglichkeiten angeboten. Sie können – abhängig von den gewählten Einstellungen – entweder
- Den Safe Exam Browser downloaden Diese Schaltfläche leitet Sie zum konfigurierten Download-Speicherort für den Safe Exam Browser weiter, Standard ist [2].
- Den Safe Exam Browser starten, was die Einstellungen übernimmt und die Studierenden zur Test-Startseite sendet.
Hinweis: Die Schaltfläche "Safe Exam Browser starten" zum Starten des Tests in Safe Exam Browser von einem anderen Browser aus funktioniert nur mit Safe Exam Browser 3.0.1 für Windows und Safe Exam Browser 2.1.5pre2 für MacOS aufwärts. Für andere Safe Exam Browser-Versionen verwenden Sie bitte "Konfiguration herunterladen" und öffnen Sie dann die heruntergeladene Konfigurationsdatei, wodurch Safe Exam Browser in dem Test gestartet wird. - Die Konfigurationsdatei von Safe Exam Browser herunterladen.
- Zum Moodle-Kurs zurückkehren.
Verschiedene Maßnahmen stellen sicher, dass der für die Teilnahme am Test verwendete Safe Exam Browser tatsächlich die richtige Konfiguration verwendet und kein modifizierter oder manipulierter Safe Exam Browser verwendet werden kann.
Ein Browser Exam Key oder mehrere Browser Exam Keys können festgelegt werden, um die SEB-Version(en) zu validieren, die von den Studierenden für den Zugriff auf den Test verwendet wird (werden), und um sicherzustellen, dass der Safe Exam Browser-Client für diesen speziellen Test richtig konfiguriert/gesichert ist.
Eine weitere Möglichkeit ist die Verwendung des Config-Keys. Während des Tests sendet Moodle dann seine Antworten mit einem benutzerdefinierten HTTP-Anforderungs-Header des Conig-Keys, der mit der URL der HTTP-Anforderung zu einem SHA256-Hash kombiniert wird. Die folgenden Mindestversionen des Safe Exam Browser sind für die Verwendung der Config Key-Funktion erforderlich: macOS - 2.1.5pre2, Windows - 2.4, iOS - 2.1.16.
Safe Exam Browser-Einstellungen
Nutzung des Safe Exam Browsers erforderlich - legt fest, ob Teilnehmer/innen nur über den Safe Exam Browser auf den Test zugreifen können. Verfügbare Optionen sind:
- Nein: Der Safe Exam Browser ist nicht erforderlich, um den Test zu machen.
- Ja – Manuell konfigurieren: Es wird keine Vorlage für die Konfiguration des Safe Exam Browsers verwendet. Der Safe Exam Browser wird manuell konfiguriert.
- Ja – Ein bestehendes Template verwenden: Es wird eine Vorlage für die Konfiguration des Safe Exam Browsers verwendet. Die Vorlagen werden von der Moodle-Administration verwaltet. Ihre manuellen Einstellungen überschreiben die Einstellungen in der Vorlage. Diese Option wird nur angezeigt, wenn es in der Moodle-Site Vorlagen gibt. Wenn weder die Moodle-Administration noch Manager/innen eine Vorlage hochgeladen und aktiviert haben, wird diese Option nicht angezeigt.
- Ja – Meine eigene Konfiguration hochladen: Sie können eine Konfigurationsdatei für den Safe Exam Browser hochladen. Alle manuellen Einstellungen und die Verwendung von Vorlagen werden deaktiviert.
- Ja – SEB-Client-Konfiguration verwenden: Die Moodle-Site hat keine Vorlagen für die Konfiguration des Safe Exam Browsers. Der Test kann mit einer beliebigen Konfiguration des Safe Exam Browsers gemacht werden. Sie verteilen die Konfigurationsdatei auf anderen Kanälen an Ihre Teilnehmer/innen (wie bis Moodle 3.8).
Safe Exam Browser Konfiguration-Template - Wählen Sie eine Vorlage für die Konfiguration des Safe Exam Browsers. Diese Option wird nur angezeigt, wenn die Einstellung Nutzung des Safe Exam Browsers erforderlich auf Ja – Ein bestehendes Template verwenden gesetzt ist und wenn es in der Moodle-Site mindestens eine Vorlage gibt. Wenn weder die Moodle-Administration noch Manager/innen eine Vorlage hochgeladen und aktiviert haben, wird diese Option nicht angezeigt.
Safe Exam Browser Download-Button anzeigen - Wählen Sie, ob zu Beginn des Testversuchs ein Button für den Safe Exam Browser Download angezeigt werden soll. Diese Einstellung ist nur verfügbar, wenn Nutzung des Safe Exam Browsers erforderlich auf Ja – Manuell konfigurieren, Ja – Ein bestehendes Template verwenden, Ja – Meine eigene Konfiguration hochladen oder Ja – SEB-Client-Konfiguration verwenden gesetzt ist.
"Safe Exam Browser beenden"-Button anzeigen, konfiguriert mit diesem Link zum Beenden - In diesem Feld können Sie einen Link zum Beenden des Safe Exam Browsers eintragen. Er wird auf einem "Safe Exam Browser beenden" Button hinterlegt, der nach Abgabe des Testversuchs auf Moodle-Seite Damit kann der Safe Exam Browser ohne Eingabe eines Beenden/Entsperren-Kennworts beendet werden. Wenn Sie das Feld leer lassen, erscheint der Button nicht und es gibt keinen Link, um den Safe Exam Browser zu beenden. Diese Einstellung ist nur verfügbar, wenn Nutzung des Safe Exam Browsers erforderlich auf Ja – Manuell konfigurieren gesetzt ist.
Benutzer muss das Beenden bestätigen - Wenn Sie diese Einstellung aktivieren, müssen Teilnehmer/innen das Beenden des Browsers bestätigen, falls ein Beenden-Link vorhanden ist. Diese Einstellung hat nur eine Auswirkung, wenn das Beenden über einen Beenden-Link erfolgt. Sie hat keine Auswirkung, wenn das Beenden über einen Beenden-Button oder Ctrl-Q oder den Schließen-Button des Browser-Fensters erfolgt. Diese Einstellung ist nur verfügbar, wenn Nutzung des Safe Exam Browsers erforderlich auf Ja – Manuell konfigurieren gesetzt ist.
Beenden von SEB erlauben - Wählen Sie, ob Teilnehmer/innen den Safe Exam Browser über den Beenden-Button in der Taskleiste des Browsers oder Ctrl_Q oder den Schließen-Button des Browser-Fensters beenden können. Diese Einstellung ist nur verfügbar, wenn Nutzung des Safe Exam Browsers erforderlich auf Ja – Manuell konfigurieren oder Ja – Ein bestehendes Template verwenden gesetzt ist.
Beenden/Entsperren-Kennwort - Hier können Sie ein Kennwort festlegen, das die Teilnehmer/innen eingeben müssen, wenn sie den Safe Exam Browsers über den Beenden-Button in der Taskleiste des Browser oder Ctrl_Q oder den Schließen-Button des Browser-Fensters beenden wollen. Wenn Sie kein Kennwort angeben, fragt der Browser beim Beenden noch mal nach, ob die Teilnehmer/innen den Browser wirklich schließen wollen. Diese Einstellung ist nur verfügbar, wenn Nutzung des Safe Exam Browsers erforderlich auf Ja – Manuell konfigurieren oder Ja – Ein bestehendes Template verwenden gesetzt ist.
Neuladen in Prüfung zulassen - Wählen Sie, ob das Neuladen einer Seite während eines Testversuchs erlaubt ist (Neuladen-Button in der Taskleiste des Safe Exam Browsers, Werkzeugleiste des Browsers, iOS Side Slider Menü, F5/CMD+R). Offline Caching kann abbrechen, wenn Teilnehmer/innen ohne Internet-Verbindung versuchen, eine Seite neu zu laden. Diese Einstellung ist nur verfügbar, wenn Nutzung des Safe Exam Browsers erforderlich auf Ja – Manuell konfigurieren gesetzt ist.
SEB-Taskleiste anzeigen - Wählen Sie, ob die Taskleiste des Safe Exam Browsers angezeigt werden soll. Diese Einstellung ist nur verfügbar, wenn Nutzung des Safe Exam Browsers erforderlich auf Ja – Manuell konfigurieren gesetzt ist.
Neuladen-Taste anzeigen - Wählen Sie, ob in der rechten Ecke der Taskleiste des Safe Exam Browsers eine Neuladen-Taste angezeigt werden soll. Diese Einstellung ist nur verfügbar, wenn Nutzung des Safe Exam Browsers erforderlich auf Ja – Manuell konfigurieren und SEB-Taskleiste anzeigen auf Ja gesetzt ist.
Uhrzeit anzeigen - Wählen Sie, ob in der Taskleiste des Safe Exam Browsers die aktuelle Uhrzeit angezeigt werden soll. Diese Einstellung ist nur verfügbar, wenn Nutzung des Safe Exam Browsers erforderlich auf Ja – Manuell konfigurieren und SEB-Taskleiste anzeigen auf Ja gesetzt ist.
Auswahl Tastaturbelegung anzeigen - Wählen Sie, ob in der Taskleiste des Safe Exam Browsers ein Symbol zur Wahl der Tastaturbelegung angezeigt werden soll. Diese Einstellung ist nur verfügbar, wenn Nutzung des Safe Exam Browsers erforderlich auf Ja – Manuell konfigurieren und SEB-Taskleiste anzeigen auf Ja gesetzt ist.
WLAN-Auswahl anzeigen - Wählen Sie, ob in der Taskleiste des Safe Exam Browsers ein Symbol zur WLAN-Auswahl angezeigt werden soll. Diese Einstellung ist nur verfügbar, wenn Nutzung des Safe Exam Browsers erforderlich auf Ja – Manuell konfigurieren und SEB-Taskleiste anzeigen auf Ja gesetzt ist.
Audio-Steuerung anzeigen - Wählen Sie, ob in der Taskleiste des Safe Exam Browsers ein Symbol zur Regelung der Lautstärke angezeigt werden soll. Diese Einstellung ist nur verfügbar, wenn Nutzung des Safe Exam Browsers erforderlich auf Ja – Manuell konfigurieren und SEB-Taskleiste anzeigen auf Ja gesetzt ist.
Stummschaltung beim Start - Wählen Sie, ob der Lautsprecher beim Start des Safe Exam Browsers stumm geschaltet sein soll. Diese Einstellung ist nur verfügbar, wenn Nutzung des Safe Exam Browsers erforderlich auf Ja – Manuell konfigurieren und sowohl SEB-Taskleiste anzeigen als auch Audio-Steuerung anzeigen auf Ja gesetzt ist.
Rechtschreibprüfung zulassen - Wählen Sie, ob die Rechtschreibprüfung im Safe Exam Browser aktiviert sein soll. Diese Einstellung ist nur verfügbar, wenn Nutzung des Safe Exam Browsers erforderlich auf Ja – Manuell konfigurieren gesetzt ist.
URL-Filter aktivieren - Wählen Sie, ob der URL-Filter im Safe Exam Browser aktiviert sein soll. Diese Einstellung ist nur verfügbar, wenn Nutzung des Safe Exam Browsers erforderlich auf Ja – Manuell konfigurieren gesetzt ist.
Eingebetteten Inhalt ebenfalls filtern - Wählen Sie, ob URL-Filter auf eingebettete Inhalte angewendet werden sollen. Diese Einstellung ist nur verfügbar, wenn Nutzung des Safe Exam Browsers erforderlich auf Ja – Manuell konfigurieren und URL-Filter aktivieren auf Ja gesetzt ist.
Erlaubte Ausdrücke - Tragen Sie hier eine Menge von zulässigen Ausdrücken ein, anhand derer URLs getestet werden und auf die während des Tests der Zugriff erlaubt sein soll. Diese Einstellung ist nur verfügbar, wenn Nutzung des Safe Exam Browsers erforderlich auf Ja – Manuell konfigurieren und URL-Filter aktivieren auf Ja gesetzt ist.
Erlaubte Regex - Tragen Sie hier eine Menge von zulässigen regulären Ausdrücken ein, anhand derer URLs getestet werden und auf die während des Tests der Zugriff erlaubt sein soll. Diese Einstellung ist nur verfügbar, wenn Nutzung des Safe Exam Browsers erforderlich auf Ja – Manuell konfigurieren und URL-Filter aktivieren auf Ja gesetzt ist.
Blockierte Ausdrücke - Tragen Sie hier eine Menge von Ausdrücken ein, anhand derer URLs getestet werden und auf die während des Tests kein Zugriff erlaubt sein soll. Diese Einstellung ist nur verfügbar, wenn Nutzung des Safe Exam Browsers erforderlich auf Ja – Manuell konfigurieren und URL-Filter aktivieren auf Ja gesetzt ist.
Blockierte Regex - Tragen Sie hier eine Menge von zulässigen regulären Ausdrücken ein, anhand derer URLs getestet werden und auf die während des Tests kein Zugriff erlaubt sein soll. Diese Einstellung ist nur verfügbar, wenn Nutzung des Safe Exam Browsers erforderlich auf Ja – Manuell konfigurieren und URL-Filter aktivieren auf Ja gesetzt ist.
Erlaubte Browser-Exam-Schlüssel - Tragen Sie hier zulässige Browser-Exam-Schlüssel für Browser-Versionen ein, mit denen auf den Test zugegriffen werden darf. Wenn Sie keine Schlüssel eintragen, dann prüft Moodle keine Safe Exam Browser Schlüssel. Diese Einstellung ist nur verfügbar, wenn Nutzung des Safe Exam Browsers erforderlich auf Ja – Meine eigene Konfiguration hochladen oder Ja – SEB-Client-Konfiguration verwenden gesetzt ist. Wenn Sie die Option Ja – Meine eigene Konfiguration hochladen, müssen Sie die Konfigurationsdatei auf der Startseite des Tests neu herunterladen (über den Button Konfiguration herunterladen) und diese Datei verwenden, um die Browser-Exam-Schlüssel in jeder Browser-Version, die für den Test verwendet werden darf, zu berechnen. Diese neu berechneten Browser-Exam-Schlüssel müssen Sie in das Feld Erlaubte Browser-Exam-Schlüssel kopieren (für jeden Schlüssel eine neue Zeile). Der Grund dafür ist, dass Moodle die Start-URL-Einstellung und die Formatierung der Konfigurationsdatei, die Sie anfangs in den Testeinstellungen hochgeladen haben, ändert. Damit ändern sich auch die Browser-Exam-Schlüssel. Das trifft nicht zu, wenn Sie die Option Ja – SEB-Client-Konfiguration verwenden gewählt haben. Beachten Sie, dass die Verwendung der Konfigurationsschlüssel, die Moodle automatisch berechnet, wesentlich einfacher ist.
Welche Einstellung überwiegt
Wenn es zwei verschiedene Werte für z. B. für "Beenden von SEB erlauben" im Template und der Moodle-Benutzeroberfläche gibt, wird der Wert in der Moodle-Benutzeroberfläche stärker berücksichtigt. Das bedeutet, dass ein Wert, der nicht gesetzt / leer gelassen wurde einen Wert im Template zurücksetzt.
Diese Tabelle zeigt die Kombinationen.
| Einstellung | Im Template | In Moodle | Kombinierte Config |
|---|---|---|---|
| Beenden von SEB erlauben | Ja | Ja | Ja |
| Beenden/Entsperren-Kennwort | 123 | – | – |
| Beenden von SEB erlauben | Ja | Ja | Ja |
| Beenden/Entsperren-Kennwort | 123 | 456 | 456 |
| Beenden von SEB erlauben | Nein | Ja | Ja |
| Beenden/Entsperren-Kennwort | 123 | – | – |
| Beenden von SEB erlauben | Nein | Ja | Ja |
| Beenden/Entsperren-Kennwort | – | – | – |
| Beenden von SEB erlauben | Nein | Ja | Ja |
| Beenden/Entsperren-Kennwort | – | 456 | 456 |
| Beenden von SEB erlauben | – | Nein | Nein |
| Beenden/Entsperren-Kennwort | – | – | – |
| Beenden von SEB erlauben | – | Ja | Ja |
| Beenden/Entsperren-Kennwort | – | – | – |
| Beenden von SEB erlauben | – | Ja | Ja |
| Beenden/Entsperren-Kennwort | – | 456 | 456 |
| ( "–" bedeutet nicht gesetzt) | |||
Einstellungen auf Systemebene
Die Moodle-Administrators kann auf der Seite Website-Administration > Plugins > Aktivitäten > Test > Zugriffsregeln für den Safe Exam Browser systemweite Voreinstellungen für den Safe Exam Browser vornehmen und auf der Seite Website-Administration > Plugins > Aktivitäten > Test > Safe Exam Browser Templates Vorlagen für die Konfigurationsdatei des Browsers verwalten.
Templates
Hier können Administrator/innen oder andere Nutzer/innen mit den entsprechenden Rechten Vorlagen für die Konfigurationsdatei des Safe Exam Browsers verwalten. Trainer/innen können diese Vorlagen bei der Konfiguration eines Tests in ihrem Moodle-Kurs verwenden.
Vorlagen müssen aktiviert werden, damit sie ausgewählt werden können.
Die Tabelle gibt eine Übersicht über die vorhandenen Vorlagen und ob sie verfügbar sind bzw. in einem Test der Moodle-Site verwendet werden.
Grundeinstellungen
- Automatische Konfiguration von SEB
- Wenn Sie diese Checkbox markieren, werden Teilnehmer/innen, die einen Test im Safe Exam Browser machen automatisch aufgefordert, ihren Safe Exam Browser umzukonfigurieren.
- Safe Exam Browser-Konfigurations-Links anzeigen
- Wählen Sie, ob ein Link zur Konfigurationsdatei des Safe Exam Browsers angezeigt werden soll, wenn der Zugriff auf den Testversuch verhindert wird und falls ja, mit welchem Protokoll seb:// oder http://.
- Safe Exam Browser Download-Link
- Tragen Sie die URL zum Herunterladen des Safe Exam Browsers ein.
- Test-Kennwort erforderlich
- Wenn Sie diese Checkbox markieren, müssen alle Tests, die den Safe Exam Browser erfordern, ein Kennwort haben.
- Blöcke anzeigen, bevor ein Test gestartet wird
- Wenn Sie diese Checkbox markieren, werden Blöcke angezeigt, bevor Teilnehmer/innen einen Testversuch starten.
- Blöcke anzeigen, nachdem ein Test beendet wurde
- Wenn Sie diese Checkbox markieren, werden Blöcke angezeigt, nachdem Teilnehmer/innen einen Testversuch beendet haben.
Rollen und Rechte
Die folgenden Fähigkeiten stehen im Zusammenhang mit den Testeinstellungen für den Safe Exam Browser:
- Capabilities/quizaccess/seb:manage_filemanager_sebconfigfile
- Capabilities/quizaccess/seb:manage_seb_activateurlfiltering
- Capabilities/quizaccess/seb:manage_seb_allowedbrowserexamkeys
- Capabilities/quizaccess/seb:manage_seb_allowreloadinexam
- Capabilities/quizaccess/seb:manage_seb_allowspellchecking
- Capabilities/quizaccess/seb:manage_seb_allowuserquitseb
- Capabilities/quizaccess/seb:manage_seb_enableaudiocontrol
- Capabilities/quizaccess/seb:manage_seb_expressionsallowed
- Capabilities/quizaccess/seb:manage_seb_expressionsblocked
- Capabilities/quizaccess/seb:manage_seb_filterembeddedcontent
- Capabilities/quizaccess/seb:manage_seb_linkquitseb
- Capabilities/quizaccess/seb:manage_seb_muteonstartup
- Capabilities/quizaccess/seb:manage_seb_quitpassword
- Capabilities/quizaccess/seb:manage_seb_regexallowed
- Capabilities/quizaccess/seb:manage_seb_regexblocked
- Capabilities/quizaccess/seb:manage_seb_requiresafeexambrowser
- Capabilities/quizaccess/seb:manage_seb_showkeyboardlayout
- Capabilities/quizaccess/seb:manage_seb_showreloadbutton
- Capabilities/quizaccess/seb:manage_seb_showsebtaskbar
- Capabilities/quizaccess/seb:manage_seb_showtime
- Capabilities/quizaccess/seb:manage_seb_showwificontrol
- Capabilities/quizaccess/seb:manage_seb_showsebdownloadlink
- Capabilities/quizaccess/seb:manage_seb_templateid
- Capabilities/quizaccess/seb:manage_seb_userconfirmquit
- Capabilities/quizaccess/seb:managetemplates