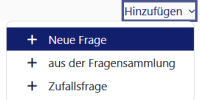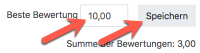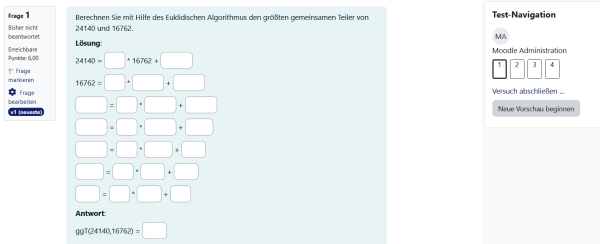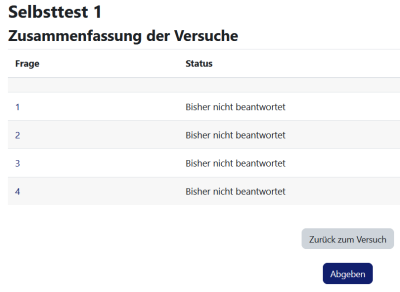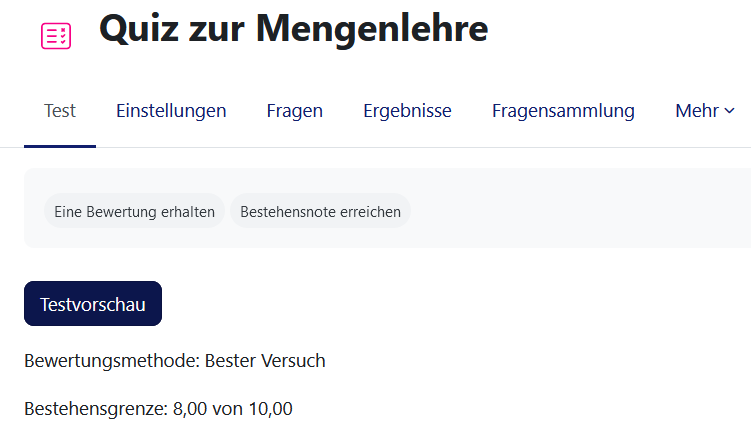Test: Unterschied zwischen den Versionen
Keine Bearbeitungszusammenfassung |
Keine Bearbeitungszusammenfassung |
||
| (4 dazwischenliegende Versionen desselben Benutzers werden nicht angezeigt) | |||
| Zeile 1: | Zeile 1: | ||
{{Aktivitäten}}{{ÜberarbeitenNeu}} | {{Aktivitäten}}{{ÜberarbeitenNeu}} | ||
__NOTOC__ | |||
==Was ist ein Test?== | |||
* Die [[Aktivitäten|Aktivität]] [[Test]] erlaubt es Trainer/innen, verschiedene Arten von Lernkontrollen von einfachen Multiple-Choice-Abfragen bis zu komplexen Aufgaben mit detailliertem Feedback durchzuführen. | |||
{{MediaPlayer | url = https://youtu.be/AmM5WvEUNy0?feature=shared | desc = Tests in 4.4}} | |||
* Die Testfragen werden in einer [[Fragensammlung]] gespeichert. Sie stehen im Kurs in verschiedenen Tests verrwendet werden. | |||
* Wenn Sie einen Test erstellen, können Sie entweder zuerst die Fragen in der Fragensammlung anlegen und anschließend zu einem Test hinzufügen oder eine Test-Aktivität erstellen (siehe unten) und die zugehörigen Fragen anlegen. | |||
{{MediaPlayer | url = https://youtu.be/4bjq_NBtob0 | desc = Tests - Einführung}} | |||
==Wie erstelle ich einen Test?== | |||
#Gehen Sie auf die Kursseite, schalten Sie den Bearbeitungsmodus ein und wählen Sie in der Aktivitätsauswahl die Aktivität [[Test]] aus. | |||
#Geben Sie dem Test einen Namen und bei Bedarf eine Beschreibung. | |||
#Klappen Sie die anderen Abschnitte auf und wählen Sie die gewünschten Einstellungen. Mit den Standardeinstellungen können die Teilnehmer/innenden Test beliebig oft wiederholen, zwischen den Fragen hin- und herspringen, und jede Frage wird auf einer eigenen Seite angezeigt. Es gibt keine Zeitbegrenzung, und das Ergebnis und das Feedback wird angezeigt, sobald der Testversuch abgeschlossen wurde. | |||
#Für mehr Informationen zu den einzelnen Einstellungen lesen Sie den Artikel [[Test konfigurieren]]. | |||
#Klicken Sie auf den Button ''Speichern und anzeigen''. | |||
#Klicken Sie auf den Reiter ''Fragen''. | |||
#Klicken Sie rechts auf das Menü ''Hinzufügen'' und wählen Sie ''+ Neue Frage'' aus. (Wenn Sie bereits Fragen in der Fragensammlung erstellt haben, können Sie die Option ''+ aus der Fragensammlung'' wählen oder ''+ Zufallsfrage'', wenn eine Frage aus einer Fragenkategorie in der Fragensammlung zufällig ausgewählt werden soll.) | |||
[[File:quizquideaddquestion.png|200px]] | |||
# Wählen Sie den Fragetyp und klicken Sie auf den Button ''Hinzufügen''. | |||
# Füllen Sie das Formular aus. Mehr Informationen zu den Einstellungen finden Sie im Artikel [[Fragetypen]]. | |||
# Speichern Sie die Frage und widerholen Sie diese Schritte, bis Sie alle Fragen für den Test erstellt haben. | |||
# Bei Bedarf können Sie die Gesamtpunktzahl für den Test rechts oben anpassen. | |||
[[File:QuizQuickStart100.png|200px]] | |||
==Wie funktioniert ein Test?== | |||
===Teilnehmersicht=== | |||
Quizzes are visible on the page once you add them so if you don't want them to see it as you are creating questions, hide it until you are ready. | |||
Depending on the settings, students may see questions all on one page or on separate pages. There will be a block linking to each question. | |||
[[File:StudentViewQuiz.png|600px]] | |||
Students can flag questions to alert the teacher to possible queries. | |||
In order to finish the quiz and potentially see their scores (depending on the settings) students must click 'Submit all and finish' when they reach the Summary of attempt page: | |||
[[File:Summaryofattempt.png|400px]] | |||
====Zuletzt gespeichert==== | |||
{{Neu}} | |||
As a student works through a quiz, they will see a 'Last saved' message in the Quiz navigation block: | |||
[[File:studentquizsaved.png|400px|alt=Quiz last saved message]] | |||
===Trainersicht=== | |||
Teachers should preview the quiz to ensure it displays as desired for students: | |||
[[File:TeacherQuizPreview.png|800px]] | |||
Grades can be viewed either by clicking the quiz and the link 'Attempts' when students have attempted the quiz, or from the Actions menu top right > Results (as in the above screenshot) | |||
==Mehr Informationen== | |||
* [[Kurzanleitung zu Tests]] - dieser Artikel bietet Ihnen einen Schnell-Einstieg, wenn Sie in Ihren Kurs einen Test aufsetzen wollen. | * [[Kurzanleitung zu Tests]] - dieser Artikel bietet Ihnen einen Schnell-Einstieg, wenn Sie in Ihren Kurs einen Test aufsetzen wollen. | ||
* [[Test konfigurieren]] - hier finden Sie Informationen dazu, wie Sie einen Test im Kurs anlegen und welche Einstellungen Sie für einen Test vornehmen können. | * [[Test konfigurieren]] - hier finden Sie Informationen dazu, wie Sie einen Test im Kurs anlegen und welche Einstellungen Sie für einen Test vornehmen können. | ||
| Zeile 10: | Zeile 63: | ||
* [[Test-Berichte]] - wie Trainer/innen die Testergebnisse ansehen und auswerten können. | * [[Test-Berichte]] - wie Trainer/innen die Testergebnisse ansehen und auswerten können. | ||
* [[Test FAQ]] - hier finden Sie häufig gestellte Fragen zur Lernaktivität [[Test]]. | * [[Test FAQ]] - hier finden Sie häufig gestellte Fragen zur Lernaktivität [[Test]]. | ||
[[en:Quiz module]] | [[en:Quiz module]] | ||
Version vom 21. Mai 2024, 15:23 Uhr
![]() Diese Seite muss überarbeitet werden, weil sie neue Funktionalitäten enthält. Greif zu!
Diese Seite muss überarbeitet werden, weil sie neue Funktionalitäten enthält. Greif zu!
Wenn du dich um diesen Artikel kümmern willst, dann kennzeichne das, indem du die Vorlage {{ÜberarbeitenNeu}} durch die Vorlage {{ÜberarbeitenVergeben}} ersetzt.
Wenn du mit deiner Arbeit fertig bist, dann entferne die Vorlage aus dem Artikel.
Danke für deine Mitarbeit!
Was ist ein Test?
- Die Aktivität Test erlaubt es Trainer/innen, verschiedene Arten von Lernkontrollen von einfachen Multiple-Choice-Abfragen bis zu komplexen Aufgaben mit detailliertem Feedback durchzuführen.
- Die Testfragen werden in einer Fragensammlung gespeichert. Sie stehen im Kurs in verschiedenen Tests verrwendet werden.
- Wenn Sie einen Test erstellen, können Sie entweder zuerst die Fragen in der Fragensammlung anlegen und anschließend zu einem Test hinzufügen oder eine Test-Aktivität erstellen (siehe unten) und die zugehörigen Fragen anlegen.
Wie erstelle ich einen Test?
- Gehen Sie auf die Kursseite, schalten Sie den Bearbeitungsmodus ein und wählen Sie in der Aktivitätsauswahl die Aktivität Test aus.
- Geben Sie dem Test einen Namen und bei Bedarf eine Beschreibung.
- Klappen Sie die anderen Abschnitte auf und wählen Sie die gewünschten Einstellungen. Mit den Standardeinstellungen können die Teilnehmer/innenden Test beliebig oft wiederholen, zwischen den Fragen hin- und herspringen, und jede Frage wird auf einer eigenen Seite angezeigt. Es gibt keine Zeitbegrenzung, und das Ergebnis und das Feedback wird angezeigt, sobald der Testversuch abgeschlossen wurde.
- Für mehr Informationen zu den einzelnen Einstellungen lesen Sie den Artikel Test konfigurieren.
- Klicken Sie auf den Button Speichern und anzeigen.
- Klicken Sie auf den Reiter Fragen.
- Klicken Sie rechts auf das Menü Hinzufügen und wählen Sie + Neue Frage aus. (Wenn Sie bereits Fragen in der Fragensammlung erstellt haben, können Sie die Option + aus der Fragensammlung wählen oder + Zufallsfrage, wenn eine Frage aus einer Fragenkategorie in der Fragensammlung zufällig ausgewählt werden soll.)
- Wählen Sie den Fragetyp und klicken Sie auf den Button Hinzufügen.
- Füllen Sie das Formular aus. Mehr Informationen zu den Einstellungen finden Sie im Artikel Fragetypen.
- Speichern Sie die Frage und widerholen Sie diese Schritte, bis Sie alle Fragen für den Test erstellt haben.
- Bei Bedarf können Sie die Gesamtpunktzahl für den Test rechts oben anpassen.
Wie funktioniert ein Test?
Teilnehmersicht
Quizzes are visible on the page once you add them so if you don't want them to see it as you are creating questions, hide it until you are ready.
Depending on the settings, students may see questions all on one page or on separate pages. There will be a block linking to each question.
Students can flag questions to alert the teacher to possible queries.
In order to finish the quiz and potentially see their scores (depending on the settings) students must click 'Submit all and finish' when they reach the Summary of attempt page:
Zuletzt gespeichert
Neue Funktionalität
in Moodle 4.4!
As a student works through a quiz, they will see a 'Last saved' message in the Quiz navigation block:
Trainersicht
Teachers should preview the quiz to ensure it displays as desired for students:
Grades can be viewed either by clicking the quiz and the link 'Attempts' when students have attempted the quiz, or from the Actions menu top right > Results (as in the above screenshot)
Mehr Informationen
- Kurzanleitung zu Tests - dieser Artikel bietet Ihnen einen Schnell-Einstieg, wenn Sie in Ihren Kurs einen Test aufsetzen wollen.
- Test konfigurieren - hier finden Sie Informationen dazu, wie Sie einen Test im Kurs anlegen und welche Einstellungen Sie für einen Test vornehmen können.
- Test erstellen - in diesem Artikel wird erklärt, wie Sie Testfragen anlegen oder aus der Fragensammlung zu einem Test hinzufügen können.
- Test nutzen - dieser Artikel beschreibt, wie Kursteilnehmer/innen einen Test durchführen können und welche Einsatzszenarien für Tests denkbar sind.
- Test-Berichte - wie Trainer/innen die Testergebnisse ansehen und auswerten können.
- Test FAQ - hier finden Sie häufig gestellte Fragen zur Lernaktivität Test.