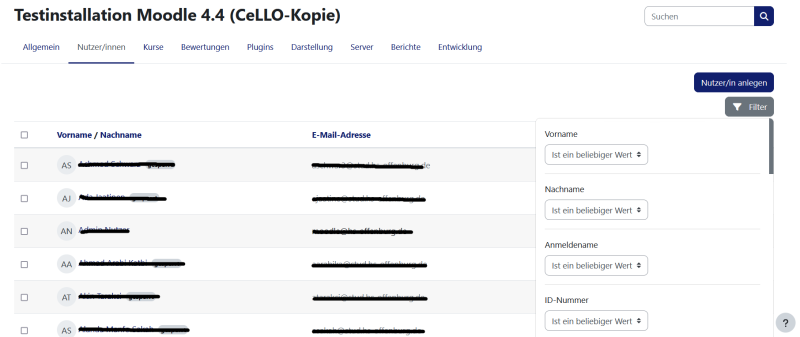Nutzerliste anzeigen
Überblick
Neue Funktionalität
in Moodle 4.4!
Administrator/innen haben Zugriff auf eine Liste aller Nutzer/innen im System über die Seite Website-Administration (oder im Block Einstellungen > Website-Administration) > Nutzerkonten > Nutzerkonten > Nutzerliste anzeigen. Sie können in der Liste nach einzelnen Nutzer/innen suchen und deren Nutzerprofil aktualisieren.
Mit einer besseren Filtermethode können Administrator/innen nach bestimmten Nutzer/innen oder Nutzergruppen suchen, sie auswählen und Massenaktionen durchführen,z.B. Löschen (vor dem Löschen wird eine Warnung angezeigt). Nutzerbilder werden jetzt neben den Nutzerdetails in der Liste angezeigt.
Wenn Sie die E-Mail-basierte Selbstregistrierung verwenden und eine Person Probleme beim Bestätigen ihres Nutzerkontos hat, können Sie das Konto für die Person bestätigen, indem Sie auf den Bestätigungslink neben dem Namen klicken. Sie können auch Nutzerkonten über das Zahnradsymbol sperren oder aktivieren.
Filter
Sie können nach Nutzer/innen suchen und bestimmte Kriterien oder Filter verwenden. Diese Kriterien können konfiguriert werden, um Daten wie folgt anzuzeigen:
- enthält
- enthält nicht
- ist gleich mit
- ist nicht gleich mit
- beginnt mit
- endet mit
- ist leer
- ist nicht leer
Beispiel: Sie suchen alle Nutzer/innen, die die Zeichenfolge Joh im Vor- oder Nachnamen enthalten, dann tragen Sie Jon in den Textfelder Nachname und Vorname ein und wählen bei beiden Merkmalen die Option enthält.
Verwendung von Platzhaltern
Platzhalter können beim Suchen verwendet werden, um ein oder mehrere Zeichen zu repräsentieren. Es gibt zwei Platzhalter:
- % Das Prozentzeichen repräsentiert null, ein oder mehrere Zeichen
- _ Der Unterstrich repräsentiert ein einzelnes Zeichen (Hinweis: MS Access verwendet ein Fragezeichen '?' anstelle des Unterstrichs '_').
Wenn die Such-Zeichenkette diese Platzhalter-Zeichen enthält, müssen Sie in der Zeichenkette '\%' bzw. '\_' schreiben:
- A_B findet alle Nutzer/innen, die mit einem 'A' beginnen, gefolgt von einem beliebigen Zeichen und dann 'B' (z.B. 'AxB' oder 'A2B', aber nicht 'AxxB').
- A\_B findet alle Nutzer/innen, die genau mit 'A_B' beginnen.
Nutzerkonto löschen
Sie können ein Nutzerkonto löschen, indem Sie auf das "Löschen"-Symbol ![]() hinter dem Namen klicken.
hinter dem Namen klicken.
Hinweis: Mit dem Löschen eines Nutzerkontos werden sämtliche personenspezifische Daten gelöscht. Wenn Sie diese Daten behalten wollen, dann sperren Sie das Nutzerkonto, anstatt es zu löschen.
Wenn Sie ein Nutzerkonto versehentlich gelöscht haben, dann können Sie einen Teil der personenspezifischen Daten wiederherstellen, indem Sie im zugehörigen Nutzerdatensatz das Feld deleted in der Nutzertabelle der Moodle-Datenbank auf 0 setzen sowie den ursprünglichen Anmeldename im Feld username und die E-Mail-Adresse im Feld email wiederherstellen. Nutzerprofileinstellungen, Einschreibungen und Gruppenzugehörigkeiten eines gelöschten Nutzerkontos können jedoch nicht wiederhergestellt werden. Bewertungen können Sie wiederherstellen, indem Sie die Person erneut in den jeweiligen Kurs einschreiben und in den Einschreibeoptionen die Checkbox Alte Nutzerbewertungen falls möglich wiederherstellen markieren. Forumsbeiträge werden grundsätzlich nicht gelöscht.
Nutzerkonto sperren
Sie können ein Nutzerkonto sperren, indem Sie auf das Bearbeiten-Symbol ![]() hinter dem Namen klicken.
Im Nutzerprofil markieren Sie dann die Checkbox Gesperrtes Nutzerkonto und klicken unten auf den Button Profil aktualisieren.
hinter dem Namen klicken.
Im Nutzerprofil markieren Sie dann die Checkbox Gesperrtes Nutzerkonto und klicken unten auf den Button Profil aktualisieren.