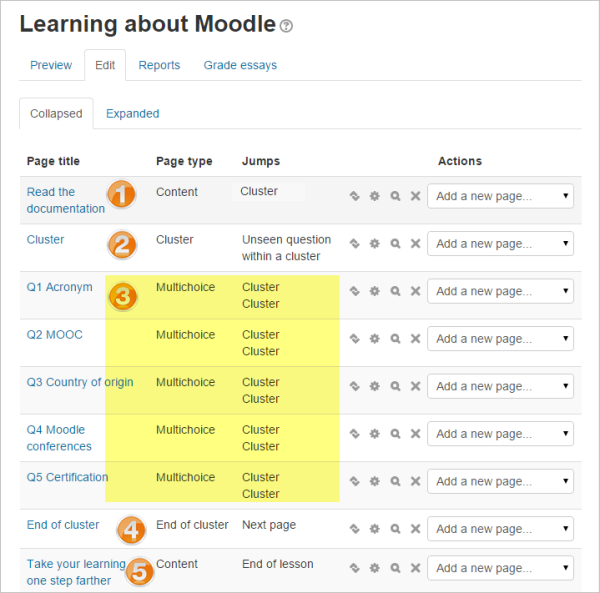Lesson clusters
Clusters are special groups of pages in a Lesson. Clusters can be considered an advanced feature of Lesson.
What are clusters?
A cluster typically contains question pages (such as multiple choice) which are presented randomly to each student who does the lesson. (If you are happy for your learners to see each question page in the same order, then you don't need clusters)
Below are some examples of how to use clusters as part of your lesson
Example 1: Presenting learning materials with random questions which may only be answered once
You have some information you wish your learners to read/watch or listen to and then you want to present them with a series of questions which must appear in a different order for each student. They only have one attempt per question.
- In Lesson administration>Edit settings>Flow control, set 'Provide option to try question' again to No and 'Maximum number of attempts' to 1
- Create your content page(s) with the information you want your students to learn. See (1) in the screenshot below. This example lesson has just one content page of information 'Read the documentation'
- Then from the 'Actions' dropdown, add a 'Cluster' and make sure your final content page (that you just made) jumps to this cluster page. See (1) and (2) in the screenshot below.
- Make sure this cluster page jumps to 'Unseen question within a cluster'
- Now create your question pages. See (3) below. This example lesson has five multiple choice questions. They are called Q1- Q5 for convenience but they will appear in different orders to different learners.
- Make sure each question page jumps to 'Cluster' - that is, the cluster page you just added.
- When you have made all your question pages, from 'Actions' choose 'End of cluster'. See (4) in the screenshot below.
- If you want learners to go straight to the end of the lesson after doing the questions, you can make the end of cluster page jump to 'End of lesson'.
- If you prefer to have a conclusion page (or more pages) then create another content page as in (5) in the screenshot below. It is always advisable to make the end of cluster page jump to this named page, rather than 'next page' although it is not essential.
IMPORTANT!! To test your lesson with clusters, make sure you log in with a real student account. Previewing with the teacher role will not display it properly.
Example 2: Presenting learning materials with random questions which students may attempt more than once
You have some information you wish your learners to read/watch or listen to and then you want to present them with a series of questions which must appear in a different order for each student. They can attempt the questions more than once, but the first score they get will be counted towards their final grade. So if they get a question wrong first time, it will not count, even if they get it correct on a subsequent attempt.
- In Lesson administration>Edit settings>Flow control, set 'Provide option to try question' again to Yes and 'Maximum number of attempts' to 1
- Follow the instructions as for Example 1 above
When a learner tries the questions and gets one wrong, they will be presented with the option to try again (for no score) or to ignore this question and move onto the next question:
==WORK IN PROGRESS==
(More information on clusters to go here)
Sub-Clusters
Clusters can contain sub-clusters by using Content pages (Content pages were called Branch Tables in Moodle 1.x) and End of Branches. To implement this advanced feature, set up a cluster as normal with a Cluster page followed by question pages (with the jumps set up the same as above) and ended with an End of Cluster page.
- Q1, C1, Q2, Q3, Q4, Q5, Q6, Q7, EC1, Q8
To set up a sub-cluster, wrap a group of questions with a Content page B1 and an End of Branch EB1.
- Q1, C1, Q2, Q3, B1, Q4, Q5, Q6, EB1, Q7, EC1, Q8
Neither the content nor the jumps of the Content page and the End of Branch are seen by the student. Rather the two pages act as markers for the sub-cluster within the main cluster. When the student attempts the lesson, only one random question page within the sub-cluster will be displayed to the student.
When to use a cluster?
A cluster is used when the teacher wants a series of questions in a lesson to appear in a different random order for each student.
In the example: Q1, Q2, C1, Q3, Q4, Q5, EC1, Q6, Q7, Q8, when the student reaches C1, the teacher might set the jump to "go to an unseen question in the cluster". When a jump in Q3, Q4 and Q5 is set to go back to C1, the student will see a "new" question in the cluster. When the student has seen all the questions in the cluster, they will be sent to EC1. The student will never see EC1, just be redirected by the jump in EC1.
Any or all of the question answers inside a cluster, could exit the student from the cluster. For example, specific jumps in Q3, Q4 and Q5 could be set to Q6, thus the student would pass over EC1 and leave the cluster.
Tips and tricks
Remember clusters have their own adaptive logic. It is always a good idea to test a cluster when logged in as a student. New users of a cluster, might do well to create a simple lesson so they understand how clusters work when applied in a more complex adaptive lesson.
- TIP: Setting an answer's jump to "Unseen question" may cause problems. For example, when a student has seen all the questions and is allowed to re-enter the cluster in the same lesson attempt. Clusters are an advanced feature and should be checked in a student role.
- TIP: Looking for a page that redirects without the student seeing it? Alison Schubert discovered the start and end cluster pages are not seen by the student. The teacher can insert an "End of cluster" page in the edit order with a jump. This will automatically redirect a student to another page without the usual continue button.