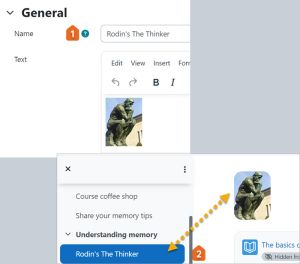Text and media area: Difference between revisions
Mary Cooch (talk | contribs) (updated video for 4.3) |
Tim Bahula 2 (talk | contribs) m (clean up, typos fixed: blity → bility) |
||
| Line 10: | Line 10: | ||
* In a course, with Edit mode enabled, choose Text and media area from the activity chooser. | * In a course, with Edit mode enabled, choose Text and media area from the activity chooser. | ||
* '''New in 4.3:''' Give it a name (title). What you enter here will display in the course index on the left. (This is for | * '''New in 4.3:''' Give it a name (title). What you enter here will display in the course index on the left. (This is for accessibility reasons.) If you leave it empty, the first few words or characters of the Text and media area will be used. '''Note the name will not be displayed on the course page; this field is for the title in the course index.''' | ||
* In the text box, add your text, images, sound or video files as desired. | * In the text box, add your text, images, sound or video files as desired. | ||
* Expand the other settings to specify what you require and then click Save and return to course. | * Expand the other settings to specify what you require and then click Save and return to course. | ||
| Line 16: | Line 16: | ||
==How does it work?== | ==How does it work?== | ||
===Student view=== | ===Student view=== | ||
What students see in the Text and media area depends on how the teacher has configured it. Text and media areas display as a part of the course page, so there is no icon to click on. Note that they can only have manual [[ | What students see in the Text and media area depends on how the teacher has configured it. Text and media areas display as a part of the course page, so there is no icon to click on. Note that they can only have manual [[activity completion]]. | ||
===Teacher view=== | ===Teacher view=== | ||
| Line 30: | Line 30: | ||
[[de:Textfeld]] | [[de:Textfeld]] | ||
[[es:Área de texto y medios]] | [[es:Área de texto y medios]] | ||
[[eu:Baliabidea: | [[eu:Baliabidea: Etiketa]] | ||
[[fr:Étiquette]] | [[fr:Étiquette]] | ||
[[ja:ラベル]] | [[ja:ラベル]] | ||
Latest revision as of 16:12, 11 January 2024
What is a Text and media area?
(Formerly known as a Label) a Text and media area serves as a spacer on a Moodle course page.It can be used to add text,images, multimedia or code in between other resources in the different sections. It is a very versatile resource and can help to improve the appearance of a course if used thoughtfully. Banners or descriptions may be added here to distinguish between and highlight different areas. (Note that excessive use of multimedia (sound,video) in Text and media areas can slow down the loading of a course page.)
How is it set up?
- In a course, with Edit mode enabled, choose Text and media area from the activity chooser.
- New in 4.3: Give it a name (title). What you enter here will display in the course index on the left. (This is for accessibility reasons.) If you leave it empty, the first few words or characters of the Text and media area will be used. Note the name will not be displayed on the course page; this field is for the title in the course index.
- In the text box, add your text, images, sound or video files as desired.
- Expand the other settings to specify what you require and then click Save and return to course.
How does it work?
Student view
What students see in the Text and media area depends on how the teacher has configured it. Text and media areas display as a part of the course page, so there is no icon to click on. Note that they can only have manual activity completion.
Teacher view
If teachers have set access restrictions on the Text and media area, these will display to the teacher. They are useful when gamifying your Moodle course, for example by revealing an image in a Text and media area only when a previous activity was completed.