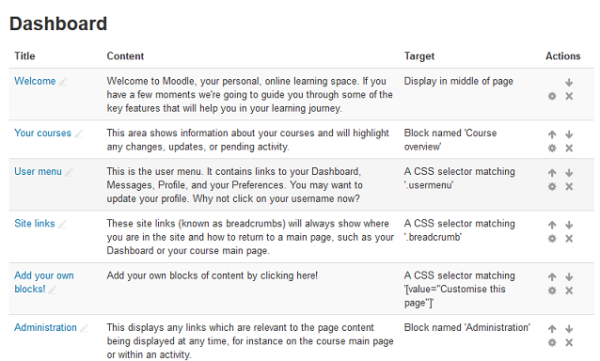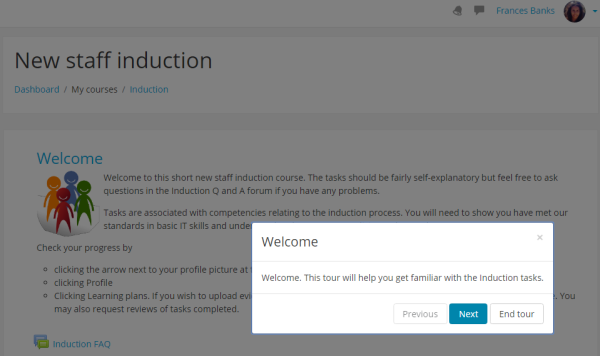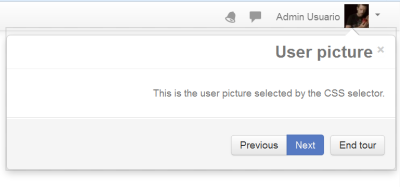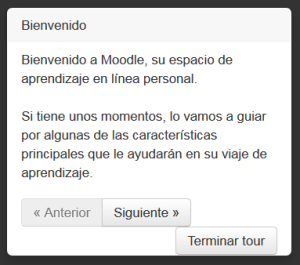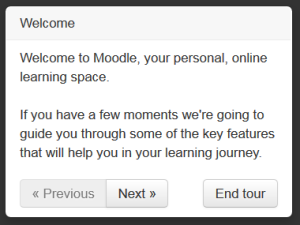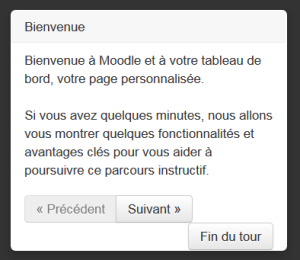User tours: Difference between revisions
(Added ==Translating user tours==) |
Helen Foster (talk | contribs) (→About user tours: available tours) |
||
| (57 intermediate revisions by 10 users not shown) | |||
| Line 1: | Line 1: | ||
{{Site appearance}} | {{Site appearance}} | ||
==About user tours== | |||
User tours are step-by-step guides to various areas of Moodle. The [[Multi-language content filter|multi-lang filter]] allows for tours to display in different languages. | |||
== | Available tours are: | ||
Once a user tour has been created and enabled, the first time that any user views a page which matches that user | |||
* Gradebook Grader report - new in 4.3 | |||
* Course management | |||
* Block drawer | |||
* Course editing | |||
* Course index | |||
==How is it set up?== | |||
* As an administrator, access 'User tours' from Site administration, Appearance. | |||
*Here you see any existing user tours and have the option to create a new tour, import a tour or browse user tours on [https://moodle.net/search?text=user+tours MoodleNet]. | |||
*For each of your existing tours, you can click either directly on its name or on its View action icon to view its current listed steps | |||
*Each tour can be individually enabled or disabled as required in its settings page. | |||
*A 'Duplicate' icon allows you to copy a tour to adapt it. | |||
'''Note:''' ''You can have multiple tours created for the same page destination, but you should only have one per page enabled at one time.'' | |||
*Tours will be displayed on any page whose URL matches the specified path value, for instance: | |||
#/my/% - to match the Dashboard | |||
#/course/view.php% - to match all courses | |||
#/course/view.php?id=2 - to match a specific course (e.g. the course with id=2) | |||
#/mod/forum/view.php% - to match the forum discussion list | |||
#/user/profile.php% - to match the user profile page | |||
#FRONTPAGE to use the tour on your site's home page. | |||
*Each tour will be configured with default step settings which you can edit in the settings page: | |||
*Placement: Top, Bottom (Default), Left, Right. This determines where the step shows relative to its matching block or CSS selector on the page. | |||
*Show if target not found: No (Default), Yes. This determines whether the step is shown or not when the target has not been found. | |||
*Show with backdrop: No (Default), Yes. If yes, the step appears surrounded by a darkened backdrop to emphasis its content and location. | |||
*Move on click: No (Default), Yes. If yes, the tour continues to the next step when the user clicks within the block or area targeted by the current step. | |||
'''Note:''' ''If you want users to be able to fill in forms as they work through the tour, then don't use a backdrop.'' | |||
*Tour filters allow you to choose the role(s) and theme(s) for which the tour will be displayed. | |||
==How do I add steps to a tour ?== | |||
* Either click directly on its name or on its View action icon to view the currently listed steps. | |||
*Here are the initial steps for a sample tour for the Dashboard page: | |||
[[File:usertour steps page.png|thumb|600px|center]] | |||
*Click on the 'New step' link and select what you want to highlight: | |||
#Block - to display next to a matching block on the page. Select the block you want from the dropdown. (''Note you can select blocks which are not available on your chosen area. If they are later added, then the tour will display that step.)'' | |||
#CSS Selector - to display next to a matching selector on the page. Type in the relevant selector. (See examples below.) | |||
#Display in the middle of the page | |||
*Add the title and content | |||
*For all types, select whether to display the step with a darkened backdrop | |||
*For blocks or selectors, select the Placement option for where to place the display | |||
*For blocks or selectors, select whether to display the step if its target isn't found | |||
*For blocks or selectors, select whether to move on click, i.e. move to next step when target is clicked | |||
*Click on 'Save changes' | |||
==How do user tours work?== | |||
[[File:usertours01.png|thumb|600px|center]] | |||
Once a user tour has been created and enabled, the first time that any user views a page which matches that user tour's page (path) settings, the user tour will automatically start to display, starting with the first step. Each tour step will display its title and content, along with three button options: | |||
*Prev - to return to the previous step in the tour | *Prev - to return to the previous step in the tour | ||
*Next - to go to the next step in the tour | *Next - to go to the next step in the tour | ||
*End Tour - to exit out of the tour completely | *End Tour - to exit out of the tour completely | ||
Any time a user wishes to re-run the page's tour, they can click on the "Reset user tour on this page" link at the bottom of the page. | |||
==Filters== | |||
Tours may be filtered to display depending on: | |||
*Access - a user tour may be restricted according to: | |||
**Account creation | |||
**First access | |||
**Last access | |||
*Category | |||
*Courses | |||
*Course format | |||
*Role | |||
*Theme | |||
*CSS selector - the tour will only be shown when the specified CSS selector is found on the page. | |||
==Help with CSS selectors== | |||
If you wish to use CSS selectors as part of your user tour, your browser's developer tools will be very useful in helping you create these selectors: | |||
*[https://developer.chrome.com/devtools#dom-and-styles Google Chrome] | |||
*[https://developer.mozilla.org/en-US/docs/Tools/DOM_Property_Viewer Mozilla Firefox] | |||
*[https://developer.microsoft.com/en-us/microsoft-edge/platform/documentation/f12-devtools-guide/ Microsoft Edge] | |||
*[https://developer.apple.com/library/content/documentation/AppleApplications/Conceptual/Safari_Developer_Guide/ResourcesandtheDOM/ResourcesandtheDOM.html#//apple_ref/doc/uid/TP40007874-CH3-SW1 Apple Safari] | |||
===Example of a very simple CSS selector=== | |||
[[File: | |||
[[File:CSS_selector_for_user_picture_in_a_user_tour.png|400px]] | |||
The settings above will produce this in the user tour: | |||
[[File:user picture chosen by CSS selector in a user tour.png|400px]] | |||
* How did we know that .userpicture would select just the Moodle user picture? | |||
* By looking at the page with an HTML inspector in Firefox, as described in the 'Help with CSS selectors' section above. | |||
===Other simple CSS selector examples=== | |||
'''.breadcrumb''' These site links (known as breadcrumbs) will always show where you are in the site and how to return to a main page, such as your Dashboard or your course main page. | |||
'''.usermenu''' This is the user menu. It contains links to your Dashboard, Messages, Profile, and your Preferences. | |||
'''[value="Customise this page"]''' Add your own blocks of content by clicking here! | |||
[ | |||
==Multi-language capability== | ==Multi-language capability== | ||
If your Moodle site is already set up or intending to be enabled for multi-lingual usage, tours are completely compatible with this requirement. Using the multi-lang filter formatting, each tour | If your Moodle site is already set up or intending to be enabled for multi-lingual usage, tours are completely compatible with this requirement. Using the multi-lang filter formatting, each tour step's titles and content, displayed to the user, can be edited to cater for multi-lingual requirements. Please see [[Multi-language content filter]] for further detailed instructions on how to enable, format and submit multi-lingual strings for your Moodle site. | ||
Please remember to go to '' Dashboard ► Site administration ► Plugins ► Filters ► Manage filters '' in order to enable the [[Multi-language content filter]] before importing any multi-language user tours into your site, or the users will see ALL the texts in ALL the languages simultaneously, as the following image illustrates: | |||
[[File:Multilang user tour when multilang filter NOT properly configured.png|300px]] | |||
When properly configured, a multi-language user tour will be automatically displayed in the user's preferred language, as seen in the following Dashboard tours starting pages in Spanish, English and French (in the same server): | |||
[[File:Multilang user tour in Spanish.png|300px]] | |||
[[File:Multilang user tour in English.png|300px]] | |||
[[File:Multilang user tour in French.png|300px]] | |||
==Translating user tours== | ==Translating user tours== | ||
See [https:// | User tours are translated together with the language pack. See [[Contributing_a_translation|contributing a translation]] when the default tours are not translated in your language. | ||
==A note about user tours and keyboard focus (tab stops)== | |||
If you test your user tour with the keyboard, you may notice that sometimes there appear to be two tab stops where there should be one. For example, if you have the HTML | |||
<pre> | |||
<div class="my-link"> | |||
<a href="https://moodle.org/">Example link</a> | |||
</div> | |||
</pre> | |||
and use the CSS selector <tt>.my-link</tt> for your tour step, then, while the tour is visible, it will appear that there are two tab stops for the one link. This is because the target of the tour is always made into a tab stop. | |||
The way to avoid this is to target the tour at the link itself in your tour, using <tt>.my-link a</tt>. The same thing applies in other similar situations. | |||
==Sharing user tours== | |||
We really hope that you are able to create some really powerful tours to help guide your users around your site. We certainly think you will and we encourage you to share any of the tours you create with others. Please share your tours on [https://moodle.net/search?text=user+tours MoodleNet], our site for finding, sharing and curating open educational resources. | |||
==User tour capabilities== | |||
There is just one capability, which is allowed for the default role of manager: | |||
* [[Capabilities/tool/usertours:managetours|Create, edit and remove user tours]] | |||
==See also== | |||
* [http://jsonlint.com/ JSONLint - a JSON validator] useful for checking the workings of a JSON file | |||
* [https://moodle.org/mod/forum/discuss.php?d=357009 How to go to HTML Blocks in User Tour?] forum discussion | |||
* [https://moodle.org/mod/forum/discuss.php?d=380950 User tours - can't get Dashboard User tours to work, using path '/my/%'] forum discussion | |||
[[es:Tours para Usuarios]] | [[es:Tours para Usuarios]] | ||
[[fr:Visites guidées]] | |||
[[de:Geführte Touren]] | |||
Latest revision as of 09:25, 2 October 2023
About user tours
User tours are step-by-step guides to various areas of Moodle. The multi-lang filter allows for tours to display in different languages.
Available tours are:
- Gradebook Grader report - new in 4.3
- Course management
- Block drawer
- Course editing
- Course index
How is it set up?
- As an administrator, access 'User tours' from Site administration, Appearance.
- Here you see any existing user tours and have the option to create a new tour, import a tour or browse user tours on MoodleNet.
- For each of your existing tours, you can click either directly on its name or on its View action icon to view its current listed steps
- Each tour can be individually enabled or disabled as required in its settings page.
- A 'Duplicate' icon allows you to copy a tour to adapt it.
Note: You can have multiple tours created for the same page destination, but you should only have one per page enabled at one time.
- Tours will be displayed on any page whose URL matches the specified path value, for instance:
- /my/% - to match the Dashboard
- /course/view.php% - to match all courses
- /course/view.php?id=2 - to match a specific course (e.g. the course with id=2)
- /mod/forum/view.php% - to match the forum discussion list
- /user/profile.php% - to match the user profile page
- FRONTPAGE to use the tour on your site's home page.
- Each tour will be configured with default step settings which you can edit in the settings page:
- Placement: Top, Bottom (Default), Left, Right. This determines where the step shows relative to its matching block or CSS selector on the page.
- Show if target not found: No (Default), Yes. This determines whether the step is shown or not when the target has not been found.
- Show with backdrop: No (Default), Yes. If yes, the step appears surrounded by a darkened backdrop to emphasis its content and location.
- Move on click: No (Default), Yes. If yes, the tour continues to the next step when the user clicks within the block or area targeted by the current step.
Note: If you want users to be able to fill in forms as they work through the tour, then don't use a backdrop.
- Tour filters allow you to choose the role(s) and theme(s) for which the tour will be displayed.
How do I add steps to a tour ?
- Either click directly on its name or on its View action icon to view the currently listed steps.
- Here are the initial steps for a sample tour for the Dashboard page:
- Click on the 'New step' link and select what you want to highlight:
- Block - to display next to a matching block on the page. Select the block you want from the dropdown. (Note you can select blocks which are not available on your chosen area. If they are later added, then the tour will display that step.)
- CSS Selector - to display next to a matching selector on the page. Type in the relevant selector. (See examples below.)
- Display in the middle of the page
- Add the title and content
- For all types, select whether to display the step with a darkened backdrop
- For blocks or selectors, select the Placement option for where to place the display
- For blocks or selectors, select whether to display the step if its target isn't found
- For blocks or selectors, select whether to move on click, i.e. move to next step when target is clicked
- Click on 'Save changes'
How do user tours work?
Once a user tour has been created and enabled, the first time that any user views a page which matches that user tour's page (path) settings, the user tour will automatically start to display, starting with the first step. Each tour step will display its title and content, along with three button options:
- Prev - to return to the previous step in the tour
- Next - to go to the next step in the tour
- End Tour - to exit out of the tour completely
Any time a user wishes to re-run the page's tour, they can click on the "Reset user tour on this page" link at the bottom of the page.
Filters
Tours may be filtered to display depending on:
- Access - a user tour may be restricted according to:
- Account creation
- First access
- Last access
- Category
- Courses
- Course format
- Role
- Theme
- CSS selector - the tour will only be shown when the specified CSS selector is found on the page.
Help with CSS selectors
If you wish to use CSS selectors as part of your user tour, your browser's developer tools will be very useful in helping you create these selectors:
Example of a very simple CSS selector
The settings above will produce this in the user tour:
- How did we know that .userpicture would select just the Moodle user picture?
- By looking at the page with an HTML inspector in Firefox, as described in the 'Help with CSS selectors' section above.
Other simple CSS selector examples
.breadcrumb These site links (known as breadcrumbs) will always show where you are in the site and how to return to a main page, such as your Dashboard or your course main page.
.usermenu This is the user menu. It contains links to your Dashboard, Messages, Profile, and your Preferences.
[value="Customise this page"] Add your own blocks of content by clicking here!
Multi-language capability
If your Moodle site is already set up or intending to be enabled for multi-lingual usage, tours are completely compatible with this requirement. Using the multi-lang filter formatting, each tour step's titles and content, displayed to the user, can be edited to cater for multi-lingual requirements. Please see Multi-language content filter for further detailed instructions on how to enable, format and submit multi-lingual strings for your Moodle site.
Please remember to go to Dashboard ► Site administration ► Plugins ► Filters ► Manage filters in order to enable the Multi-language content filter before importing any multi-language user tours into your site, or the users will see ALL the texts in ALL the languages simultaneously, as the following image illustrates:
When properly configured, a multi-language user tour will be automatically displayed in the user's preferred language, as seen in the following Dashboard tours starting pages in Spanish, English and French (in the same server):
Translating user tours
User tours are translated together with the language pack. See contributing a translation when the default tours are not translated in your language.
A note about user tours and keyboard focus (tab stops)
If you test your user tour with the keyboard, you may notice that sometimes there appear to be two tab stops where there should be one. For example, if you have the HTML
<div class="my-link">
<a href="https://moodle.org/">Example link</a>
</div>
and use the CSS selector .my-link for your tour step, then, while the tour is visible, it will appear that there are two tab stops for the one link. This is because the target of the tour is always made into a tab stop.
The way to avoid this is to target the tour at the link itself in your tour, using .my-link a. The same thing applies in other similar situations.
Sharing user tours
We really hope that you are able to create some really powerful tours to help guide your users around your site. We certainly think you will and we encourage you to share any of the tours you create with others. Please share your tours on MoodleNet, our site for finding, sharing and curating open educational resources.
User tour capabilities
There is just one capability, which is allowed for the default role of manager:
See also
- JSONLint - a JSON validator useful for checking the workings of a JSON file
- How to go to HTML Blocks in User Tour? forum discussion
- User tours - can't get Dashboard User tours to work, using path '/my/%' forum discussion