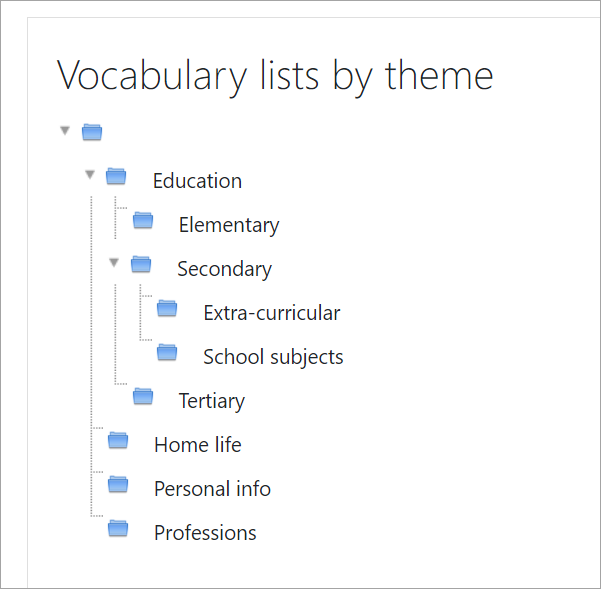Streamline your course page: Difference between revisions
Mary Cooch (talk | contribs) |
Mary Cooch (talk | contribs) |
||
| Line 20: | Line 20: | ||
If you add resources and activities separately because you need to display activity completion, explore using [[Stealth activities]] This is an advanced feature whereby a teacher can link to resources or activities that are available but unseen on the course page. If you have 10 important quizzes, for example, add them as stealth activities and copy and paste their URLs into a Page. | If you add resources and activities separately because you need to display activity completion, explore using [[Stealth activities]] This is an advanced feature whereby a teacher can link to resources or activities that are available but unseen on the course page. If you have 10 important quizzes, for example, add them as stealth activities and copy and paste their URLs into a Page. | ||
Learners will be able to mark items as complete manually when they click into them, and automatic completion will also work. If course completion is enabled, learners can see their progress from the [[Course completion status block]]. Alternatively, take a look at the [[Completion | Learners will be able to mark items as complete manually when they click into them, and automatic completion will also work. If course completion is enabled, learners can see their progress from the [[Course completion status block]]. Alternatively, take a look at the [[Completion Progress block]] or the [[Checklist]], both of which provide very clear indications of learners’ tasks in a course. This screenshot shows three ways of displaying completion tracking with unseen or ‘stealth’ activities: | ||
[[File:Tracking completion.png|center]] | [[File:Tracking completion.png|center]] | ||
Revision as of 19:26, 30 September 2021
Courses with many long sections filled with resources such as files or assignments can appear cluttered and make it difficult for learners to locate what they need. This page offers suggestions for streamlining your course page, using both standard features and contributed plugins.
Put files into Folders
If you have a file-heavy course, with many presentations or word-processed documents, instead of listing them one by one, consider adding them to a folder. This has the benefit of not only shortening your course page but also allows you to organise your files into subfolders, which can then display indented on the page directly or expanded when clicking the link.
Put text into books or pages
If your word-processed documents (or presentations) are mainly text-based, display the content in a Moodle Page or Book. With a Book, learners can move back and forth between sections and can download the whole book as a PDF file for offline printing.
H5P activities added to Books using Stealth activities allow you to retain the grading functionality. recent versions of Moodle allow you to add H5P activities to Books and retain the grading functionality.
Adding content to a Moodle Page or Book gives you the advantage of being able to also include images, video and weblinks along with your text.
Put URLs into Pages
Instead of adding many URLs to your course, add them to a Page resource. Adding them to a Page also means you can categorise your weblinks in an order useful to you and your learners.
Use activity completion with Stealth activities
If you add resources and activities separately because you need to display activity completion, explore using Stealth activities This is an advanced feature whereby a teacher can link to resources or activities that are available but unseen on the course page. If you have 10 important quizzes, for example, add them as stealth activities and copy and paste their URLs into a Page.
Learners will be able to mark items as complete manually when they click into them, and automatic completion will also work. If course completion is enabled, learners can see their progress from the Course completion status block. Alternatively, take a look at the Completion Progress block or the Checklist, both of which provide very clear indications of learners’ tasks in a course. This screenshot shows three ways of displaying completion tracking with unseen or ‘stealth’ activities:
Use 'one section per page'
The most popular course format, Topics and Weekly, can become overwhelming if you have a large number of sections. The course layout option “show one section per page” allows learners to focus on just the section they need at that time. Arrows allow for navigating to the previous and next section, with a ‘jump to..’ dropdown to return to the main page with all sections displayed.
IMAGE HERE
Restrict access to course activities
Another way to declutter your course is to only show learners what they need to do at a particular time. Restrict access allows you to for example, display the first week or topic and make other sections visible once an activity has been completed or a certain date has passed. Contributed plugins such as the Restrction by other section completion] are also available.
Explore other course formats
The Collapsed topics course format is specifically designed to reduce the “scroll of death”. Another, Tiles format displays the course topics in a grid rather than a list. The Moodle plugins directory has a number of formats you might like to investigate, making sure they are compatible with your version of Moodle.