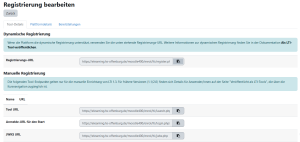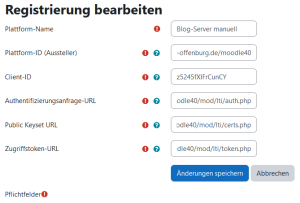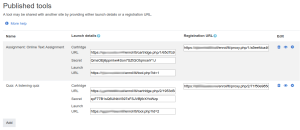Als LTI-Tool bereitstellen
- Einschreibungs-Plugins
- Manuelle Einschreibung
- Selbsteinschreibung
- Globale Gruppen
- Meta-Einschreibung
- Gastzugang
- Kursbereich
- Externe Datenbank
- CSV-Einschreibung
- IMS Enterprise Datei
- LDAP-Einschreibung
- Moodle-Netzwerk
- Paypal-Einschreibung
- Einschreibung bei Zahlung
- Als LTI-Tool bereitstellen
- Einschreibung FAQ
![]() Diese Seite muss überarbeitet werden. Greif zu!
Diese Seite muss überarbeitet werden. Greif zu!
Wenn du dich um diesen Artikel kümmern willst, dann kennzeichne das, indem du die Vorlage {{Überarbeiten}} durch die Vorlage {{ÜberarbeitenVergeben}} ersetzt.
Wenn du mit deiner Arbeit fertig bist, dann entferne die Vorlage aus dem Artikel.
Danke für deine Mitarbeit!
Moodle als LTI-Anbieter
Die Einschreibemethode Als LTI-Tool bereitstellen funktioniert zusammen mit der Authentifizierung LTI. Damit ist es möglich, dass Nutzer/innen anderer Moodle-Systeme (LTI-Konsumenten bzw. LTI-Client genannt) auf ausgewählte Kurse oder Inhalte Ihres Moodle-Systems zugreifen. Ihr Moodle-System wird so zum LTI-Anbieter. Alle Bewertungen werden an das Konsumenten-System (Client-System) zurückgesendet.
LTI 1.3 und LTI Advantage
Neue Funktionalität
in Moodle 4.3!
LTI 1.3 beschreibt die Kernspezifikation, die gebraucht wird, um eine LTI-Aktivität sicher innerhlab einer Plattform aufzurufen. Wenn die LTI 1.3 Kernfunktionalität mit den drei wesentlichen Diensten (Assignment and Grade Services v2.0, Names and Role Provisioning Services v2.0, Deep Linking v2.0) zusammengepackt wird, heißt das LTI Advantage. Mehr Informationen über LTI Advantage und seine Dienste finden Sie auf der IMS Global Website. Siehe https://www.imsglobal.org/activity/learning-tools-interoperability.
Unter LTI Advantage wird der Begriff Tool verwendet, um auf die Funktionalität eines externen Dienstes zu verweisen, während mit dem Begriff Platform die Anwendung bezeichnet wird, die die Funktionalität des Tools nutzt. Die Begriffe Tool und Plattform ersetzen die früheren Begriffe Konsument (consumer) und Anbieter (provider).
Einschreibemethode systemweit aktivieren
Die Moodle-Administration kann die Einschreibemethode Als LTI-Tool bereitstellen systemweit aktivieren:
- Gehen Sie auf die Seite Website-Administration (oder im Block Einstellungen > Website-Administration) > Plugins > Authentifizierung > Übersicht und aktivieren Sie LTI.
- Gehen Sie auf die Seite Website-Administration (oder im Block Einstellungen > Website-Administration) > Plugins > Einschreibung > Übersicht und aktivieren Sie Als LTI-Tool bereitstellen.
Es empfiehlt sich, auf der Seite Website-Administration (oder im Block Einstellungen > Website-Administration) > Sicherheit > HTTP-Sicherheit die Checkbox Frame-Einbettung erlauben zu markieren. Dann werden die LTI-Inhalte in einem Frame und nicht in einem neuen Fenster angezeigt.
Moodle bei der Plattform registrieren
Das Sicherheitsmodell für LTI 1.3 und LTI Advantage Dienste basiert auf OAuth 2.0 und OpenID Connect. Das ist anders als bei früheren Versionen des LTI Standards, der OAuth 1.0 verwendet hat. Praktisch bedeutet das, dass das Tool und die Plattform sich vorab wechselseitig registrieren müssen, bevor auf Aktivitäten und Kurse zugegriffen werden kann. Das bedeutet auch, dass die Verwendung von Consumer Key und Consumer Secret nicht mehr nötig sind, um den Zugriff auf Aktivitäten und Kurse abzusichern. Die Registrierung muss nur einmal erfolgen, indem man einen Link zwischen Tool und Plattform einrichtet. Dieser Link ist im Wesentlichen einen Sicherheitsvertrag zwischen den beiden Systemen.
Die Registrierung kann auf verschiedene Weisen erfolgen:
- Manuelle Registrierung: manueller Austausch von URLs und IDs zwischen der Plattform und dem Tool, ausgeführt durch eine/n Administrator/in.
- Dynamische Registrierung - automatisierter Austausch der relevanten URLs und IDs. Die Plattform verwendet die Registrierungs-URL des Tools, um den Prozess zu starten.
Die dynamische Registrierung vereinfacht den Konfigurationsprozess für die Administrationerheblich und sollte bevorzugt verwendet werden, vorausgesetzt die Plattform unterstützt das. Manuelle Registrierung funktioniert auf allen Plattformen, die LTI Advantage kompatibel sind. Das ist die Methode der Wahl, wenn die Plattform keine dynamische Registrierung unterstützt.
Unabhängig von der Wahl der Methode ist der erste Schritt immer, über Website-Administration eine Plattform-Registrierung anzulegen.
Dynamische Registrierung
In Moodle:
- Gehen Sie auf die Seite Website-Administration > Plugins > Einschreibung > Als LTI-Tool bereitstellen > Tool registration.
- Klicken Sie auf den Button Eine Plattform registrieren.
- Geben Sie den Namen der entfernten Plattform ein und klicken Sie auf Weiter.
- Im Reiter Tool-Details kopieren Sie die Registrierungs-URL im Abschnitt Dynamische Registrierung.
In der entfernten Plattform:
Wie genau die Registrierungs-URL verwendet wird, hängt von der entfernten Plattform ab.
Wenn die entfernte Plattform auch ein Moodle-System ist (Moodle-to-Moodle LTI):
- Gehen Sie auf die Seite Website-Administration > Plugins > Aktivitäten > Externes Tool > Tools verwalten.
- Tragen Sie die kopierte Registrierungs-URL in das Feld Tool-URL.
- Klicken Sie auf den Button LTI Advantage hinzufügen.
- Wenn Sie auf die entsprechende Seite weitergeleitet werden, wählen Sie Als neues externes Tool registrieren (die Weiterleitung funktioniert nur, wenn ein anderes Moodle-Tool aus derselben Domain bereits konfiguriert ist).
- Wenn die Seite neu geladen ist und das Tool angezeigt wird, klicken Sie auf ativieren.
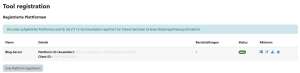
Sobald die Registrierung abgeschlossen ist, werden die Plattformdetails und eine zugehörige Deployment ID automatisch zur Registrierung in Moodle hinzugefügt. Um sich davon zu überzeugen, gehen Sie auf die Seite Website-Administration > Plugins > Einschreibung > Als LTI-Tool bereitstellen > Tool registration. Dort werden Sie die Registrierung mit dem Status Aktiv sehen. Kicken Sie auf das Aktionen-Symbol Plattformdetails anzeigen, um die relevanten Plattforminformationen anzusehen, und auf das Symbol Bereitstellungen verwalten, um Bereitstellungen hinzuzufügen oder zu löschen. Diese Aktionen sind jedoch nicht erforderlich.
Manuelle Registrierung
Der Prozess der manuellen Registrierung besteht aus zwei Schritten. Zuerst müssen Informationen vom Moodle-Tool (Anbieter) in die entfernte Plattform (Client) kopiert werden, als Teil der Konfiguration des Tools in der entfernten Plattform. Danach müssen Informationen über die Tool-Konfiguration in der entfernten Plattform nach Moodle kopiert werden.
Start mit dem Moodle-Tool (Anbieter):
- Gehen Sie auf die Seite Website-Administration > Plugins > Einschreibung > Als LTI-Tool bereitstellen > Tool registration.
- Klicken Sie auf den Button Eine Plattform registrieren.
- Geben Sie den Namen der entfernten Plattform ein und klicken Sie auf Weiter.
- Dann sehen Sie einen Reiter Tool-Details. Lassen Sie dieses Browser-Fenster geöffnet.
In der entfernten Plattform (Client):
Die genauen Schritte hängen von der entfernten Plattform ab.
Wenn es sich auch um eine Moodle-Site handelt, sind folgende Schritte erforderlich:
- Gehen Sie auf die Seite Website-Administration > Plugins > Aktivitäten > Externes Tool > Tools verwalten.
- Klicken Sie auf den Link Tool manuell konfigurieren.
- Im Menü LTI Version wählen Sie die Option LTI 1.3 aus.
- Im Menü Öffentlicher Schlüsseltyp wählen Sie die Option Schlüsselsatz-URL aus.
- Markieren Sie die Checkbox Unterstützt Deep Linking (Content-Item Message).
- Kopieren Sie die folgenden URLs aus der Tool-Site (Anbieter) in die entsprechenden Felder der Plattform-Site (Client):
- Kopieren Sie die Tool URL jeweils in die Felder Tool URL und Umleitungs-URI(s).
- Kopieren Sie die Anmelde-URL für den Start in das Feld Anmelde-URL.
- Kopieren Sie die JWKS URL in das Feld Öffentlicher Schlüsselsatz.
- Kopieren Sie die Deep-Linking-URL jeweils in die Felder Inhalts-URL und Umleitungs-URI(s) (in eine neue Zeile).
- Geben Sie dem Tool einen Namen und speichern Sie die Einstellungen.
- In der Übersichtsseite klicken Sie auf Konfigurationsdetails anzeigen und lassen Sie das Browser-Fenster geöffnet.
Jetzt gehen Sie zurück zum Moodle-Tool (Anbieter):
- Als Administrator/in gehen Sie auf die Seite Website-Administration > Plugins > Einschreibung > Als LTI-Tool bereitstellen > Tool registration.
- Wenn Sie die Registrierungsseite noch geöffnet haben, klicken Sie einfach auf den Reiter Plattformdetails. Wenn nicht, klicken Sie auf das Symbol Plattformdetails anzeigen in der Spalte Aktionen. Sie sehen dann eine Auflistung von verschiedenen Tool-Endpoints und IDs.
- Klicken Sie auf den Button Plattformdetail bearbeiten.
- Kopieren Sie die folgenden Werte von der Tool-Konfigurationsseite in die entsprechenden Felder:
- Kopieren Sie die Plattform-ID in das Feld Plattform-ID (Aussteller).
- Kopieren Sie die Client-ID in das Feld Client-ID.
- Kopieren Sie die Public Keyset URL in das Feld Public Keyset URL.
- Kopieren Sie die Zugriffstoken-URL in das Feld Zugriffstoken-URL.
- Kopieren Sie die Authentifizierungsanfrage-URL in das Feld Authentifizierungsanfrage-URL.
- Klicken Sie auf Änderungen speichern.
- Als Nächstes klicken Sie auf den Reiter Bereitstellungen.
- Klicken Sie auf den Button Eine Bereitstellung hinzufügen.
- Kopieren Sie die Deployment ID (Bereitstellungs-ID) von der Tool-Konfigurationsseite in das Feld Entwickler-ID.
- Geben Sie einen Bereitstellungsnamen ein und speichern Sie das Formular.
Der Registrierungsprozess ist damit abgeschlossen. Gehen Sie auf die Seite Website-Administration > Plugins > Einschreibung > Als LTI-Tool bereitstellen > Tool registration. Hier wird die Registrierung jetzt als aktiv angezeigt.
Zugriff auf Kurse oder Kursinhalte teilen
- Gehen Sie in den Kurs auf Ihrem Moodle-System und fügen Sie über die Kursnavigation Teilnehmer/innen und im Pulldown-Menu Einschreibemethoden (oder im Block Einstellungen > Kurs-Administration > Nutzer/innen > Einschreibemethoden) die Methode Als LTI-Tool bereitstellen hinzu.
- Im Auswahlmenü Tool to be provided wählen Sie den Kurs oder den Kursinhalt aus, den Sie für externe LTI-Konsumenten bereitstellen möchten.
- Klicken Sie auf den Button Methode hinzufügen.
- Klicken Sie in der Kursnavigation Mehr
 > Als LTI-Tool bereitgestellt (oder im Block Einstellungen > Kurs-Administration > Als LTI-Tool bereitgestellt) und notieren Sie sich die URL und das Secret. Beide Daten müssen Sie den LTI-Konsumenten bekanntgeben. Das können andere Moodle-Systeme oder LTI-konforme Lernplattformen, wie z.B. Sakai sein. Wenn das Konsumentensystem eine andere Moodle-Site ist, dann müssen Sie dort in einem Kurs ein Externes Tool anlegen und auf der Konfigurationsseite die URL und das Secret eintragen.
> Als LTI-Tool bereitgestellt (oder im Block Einstellungen > Kurs-Administration > Als LTI-Tool bereitgestellt) und notieren Sie sich die URL und das Secret. Beide Daten müssen Sie den LTI-Konsumenten bekanntgeben. Das können andere Moodle-Systeme oder LTI-konforme Lernplattformen, wie z.B. Sakai sein. Wenn das Konsumentensystem eine andere Moodle-Site ist, dann müssen Sie dort in einem Kurs ein Externes Tool anlegen und auf der Konfigurationsseite die URL und das Secret eintragen.
Die Aktivität oder der Kurs sind nun bereit zur Nutzung über den Inhalts-Auswahlprozess.
Hinweis: Die Felder Start URL und Nutzerdefinierte Eigenschaften sind nur relevant, wenn Sie Inhalte mit Personen teilen, die kein Nutzerkonto auf der Tool-Anbieter-Site haben. Wenn Sie den Inhalts-Auswahlprozess verwenden, können Sie diese Werte ignorieren.
Die Synchronisierung von Bewertungen und Benutzern (wenn konfiguriert) erfolgt asynchron über die geplanten Tasks LTI-Tool Bewertungen synchronisieren und LTI-Tool Benutzer synchronisieren, die standardmäßig alle 30 Minuten laufen.
Wenn die Synchronisierung der Benutzer aktiviert ist, werden eingeschriebene Nutzer/innen im entfernten System synchronisiert mit den Einschreibungen im Kurs. Dabei wird für jeden entfernten Benutzer ein Nutzerkonto angelegt und die Nutzer/innen entsprechend eingeschrieben oder aus dem Kurs ausgetragen. Wenn die Synchrnisierung nicht akltiviert ist, wird ein Nutzerkonto angelegt, sobald ein entfernter Benutzer auf das Tool zugreift, und die Person wird automatisch in den Kurs eingeschrieben.
Nutzerkonto-Bereitstellung
Wenn Nutzer/innen das erste Mal auf eine geteilte Aktivität oder einen geteilten Kurs zugreifen, muss Moodle entweder ein vorhandenes Nutzerkonto für diese Person finden oder ein neues anlegen. In früheren Versionen wurde bei jedem Erstzugriff ein neues Nutzerkonto in Moodle angelegt, so dass Nutzer/innen, die bereits ein Konto hatten, keine Möglichkeit hatten, dieses existierende Konto zu verwenden.
Der Modus der Nutzerkonto-Bereitstellung löst dieses Problem. Dieser Modus steuert die Art und Weise, wie Nutzerkonten beim ersten Zugriff angelegt oder verlinkt werden. Zusätzlich erlaubt der Modus im Fall von Trainer/innen mehr Möglichkeiten durch Inhalts-Auswahl. Bei diesem Prozess können Trainer/innen Inhalte bereitstellen und dabei ihr Moodle-Nutzerkonto verwenden und aus allen geteilten Inhalten auswählen, auf die sie Zugriff haben. Mehr Informationen dazu finden Sie im nächsten Abschnitt.
Auf der LTI-Plattform-Site (Anbieter)
Verschiedene Plattformen haben verschiedene Mittel, um LTI-Tools zu konfigurieren und zu verwenden. Die bevorzugte Methode zur Konfiguration eines Kurs-Links oder eines Aktivitäten-Links ist die Verwendung von Deep Linking (Inhalts-Auswahl). Das erfordert jedoch, dass Trainer/innen ein Nutzerkonto auf der Moodle-Tool-Site (Anbieter) haben. Wenn das nicht der Fall ist, können die Kurs-Links bzw. Aktivitäten-Libks manuelle konfiguriert werden. Beide Methoden werden im Folgenden beschrieben.
Link-Erstellung durch Inhalts-Auswahl
In diesem Abschnitt beschreiben wir die empfohlene Vorgehensweise für Trainer/innen, die eine andere Moodle-Site als Tool-Anbieter nutzen wollen. Wir gehen davon aus, dass die wechselseitige Registrierung bereits erfolght ist. Mehr Informationen zur Konfiguration eines externen Tools finden Sie hier.
- Melden Sie sich in der Moodle-Site in einem separten Browser-Tab an.
- Auf der Plattform-Site (Anbieter) gehen Sie in einen Kurs.
- Legen Sie eine Aktivität vom Typ Externes Tool an oder wählen Sie ein vorkonfiguriertes Tool über die Aktivitäten-Auswahl aus.
- Klicken Sie auf den Button Inhalt auswählen.
- Wenn Sie dazu aufgefordert werden, verlinken Sie Ihr Nutzerkonto.
- Wählen Sie aus der Liste der Aktivitäten und Kurse aus, auf die Sie Zugriff haben (optional können Sie die Listeneinträge zu den Bewertungen der Plattform hinzufügen). Klicken Sie abschließend auf Inhalt hinzufügen.
- Speichern Sie Ihre Eingaben.
Hinweis: For platforms supporting coupled line items, Moodle can send information about the activity's grade to the platform during content selection. This allows the platform to create the respective line item in its grade book at the time of link creation. Whether this information is returned to the platform or not depends on two things: whether the published course or activity supports grades, and whether the 'Add to gradebook' checkbox is ticked during content selection.
Manualle Link-Erstellung
For users who don't have an account on the Moodle tool site, content selection isn't possible. These users can manually configure the activity link in the platform via the following process. Again, this assumes the tool-platform registration process has already been completed.
- In the platform site, visit a course
- Add an External Tool activity, or select a pre-configured tool from the activity chooser.
- Click "Show more"
- Enter the published course or activity's "Launch URL" into the "Tool URL" field
- Enter the published course or activity's "Custom properties" into the "Custom parameters" field
- Save and launch the activity
Parameter für die Start-URL
Hinweis: Wenn Sie möchten, dass Trainer/innen keine Blöcke sehen, dann können Sie den Parameter force_embed = 1 zur Start-URL hinzufügen. Damit haben Trainer/innen und Administrator/innen weniger Funktionalitäten zur Verfügung. Wenn Sie den Parameter wieder löschen, sind Blöcke wieder verfügbar.
LTI Advantage, LTI 1.1 oder LTI 2.0?
Moodle unterstützt das Bereitstellen von Inhalten nach verschiedenen IMS LTI Standards: LTI Advantage, LTI 1.1 und LTI 2.0. LTI Advantage ist der aktuelle Standard, LTI 1.1 und 2.0 sind veraltet. Kurse und Aktivitäten sollten mit dem LTI Advantage Standard bereitgestellt werden. Die veralteten Bereitstellungsmethoden werden für einen gewissen Zeitraum weiter funktionieren, damit Organisationen genügend Zeit haben, auf LTI Advantage umzustellen. Mehr Informationen finden Sie im Abschnitt Alte Legacy Materialien weiter unten.
Alte Legacy Materialien
Die folgenden Materialien gehören jetzt zu den veralteten Versionen von LTI (1.1 und 2.0).
Zugriff auf einen Kurs oder eine Aktivität teilen (LTI 1.1 und 2.0)
- Gehen Sie im Kurs, dessen Inhalte Sie teilen wollen, auf die Seite Kurs-Administration > Nutzer/innen > Einschreibemethoden. Im Menü Methode hinzufügen wählen Sie die Option Als LTI-Tool bereitstellen aus.
- Auf der Konfigurationsseite der Einschreibemethode wählen Sie im Menü zu veröffentlichendes Tool den Kurs oder die Aktivität aus, die Sie teilen wollen.
- Klicken Sie auf den Button Methode hinzufügen unten auf der Konfigurationsseite.
- Gehen Sie im Kurs auf die Seite Kurs-Administration > Als LTI-Tools bereitgestellt und notieren Sie sich die Start URL für die LTI Consumer Site (mehr Informationen dazu weiter unten). Die URL hat die Gestalt: .../enrol/lti/...
- Sie müssen für die LTI Consumer Site auch einen Consumer Key bereitstellen. Das kann eine beliebige Zeichenkette sein.
Der LTI Consumer kann eine andere Moodle-Site oder jede andere LTI-Consumer-kompatible Lernplattform sein. Abhängig von den Anforderungen des LTI Consumers können Sie eine Cartridge URL (auch Configuration URL genannt) plus ein Secret ODER eine Start URL (ab Moodle 3.5.2) ODER ein Registration URL bereitstellen.
Die Synchronisation von Bewertungen und Nutzer/innen erfolgt nach denselben Regeln wie bei LTI 1.3 und LTI Advantage.
Vergleich von LTI 1.1 und 2.0 Begriffen in verschiedenen Plattformen
| IMS Spec | Moodle | Canvas | Edu App Center (Canvas) | Desire2Learn | Blackboard | Sakai | Chamilo |
|---|---|---|---|---|---|---|---|
| Tool Consumer | External Tool | External App | App | Link | LTI Tool Provider* | Sakai Basic LTI Portlet | IMS/LTI Plugin |
| Launch URL | Tool URL | Launch URL | k.A. | URL | Provider Domain | Remote Tool URL | Launch URL |
| Secret | Secret | Secret | Secret | Secret | Tool Provider Secret | Remote Tool Secret | Secret |
| Cartridge URL | Tool URL | Paste XML | Configuration URL | k.A. | k.A. | Tool Registration File? | k.A. |
| Proxy URL | Registration URL/Tool URL | LTI 2 Registration URL | k.A. | k.A. | k.A. | - | k.A. |
Bekannte Probleme
Das Einrichten von LTI kann kompliziert sein. Im Folgenden zählen wir die häufigsten Probleme auf, von denen Moodle-Nutzer/innen berichten. Wie immer hilft es, den Debug-Modus von Moodle einzuschalten, um der Fehlerquelle auf die Spur zu kommen.
Bekannte Proleme unter LTI 1.1 und 2.0
Fehler: Einschränkungen wegen unterschiedlicher Protokolle
Wenn Moodle das HTTP-Protokoll (und nicht HTTPS) verwendet, können Sie das Tool nur auf Seiten verwenden, die auch unter HTTP (und nicht HTTPS) laufen. Wir empfehlen, Moodle unter HTTPS laufen zu lassen. Siehe Moodle auf HTTPS umstellen.
Fehler: A required parameter (oauth_consumer_key) was missing
Dieser Fehler tritt auf, wenn der Consumer Key Parameter fehlt. Wie oben erwähnt, kann der Consumer Key eine beliebige Zeichenkette sein, er darf nur nicht leer sein. Halten Sie den Key kurz und verwenden Sie möglichst keine Sonderzeichen.
Fehler: Nutzer/in hat Zugriff auf die Plattform, aber nicht auf den Kurs
Das passiert, wenn der Kursinhalt nicht eingebettet ist. Aktivieren Sie auf der Seite Website-Administration > Sicherheit > HTTP-Sichheit die Checkbox Frame-Einbettung erlauben. Auf der Konsumenten-Seite setzen Sie in der LTI-Tool-Konfiguration die Einstellung custom parameters auf force_embed=1.
Fehler: This XML file does not appear to have any style information associated with it.
Einige Tool-Konsumenten, z.B. Sakai und Chamilo, unterstützen keine Cartridge URLs. Dann ist es besser, die Launch URL zu verwenden.
Fehler: Invalide request
Dieser Fehler kann aus verschiedenen Gründen auftreten, deshalb kann es schwierig sein, die Wurzel des Problems zu finden. Eine Ursache kann sein, dass beim Tool Consumer deep linking aktiviert ist. In Plattformen, die diese Funktionalität haben (z.B. Chamilo und Canvas) kann es helfen, deep linking zu deaktivieren.
Siehe auch
- LTI und Moodle
- LTI authentication not working Diskussionsbeitrag auf moodle.org
- saLTIre - Test-System für LTI
Weitere Fragen?
Schreiben Sie einen Beitrag im LTI und Moodle Forum auf moodle.org.