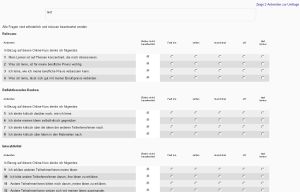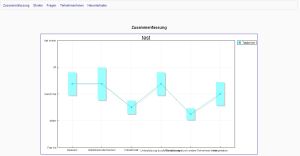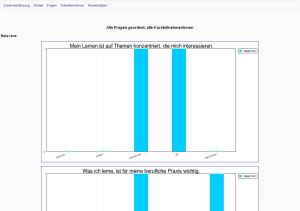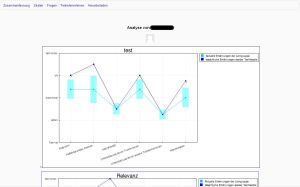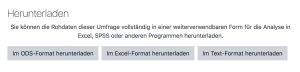Umfrage nutzen: Unterschied zwischen den Versionen
Aus MoodleDocs
| Zeile 3: | Zeile 3: | ||
==Umfrage ansehen und Fragebogen ausfüllen== | ==Umfrage ansehen und Fragebogen ausfüllen== | ||
Alle Kursteilnehmer/innen können eine Umfrage ansehen und den Fragebogen ausfüllen. | Alle Kursteilnehmer/innen können eine Umfrage ansehen und den Fragebogen ausfüllen. | ||
| Zeile 11: | Zeile 10: | ||
#Klicken Sie auf den Button ''Weiter'', um zurück auf die Kursseite zu kommen. | #Klicken Sie auf den Button ''Weiter'', um zurück auf die Kursseite zu kommen. | ||
[[Image:Umfrage_ansehen.jpg|thumb|center|Umfrage ausfüllen]] | |||
==Umfrageergebnisse ansehen und herunterladen== | ==Umfrageergebnisse ansehen und herunterladen== | ||
Version vom 19. Juli 2011, 06:41 Uhr
Diese Seite muss aktualisiert werden. Bitte helfen Sie mit und entfernen Sie diese Vorlage, wenn Sie fertig sind.
Umfrage ansehen und Fragebogen ausfüllen
Alle Kursteilnehmer/innen können eine Umfrage ansehen und den Fragebogen ausfüllen.
- Klicken Sie die Umfrage auf der Kursseite an.
- Beantworten Sie die Fragen.
- Klicken Sie abschließend auf den Button Klicken Sie hier, um weiterzumachen. Der Fragebogen wird abgeschickt.
- Klicken Sie auf den Button Weiter, um zurück auf die Kursseite zu kommen.
Umfrageergebnisse ansehen und herunterladen
Kursteilnehmer/innen sehen nur ihre eigenen Umfrageergebnisse. Trainer/innen haben Einblick in alle Ergebnisse der Umfrage und können verschiedene Ergbenisanalysen aufrufen.
- Klicken Sie die Umfrage auf der Kursseite an.
- Im Block Einstellungen > Umfrage-Administration > Berichte wählen Sie die Ergebnisanalyse, die Sie interessiert - folgende Möglichkeiten stehen zur Auswahl:
- Zusammenfassung: Zeigt die Bandbreite und die gemittelten Ergebnisse zu jeder einzelnen Frage.
- Skalen Zeigt die Bandbreite und die gemittelten Ergebnisse zu jeder einzelnen Antwortoption jeder Frage.
- Fragen: Zeigt zu jeder einzelnen Frage ein Histogramm der Antworten.
- Teilnehmer/innen: Zeigt die Antworten einer einzelnen Person (die Umfrage ist nicht anonym!).
- Herunterladen: Auf dieser Seite können Sie die Ergebnisse in verschiedenen Formaten (ODS, Excel, Text) herunterladen und als Datei auf Ihrem PC speichern.
Einsatzszenarien für Umfragen
Umfragen dieser Art können zur Reflexion genutzt werden. Die Kursteilnehmer/innen werden angeregt, über ihr Lernverhalten und über ihre Mitarbeit im laufenden Kurs nachzudenken. Für Trainer/innen ergeben sich darus evtl. Anhaltspunkte, wie sie den Lernprozess noch besser begleiten und unterstützen können.