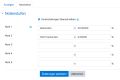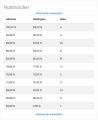Notenstufen: Unterschied zwischen den Versionen
Keine Bearbeitungszusammenfassung |
Keine Bearbeitungszusammenfassung |
||
| Zeile 18: | Zeile 18: | ||
Wenn Sie für '''alle''' Bewertungsaspekte, Bewertungskategorien oder Aktivitäten die Bewertung als Note anzeigen wollen, gehen Sie wie folgt vor: | Wenn Sie für '''alle''' Bewertungsaspekte, Bewertungskategorien oder Aktivitäten die Bewertung als Note anzeigen wollen, gehen Sie wie folgt vor: | ||
*Gehen Sie als Trainer/in in Ihren Kurs. | *Gehen Sie als Trainer/in in Ihren Kurs. | ||
*Klicken Sie | *Klicken Sie im Navigationsmenu (oder im Block ''[[Navigation-Block|Navigation]]'') auf ''Bewertungen''. | ||
*Klicken Sie dann | *Klicken Sie dann den Reiter ''Einstellungen'' und danach den Reiter ''Einstellungen zur Kursbewertung''. | ||
"Unter ''Bewertungsaspekte'' wählen Sie im Auswahlmenü ''Bewertungsanzeige-Typ'' die Option ''Note'' aus. | |||
*Klicken Sie auf den Button ''Änderungen speichern'' unten auf der Seite. | *Klicken Sie auf den Button ''Änderungen speichern'' unten auf der Seite. | ||
| Zeile 58: | Zeile 58: | ||
==Siehe auch== | ==Siehe auch== | ||
*[ | *[https://www.youtube.com/watch?v=p6zWwJGb9TA Video demonstrating how to use gradebook site settings and defaults] | ||
[[en:Grade letters]] | [[en:Grade letters]] | ||
Version vom 17. April 2019, 08:10 Uhr
Was sind Notenstufen?
Notenstufen oder Noten sind Symbole, die eine bestimmte Spannbreite von Bewertungen bezeichnen.
Beispiele:
- "A" - mehr als 80% der maximal erreichbaren Bewertung / Punktzahl, "B" - 70%-80%, "C" - 50%-70% usw.
- "Bestanden" für mehr als 50%, "nicht bestanden" für weniger als 50%
Notenstufen anzeigen
Wenn Sie für einzelne Bewertungsaspekte, Bewertungskategorien oder Aktivitäten die Bewertung als Notenstufen anzeigen wollen, gehen Sie wie folgt vor:
- Gehen Sie als Trainer/in in Ihren Kurs.
- Klicken Sie im Navigationsmenu (oder im Block Navigation) auf Bewertungen.
- Klicken Sie rechts oben auf der Seite auf den Button Bearbeiten einschalten.
- In der Bewertungstabelle klicken Sie in der Spalte, in der Sie Bewertungen als Notenstufen anzeigen wollen, auf das Bearbeiten-Symbol
 in der Kopfzeile.
in der Kopfzeile. - Im Auswahlmenü Bewertungsanzeige-Typ wählen Sie die Option Note aus.
- Klicken Sie auf den Button Änderungen speichern unten auf der Seite.
Wenn Sie für alle Bewertungsaspekte, Bewertungskategorien oder Aktivitäten die Bewertung als Note anzeigen wollen, gehen Sie wie folgt vor:
- Gehen Sie als Trainer/in in Ihren Kurs.
- Klicken Sie im Navigationsmenu (oder im Block Navigation) auf Bewertungen.
- Klicken Sie dann den Reiter Einstellungen und danach den Reiter Einstellungen zur Kursbewertung.
"Unter Bewertungsaspekte wählen Sie im Auswahlmenü Bewertungsanzeige-Typ die Option Note aus.
- Klicken Sie auf den Button Änderungen speichern unten auf der Seite.
Hinweis: Wenn die Bewertungen nicht sofort als Notenstufen angezeigt werden, dann schalten Sie den Bearbeitungsmodus aus (Button Bearbeiten ausschalten rechts oben auf der Bewertungsübersichtsseite).
Notenstufen im Kurs bearbeiten
Als Trainer/in können Sie die systemweit voreingestellten Notenstufen für Ihren Kurs anpassen.
- Gehen Sie als Trainer/in in Ihren Kurs.
- Klicken Sie im Navigationsmenu (oder im Block Navigation) auf Bewertungen.
- Klicken Sie dann den Reiter Notenstufen.
- Klicken Sie auf den Link Notenstufen bearbeiten.
- Tragen Sie Ihre Noten und die zugehörige Untergrenzen für die Bewertungsintervalle in Prozent ein.
- Klicken Sie auf den Button Änderungen speichern unten auf der Seite.
Notenstufen auf Systemebene setzen
Als Administrator/in können Sie systemweit Voreinstellungen für Notenstufen festlegen. Trainer/innen können diese Werte im Kurs ändern.
- Klicken Sie den Menupunkt Website-Administration (oder im Block Einstellungen) > Website-Administration) > Bewertungen > Notenstufen.
- Klicken Sie auf den Link Notenstufen bearbeiten.
- Tragen Sie Ihre Noten und die zugehörige Untergrenzen für die Bewertungsintervalle in Prozent ein.
- Klicken Sie auf den Button Änderungen speichern unten auf der Seite.
Systemweite Notenstufen in allen Kursen erzwingen
Wenn Sie Notenstufen systemweit verbindlich festlegen wollen, dann müssen Sie Trainer/innen das Recht entziehen, Notenstufen auf Kursebene zu ändern. Das geht so:
- Melden Sie sich als Administrator/in an.
- Klicken Sie den Menupunkt Website-Administration (oder im Block Einstellungen) > Website-Administration) > Nutzer/innen > Rechte > Rollen verwalten.
- Klicken Sie auf das Bearbeiten-Symbol
 in der letzten Spalte bei der Rolle Trainer/in.
in der letzten Spalte bei der Rolle Trainer/in. - Suchen Sie nach der Fähigkeit moodle/grade:manageletters und entfernen Sie das Häkchen in der zugehörigen Checkbox.
- Klicken Sie auf den Button Änderungen speichern unten auf der Seite.
Genauigkeit bei Bewertungsberechnungen
Bewertungen werden mit einer Genauigkeit von 5 Nachkommastellen berechnet. Entsprechend werden die Notenstufen zugeordnet. Die Angabe der Nachkommastellen in den Einstellungen für Bewertungsaspekte und bei den Bewertungsaspekten bezieht sich nur darauf, wie viele Stellen angezeigt werden (auch wenn die Berechnung mit einer höheren Genauigkeit erfolgt).