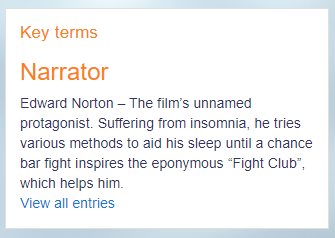Random glossary entry block: Difference between revisions
- Managing blocks
- Block settings
- Accessibility review
- Activities
- Activity results
- Admin bookmarks
- Administration
- Blog menu
- Blog tags
- Calendar
- Comments
- Course completion status
- Course overview
- Course/site summary
- Courses
- Feedback
- Flickr
- Global search
- Latest announcements
- Latest badges
- Learning plans
- Login
- Logged in user
- Main menu
- Mentees
- Navigation
- Network servers
- Online users
- Private files
- Random glossary entry
- Recent activity
- Recent blog entries
- Recently accessed courses
- Recently accessed items
- Remote RSS feeds
- Search forums
- Section links
- Self completion
- Social activities
- Starred courses
- Tags
- Text
- Timeline
- Upcoming events
- YouTube
- Blocks FAQ
Mary Cooch (talk | contribs) m (updated image) |
(Put the options on separate lines for →How a new entry is chosen: . Added options and examples for →Links) |
||
| Line 1: | Line 1: | ||
{{Blocks}}The random glossary block can be used to display random entries from a glossary, which usually take the form of dictionary style definitions. The block can be used for example as a | {{Blocks}}The random glossary block can be used to display random entries from a glossary, which usually take the form of dictionary style definitions. The block can be used for example as a 'Quote of the Day' or a random picture gallery that changes each time the page is refreshed. | ||
[[Image:rgb.png]] | [[Image:rgb.png]] | ||
Before using the random glossary entry block you have to configure it using the edit icon. There you will have a number of fields to complete: | Before using the random glossary entry block you have to configure it using the edit icon. There you will have a number of fields to complete: | ||
===Title=== | ===Title=== | ||
Here you will write the title of that block. The default is Random Glossary Entry. | Here you will write the title of that block. The default is Random Glossary Entry. | ||
===Take entries from this glossary=== | ===Take entries from this glossary=== | ||
This allows you to choose from which glossary the entries in this block will be chosen. | This allows you to choose from which glossary the entries in this block will be chosen. | ||
Global glossaries are also available, (thus allowing a glossary from a course to be displayed in a block on the front page for example) | Global glossaries are also available, (thus allowing a glossary from a course to be displayed in a block on the front page for example) | ||
===Days before a new entry is chosen=== | ===Days before a new entry is chosen=== | ||
This sets the number of days for how long that a given entry is displayed. If set to "0," a new entry displays every time the page is refreshed. | |||
===How a new entry is chosen=== | |||
You have four options: | |||
''Last modified entry'' will always display the entry that was last modified. | |||
''Random entry'' will choose a new one at random every time. | |||
''Next entry'' will cycle through the entries in order. This option is especially useful when a number of days is also chosen, allowing you to make a Quote of the week or a Tip of the day that everyone sees. | |||
''Alphabetical'' will display the entries in strict alphabetical order. | ''Alphabetical'' will display the entries in strict alphabetical order. | ||
===Show concept (heading) for each entry=== | ===Show concept (heading) for each entry=== | ||
Enabling that option will show headings for each entry that appears in the block. | Enabling that option will show headings for each entry that appears in the block. | ||
===Links=== | |||
You can display links to actions of the glossary this block is associated with. The block will only display links to actions which are enabled for that glossary. You can type texts to appear for whichever of the three options: ''Users can add entries to the glossary'', ''Users can view the glossary but not add entries'' or ''Users cannot edit or view the glossary''. | |||
For ''Users can add entries to the glossary'', "Add a new entry" will be displayed by default. To encourage engagement, you could change the text to match the theme of the glossary, such as "Share a tech tip!" or "Submit your favorite quote". | |||
For ''Users can view the glossary but not add entries'', "View all entries" will be displayed by default. To encourage engagement, and if comments and/or ratings by the student role are enabled, you could change this text to "Click to comment & rate". | |||
For ''Users cannot edit or view the glossary'', "(to be continued)" will be displayed by default. If viewing the glossary is restricted to the completion of another activity, you could change this text to be a reminder, such as "(Complete the Syllabus to view)". | |||
==See also== | ==See also== | ||
* [[Glossary module]] | * [[Glossary module]] | ||
[[Category:Glossary]] | [[Category:Glossary]] | ||
[[https://docs.moodle.org/de/Glossareintrag]] | |||
[[de | [[https://docs.moodle.org/fr/Article aléatoire d'un glossaire]] | ||
[[fr | [[https://docs.moodle.org/es/Bloque de entrada aleatoria del glosario]] | ||
[[es | |||
Revision as of 20:06, 18 September 2023
The random glossary block can be used to display random entries from a glossary, which usually take the form of dictionary style definitions. The block can be used for example as a 'Quote of the Day' or a random picture gallery that changes each time the page is refreshed.
Before using the random glossary entry block you have to configure it using the edit icon. There you will have a number of fields to complete:
Title
Here you will write the title of that block. The default is Random Glossary Entry.
Take entries from this glossary
This allows you to choose from which glossary the entries in this block will be chosen.
Global glossaries are also available, (thus allowing a glossary from a course to be displayed in a block on the front page for example)
Days before a new entry is chosen
This sets the number of days for how long that a given entry is displayed. If set to "0," a new entry displays every time the page is refreshed.
How a new entry is chosen
You have four options:
Last modified entry will always display the entry that was last modified.
Random entry will choose a new one at random every time.
Next entry will cycle through the entries in order. This option is especially useful when a number of days is also chosen, allowing you to make a Quote of the week or a Tip of the day that everyone sees.
Alphabetical will display the entries in strict alphabetical order.
Show concept (heading) for each entry
Enabling that option will show headings for each entry that appears in the block.
Links
You can display links to actions of the glossary this block is associated with. The block will only display links to actions which are enabled for that glossary. You can type texts to appear for whichever of the three options: Users can add entries to the glossary, Users can view the glossary but not add entries or Users cannot edit or view the glossary.
For Users can add entries to the glossary, "Add a new entry" will be displayed by default. To encourage engagement, you could change the text to match the theme of the glossary, such as "Share a tech tip!" or "Submit your favorite quote".
For Users can view the glossary but not add entries, "View all entries" will be displayed by default. To encourage engagement, and if comments and/or ratings by the student role are enabled, you could change this text to "Click to comment & rate".
For Users cannot edit or view the glossary, "(to be continued)" will be displayed by default. If viewing the glossary is restricted to the completion of another activity, you could change this text to be a reminder, such as "(Complete the Syllabus to view)".
See also
[[1]] [aléatoire d'un glossaire] [de entrada aleatoria del glosario]