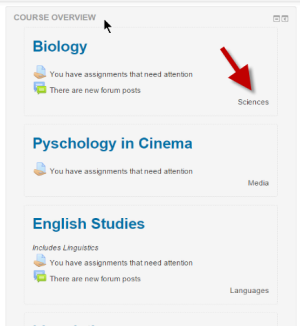Course overview (legacy): Difference between revisions
- Managing blocks
- Block settings
- Accessibility review
- Activities
- Activity results
- Admin bookmarks
- Administration
- Blog menu
- Blog tags
- Calendar
- Comments
- Course completion status
- Course overview
- Course/site summary
- Courses
- Feedback
- Flickr
- Global search
- Latest announcements
- Latest badges
- Learning plans
- Login
- Logged in user
- Main menu
- Mentees
- Navigation
- Network servers
- Online users
- Private files
- Random glossary entry
- Recent activity
- Recent blog entries
- Recently accessed courses
- Recently accessed items
- Remote RSS feeds
- Search forums
- Section links
- Self completion
- Social activities
- Starred courses
- Tags
- Text
- Timeline
- Upcoming events
- YouTube
- Blocks FAQ
Helen Foster (talk | contribs) m (removing new features template) |
Mary Cooch (talk | contribs) (assignment alerts more useful) |
||
| Line 1: | Line 1: | ||
{{Blocks}} | {{Blocks}} | ||
The Course overview block is visible on a user's [[ | The Course overview block is visible on a user's [[Dashboard]] and shows a list of all courses in which a user is enrolled/has an assigned role. | ||
By default this block appears in the central content block on the | By default this block appears in the central content block on the Dashboard but can be moved to the left or right column. | ||
Activities with due dates and unread forum posts are displayed for each of the courses in the block. Clicking on an icon (''1 in screenshot below'') will expand the setting to give more information and direct the user to the relevant activity ''(2 in screenshot below''): | |||
{{New features}} | |||
In the case of assignments, they will only display when the student needs to submit - or resubmit - and for teachers, when they have assignments which need grading. | |||
[[File:assignmentsalert.png|thumb|center|500px|Expanding the alert for more details]] | |||
==Customising the course order== | ==Customising the course order== | ||
Revision as of 11:13, 23 April 2015
The Course overview block is visible on a user's Dashboard and shows a list of all courses in which a user is enrolled/has an assigned role.
By default this block appears in the central content block on the Dashboard but can be moved to the left or right column.
Activities with due dates and unread forum posts are displayed for each of the courses in the block. Clicking on an icon (1 in screenshot below) will expand the setting to give more information and direct the user to the relevant activity (2 in screenshot below):
In the case of assignments, they will only display when the student needs to submit - or resubmit - and for teachers, when they have assignments which need grading.
Customising the course order
When a user clicks the "customise this page" button, they can then rearrange their courses by dragging them into different places. They can also choose how many courses they wish to display:
Site administration settings
- An administrator can set the default maximum number of courses and whether to force this number in Administration > Site administration > Plugins > Blocks > Course overview.
- The setting 'Showchildren" allows for child courses to be listed under the main course settings.
- 'Show welcome area" when checked will display a welcome area above the course list.
Categories (and subcategories) may be displayed below each course with the setting 'Categories to show'.