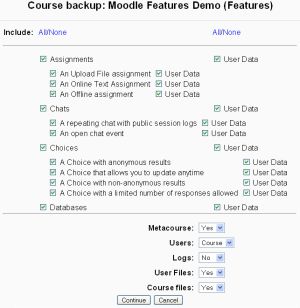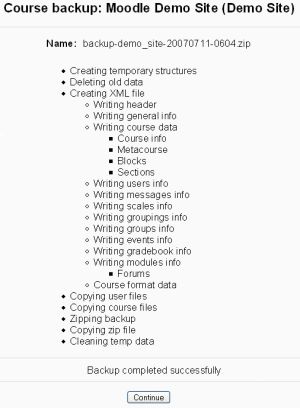Course backup: Difference between revisions
From MoodleDocs
(→Creating a course backup: oops did not preview closely) |
(→Backup options: By selecting "none") |
||
| Line 27: | Line 27: | ||
* User data -consists of all student files, submissions, forum postings, glossary entries, etc. | * User data -consists of all student files, submissions, forum postings, glossary entries, etc. | ||
* Metacourse - If you are backing up the content of a [[Metacourses|metacourse]], you may enable this option so that that relations between the courses will be exported and the restore process will try to rebuild them in the destination server. | * Metacourse - If you are backing up the content of a [[Metacourses|metacourse]], you may enable this option so that that relations between the courses will be exported and the restore process will try to rebuild them in the destination server. | ||
* Users - Whether you want to backup the content concerning all the registered students in your site, only course students or no students at all. By | * Users - Whether you want to backup the content concerning all the registered students in your site, only course students or no students at all. By selecting "none", the backup process will not backup user data | ||
* Logs - This backs up all course activity logs. | * Logs - This backs up all course activity logs. | ||
* User files - This backs up all student submissions for assignments and other file uploads. | * User files - This backs up all student submissions for assignments and other file uploads. | ||
Revision as of 13:12, 4 June 2009
Template:Course admin A course can be saved with some or all of its parts by using the course backup. Typically, the site administrator will set a schedule of site wide backup for all courses. A teacher with editing privileges can create a backup or download an existing backup for safe keeping, or for use on another Moodle site.
Creating a course backup
To create a course backup:
- Click Backup in the Course administration block.
- Select your backup options
- Choose the activities and resources you want to include, the default is everything.
- The Include All/None links at the top will check or uncheck all the boxes in a column.
- Use the individual boxes to select or unselect specific parts of the course for the backup.
- Select course options desired at the bottom (see Backup options below)
- Choose the activities and resources you want to include, the default is everything.
- Click the Continue button to start the backup process.
- On the next page
- You can edit the default backup filename at the top of this page (uses format:backckup-COURSESHORTNAME-DATE-TIME.zip).
- You will see the backup details, a list of files and user data that Moodle will include in the backup
- Click the Continue button at the bottom. Or if this does not look right, use cancel to exit the backup process or use your back browser arrow to return to the initial course backup page.
- On the next page, the progress of the backup is displayed together with a report if it was successful.
- You should see the message "Backup completed successfully" at the bottom of the page.
- Click the Continue button.
- You will then be taken to the backupdata directory.
- You may click on a filename to download any backup file to your computer.
- Later this area can be reached by the Course administration block by using the Restore link or looking for what is usually called the backupdata folder under the Files link.
Backup options
- User data -consists of all student files, submissions, forum postings, glossary entries, etc.
- Metacourse - If you are backing up the content of a metacourse, you may enable this option so that that relations between the courses will be exported and the restore process will try to rebuild them in the destination server.
- Users - Whether you want to backup the content concerning all the registered students in your site, only course students or no students at all. By selecting "none", the backup process will not backup user data
- Logs - This backs up all course activity logs.
- User files - This backs up all student submissions for assignments and other file uploads.
- Course files - This backs up any file stored in the files area for the course.
Creative uses
The backup and restore processes can offer the teacher and administrators many creative solutions.
- Duplicating courses or specific activities in one course to another course (similar to Import)
- Updating a production Moodle site course, with material from a localhost site course
- Transferring a course to a new Moodle site.
- In earlier versions of Moodle, a way of rolling a course forward without past student activity
- Creating a blank activity, save just that activity and then restore it to the course or another course one or more times.
- Note: The Moodlesite may automatically make and delete backups. For example, it may backup each individual course daily, but not keep any of these backups longer than 5 days. Manual backups by the teacher are usually not effected by this process.
See also
- Restore
- Backup settings - for administrators
- Backup and restore FAQ
- Roll courses forward
- Front Page trick to backup Front page in earlier version of Moodle
- Creating course backups video
- Using Moodle Location of Backup Files forum discussion