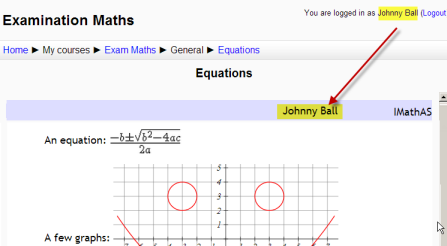External tool: Difference between revisions
Helen Foster (talk | contribs) (see also link) |
Brian Jarvis (talk | contribs) m (Small typo. "sits" to "site's") |
||
| (27 intermediate revisions by 7 users not shown) | |||
| Line 1: | Line 1: | ||
{{Activities}} | {{Activities}} | ||
__NOTOC__ | |||
==What is External tool?== | |||
Many websites provide materials and interactive learning exercises different from and complementary to Moodle's own resources and activities. The external tool offers a way for teachers to link to these activities from within their Moodle course page and where available to have grades sent back into Moodle. Students only need to log in to Moodle; they do not have to log in a second time to the connecting site. | |||
Sites which allow connection to Moodle in this way are known as LTI compliant and are called tools. | |||
The External tool enables participants to interact with [http://www.imsglobal.org/toolsinteroperability2.cfm LTI]-compliant learning resources and activities on other web sites. (LTI is an IMS standard for Learning Tool Interoperability.) For example, an external tool could provide access to a new activity type or learning materials from a publisher. | |||
[[File:demoexternaltool.png]] | |||
==How is it set up?== | |||
#In a course, with the editing turned on, choose 'External tool' from the activity chooser. | |||
#Give it a name and, if needed, a description. | |||
#Add the tool URL, either one configured by your site's admin or create your own external tool activity, for which you need the Consumer key and Shared secret, both provided by the external tool provider. For more information see [[External tool settings]] | |||
#Specify the Launch container (how the external tool will display) | |||
#Select the services you want | |||
#Specify the privacy settings | |||
#Save the changes. | |||
==Other settings== | |||
Depending on what is enabled for your site and course, you may also need to explore [[Common module settings]], [[Restrict access| Restrict access]], [[Activity completion]], [[Tags]] and [[Competencies]] | |||
==More information== | |||
*[[External tool settings]] | *[[External tool settings]] | ||
*[[Using External tool]] | *[[Using External tool]] | ||
*[[External tool FAQ]] | *[[External tool FAQ]] | ||
* [[LTI and Moodle]] | |||
[[Category: External tool]] | |||
[[Category:LTI]] | |||
[[es:Herramienta externa]] | |||
[[de:Externes Tool]] | |||
[[ | [[fr:Outil externe]] | ||
Latest revision as of 14:46, 31 May 2023
What is External tool?
Many websites provide materials and interactive learning exercises different from and complementary to Moodle's own resources and activities. The external tool offers a way for teachers to link to these activities from within their Moodle course page and where available to have grades sent back into Moodle. Students only need to log in to Moodle; they do not have to log in a second time to the connecting site.
Sites which allow connection to Moodle in this way are known as LTI compliant and are called tools.
The External tool enables participants to interact with LTI-compliant learning resources and activities on other web sites. (LTI is an IMS standard for Learning Tool Interoperability.) For example, an external tool could provide access to a new activity type or learning materials from a publisher.
How is it set up?
- In a course, with the editing turned on, choose 'External tool' from the activity chooser.
- Give it a name and, if needed, a description.
- Add the tool URL, either one configured by your site's admin or create your own external tool activity, for which you need the Consumer key and Shared secret, both provided by the external tool provider. For more information see External tool settings
- Specify the Launch container (how the external tool will display)
- Select the services you want
- Specify the privacy settings
- Save the changes.
Other settings
Depending on what is enabled for your site and course, you may also need to explore Common module settings, Restrict access, Activity completion, Tags and Competencies