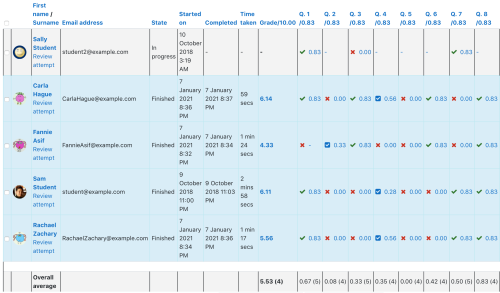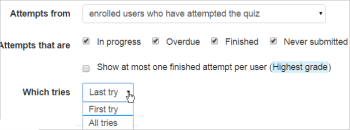|
|
| (40 intermediate revisions by 10 users not shown) |
| Line 1: |
Line 1: |
| {{Quizzes}}The quiz '''Results''' tab includes several sub tabs, one for each report, plus a regrade and manual grading tabs. The number of subtabs shown, depends on the number of [http://moodle.org/mod/data/view.php?d=13&perpage=10&search=Quiz+report&sort=46&order=ASC report plugins] your Moodle administrator has installed. | | {{Quiz}} |
| | In the course you are in, click on your quiz and go to ''Administration> Quiz administration > Results'' |
| | This will open a submenu that offers reports on: |
| | * [[Quiz grades report|Grades report]] |
| | * [[Quiz responses report|Responses report]] |
| | * [[Quiz statistics report|Statistics report]] |
| | * [[Quiz manual grading report|Manual grading]] |
|
| |
|
| [[Image:Quiz Results overview tab.JPG|Center]]
| | You can also get to the quiz reports where you see a summary of the number of attempts that have been made like "Attempts: 123". That link also goes to the reports. |
|
| |
|
|
| |
|
| ==Overview== | | ==Grades report== |
| The overview sub tab has some options to display lists of students who have taken the quiz. The list is displayed in this subtab.
| |
|
| |
|
| ===View of list===
| | [[Quiz grades report|Grade reports]] shows all the students' quiz attempts, with the overall grade, and the grade for each question. There are links to review all the details of a student's attempt, just as the student would see it. |
| The list of quiz attempts arranged in four columns:
| |
|
| |
|
| # '''First name / Surname'''
| | There is a setting form at the top of the page that can be used to control what is displayed. |
| # '''Started on''' - that contains the information about the exact time the test was started
| |
| # '''Time taken''' - the amount of time it took a given student to do the test
| |
| # '''Grade/x''' - the number of points students scored; 'x' is the maximum number of points students could score
| |
|
| |
|
| [[Image:Quiz Results overview List.JPG]] | | [[File:quizreportform1.png|thumb|500px|center|Form for selecting what to include in the report]] |
|
| |
|
| ===Download lists===
| | The teacher can select from: |
| There are three buttons to download the list of students with quiz results. The teacher may select specific student attempts or select all.
| | * enrolled users who have attempted the quiz; |
| | * enrolled users who have not attempted the quiz; |
| | * enrolled users who have, or have not, attempted the quiz; |
| | * all users who have attempted the quiz |
|
| |
|
| ===Overview list settings===
| | [[File:Quiz_result_report_min_6_col_report.png|thumb|500px|center|Report showing information for 3 students]] |
|
| |
|
| The default view lists only the students who attempted the test. You can, however, change the display settings checking either of the two boxes (followed by clicking Go): | | The results can be downloaded in a variety of formats. |
|
| |
|
| # '''Which users to include - there are four options available:
| | There is a setting form at the top of the page that can be used to control what is displayed. |
| #* Show Students with attempts only - list only the students on the course who have done test
| |
| #* Show Students with no attempts only - list students who have not yet attempted the quiz
| |
| #* Show all Students - list all the students on the course no matter if they did the test or not
| |
| #* Show all attempts - like 'Show Students with attempts only', but this also includes attempts by users who used to be students on the course, but have since been unenrolled.
| |
| # '''Show mark details''' - this extends the list with as many columns as there are questions in the test; each column is headed by 'n' (where 'n' stands for the question number)
| |
|
| |
|
| With the Select all / Deselect all options you can check / uncheck all the names in the list, and, with selected, delete.
| | At the bottom of the page is a graph showing the distribution of scores. |
|
| |
|
| To sort the results by two columns, first click on the column heading you want to be the '''''second''''' key, and then click on the column heading you want to be the '''''primary''''' key.
| | There are check boxes to allow you to individually regrade or delete the selected attempts. |
|
| |
|
| {{Moodle 1.9}}In Moodle 1.9 onwards, you can set the number of rows displayed on each page of the overview report.
| | By clicking on the score link, you are able to look at an individual student exam. |
|
| |
|
| ==Regrade== | | ==Responses report== |
|
| |
|
| That tab will recalculate the quiz grades. This may become necessary if you have changed one of the questions or the grade possible for the quiz or a question.
| | This is very similar to the Grades report, except that it shows the responses the students gave, rather than the marks they earned. |
|
| |
|
| ==Manual grading==
| | It is also possible to show the question text or the right answer, to compare with the student's response. This is helpful when the question is randomised. |
|
| |
|
| The grade of any question in a quiz can be manually overridden, and a comment added. A teacher can do this from the review page. There are also some question types that Moodle does not grade automatically (at the moment only the Essay question). This report helps you grade questions of these types by listing just the questions that still need to be graded.
| | For quizzes with interactive question behaviour, it is possible to display responses for the first, last or all tries a student makes: |
|
| |
|
| ==Item analysis==
| | {| |
| | | [[File:ShowResponses.png|thumb|350px|Selecting number of tries to display]] |
| | | [[File: ResponsesAllTries.png|thumb|350px|Displaying all tries]] |
| | |} |
|
| |
|
| This tab presents processed quiz data in a table, suitable for analyzing and judging the performance of each question for the function of assessment. The statistical parameters used are defined in the help link next "Item Analysis Table" header, or in the help file \moodle\lang\en_utf8\help\quiz\itemanalysis.html
| | ==Statistics report== |
|
| |
|
| [[Image:Quiz Results ItemAnalysis example.JPG]]
| | This report gives a statistical (psychometric) analysis of the quiz, and the questions within it. The front page of this report gives a summary of the whole test. There are then links to drill down into a detailed analysis of a particular question. |
| ===Analysis columns===
| |
| * '''Q#''' - shows the question id number, icon type and a preview popup window link that has an edit link embedded in it.
| |
| * '''Question Text''' - the question
| |
| * '''Answer text''' - each answer
| |
| * '''Partial credit''' - how much credit was given by teacher for each answer
| |
| * '''R counts''' - how many selected the answer and the total attempts
| |
| * '''% R''' - the percentage that selected that answer
| |
| * '''Facility Index (% Correct)''' - the overall difficulty of the question
| |
| * '''Standard Deviation (SD)''' - measure of variation of selected answers
| |
| * '''DI & DC columns''' - Question effectiveness measures
| |
|
| |
|
| ===Descriptions defined===
| | The full report (overview, and detailed analysis of all questions) can be downloaded in a variety of formats, as can the quiz structure analysis table. |
| * '''Facility Index (% Correct)''' - The overall difficulty of the questions.
| |
| FI = (Xaverage) / Xmax
| |
| where Xaverage is the mean credit obtained by all users attempting the item, and Xmax is the maximum credit achievable for that item. If questions can be distributed dicotomically into correct / incorrect categories, this parameter coincides with the percentage of users that answer the question correctly.
| |
|
| |
|
| * '''Standard Deviation (SD)''' - The range of responses
| | Please refer to [[Quiz statistics report]] for more detailed information about the different types of statistics that can be gathered via this link. |
|
| |
|
| This parameter measures the spread of answers in the response population. If all users answers the same, then SD=0. SD is calculated as the statistical standard deviation for the sample of fractional scores (achieved/maximum) at each particular question.
| | ==Manual grading report== |
|
| |
|
| * '''DI & DC columns''' - Effectiveness measures
| | The [[Quiz manual grading report]] makes it easy to manually grade questions in the quiz. |
| Both DC and DI can be used as powerful methods of evaluating the effectiveness of the quiz when assessing differentiation of learners. The advantage of using Discrimination Coefficient as opposed to Discrimination Index is that the former uses information from the whole population of learners, not just the extreme upper and lower thirds. Thus, this parameter may be more sensitive to detect item performance.
| |
|
| |
|
| ** '''Discrimination Index (DI)'''
| | The first screen of the report lists all the questions in the quiz that need to be, or have been, manually graded (for example essay questions) with the number of attempts. There is an option to also show the questions that have been automatically graded, which if useful if you ever need to edit the grades by hand. |
| This provides a rough indicator of the performance of each item to separate high scores vs. scorers. This parameter is calculated by first dividing learners into thirds based on the overall score in the quiz. Then the average score at the analysed item is calculated for the groups of top and bottom performers, and the average scored subtracted. The mathematical expression is:
| |
| DI = (Xtop - Xbottom)/ N
| |
| where Xtop is the sum of the fractional credit (achieved/maximum) obtained at this item by the 1/3 of users having the highest grades in the whole quiz (i.e. number of correct responses in this group), and Xbottom is the analog sum for users with the lower 1/3 grades for the whole quiz.
| |
|
| |
|
| This parameter can take values between +1 and -1. If the index goes below 0.0 it means that more of the weaker learners got the item right than the stronger learners. Such items should be discarded as worthless. In fact, they reduce the accuracy of the overall score for the quiz.
| | ==See also== |
| | |
| ** '''Discrimination Coefficient (DC)''' -
| |
| | |
| This is another measure of the separating power of the item to distinguish proficient from weak learners.
| |
| The discrimination coefficient is a correlation coefficient between scores at the item and at the whole quiz. Here it is calculated as:
| |
| DC = Sum(xy)/ (N * sx * sy)
| |
| where Sum(xy) is the sum of the products of deviations for item scores and overall quiz scores,
| |
| N is the number of responses given to this question,
| |
| sx is the standard deviation of fractional scores for this question and,
| |
| sy is the standard deviation of scores at the quiz as a whole.
| |
|
| |
|
| Again, this parameter can take values between +1 and -1. Positive values indicate items that do discriminate proficient learners, whereas negative indices mark items that are answered best by those with lowest grades. Items with negative DC are answered incorrectly by the seasoned learners and thus they are actually a penalty against the most proficient learners. Those items should be avoided.
| | * Details of the [[:dev:Quiz_statistics_calculations|Quiz statistics calculations]] |
| | * Contributed [http://moodle.org/plugins/browse.php?list=category&id=13 Quiz report plugins] available |
|
| |
|
| ==See also==
| | [[Category:Report]] |
|
| |
|
| *[[Detailed responses report plugin]]
| | [[de:Test-Berichte]] |
| *[[Item analysis theoretical background]]
| | [[es:Reportes de examen]] |
In the course you are in, click on your quiz and go to Administration> Quiz administration > Results
This will open a submenu that offers reports on:
You can also get to the quiz reports where you see a summary of the number of attempts that have been made like "Attempts: 123". That link also goes to the reports.
Grades report
Grade reports shows all the students' quiz attempts, with the overall grade, and the grade for each question. There are links to review all the details of a student's attempt, just as the student would see it.
There is a setting form at the top of the page that can be used to control what is displayed.

Form for selecting what to include in the report
The teacher can select from:
- enrolled users who have attempted the quiz;
- enrolled users who have not attempted the quiz;
- enrolled users who have, or have not, attempted the quiz;
- all users who have attempted the quiz
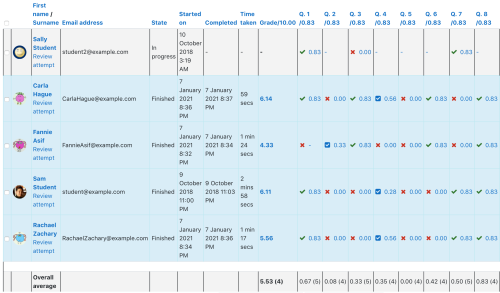
Report showing information for 3 students
The results can be downloaded in a variety of formats.
There is a setting form at the top of the page that can be used to control what is displayed.
At the bottom of the page is a graph showing the distribution of scores.
There are check boxes to allow you to individually regrade or delete the selected attempts.
By clicking on the score link, you are able to look at an individual student exam.
Responses report
This is very similar to the Grades report, except that it shows the responses the students gave, rather than the marks they earned.
It is also possible to show the question text or the right answer, to compare with the student's response. This is helpful when the question is randomised.
For quizzes with interactive question behaviour, it is possible to display responses for the first, last or all tries a student makes:
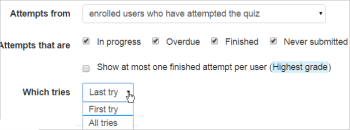 Selecting number of tries to display |
|
Statistics report
This report gives a statistical (psychometric) analysis of the quiz, and the questions within it. The front page of this report gives a summary of the whole test. There are then links to drill down into a detailed analysis of a particular question.
The full report (overview, and detailed analysis of all questions) can be downloaded in a variety of formats, as can the quiz structure analysis table.
Please refer to Quiz statistics report for more detailed information about the different types of statistics that can be gathered via this link.
Manual grading report
The Quiz manual grading report makes it easy to manually grade questions in the quiz.
The first screen of the report lists all the questions in the quiz that need to be, or have been, manually graded (for example essay questions) with the number of attempts. There is an option to also show the questions that have been automatically graded, which if useful if you ever need to edit the grades by hand.
See also