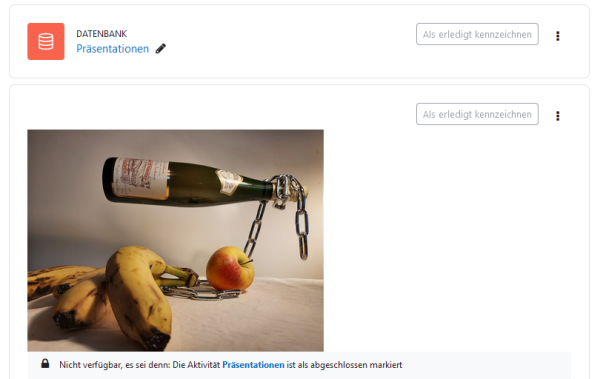Text- und Medienfeld: Unterschied zwischen den Versionen
Keine Bearbeitungszusammenfassung |
|||
| Zeile 9: | Zeile 9: | ||
==Wie wird ein Text- und Medienfeld angelegt?== | ==Wie wird ein Text- und Medienfeld angelegt?== | ||
# Schalten Sie die Kursseite in den Bearbeitungsmodus und wählen Sie in der [[ | # Schalten Sie die Kursseite in den Bearbeitungsmodus und wählen Sie in der [[Aktivitäten-Auswahl]] das [[Text- und Medienfeld]] aus. | ||
# Im Textbereich fügen Sie Ihren Text und passende Medien ein. Wenn Sie den [[Atto-Texteditor]] verwenden, können Sie die Medien direkt per Drag&Drop in den Bereich ziehen. | # Im Textbereich fügen Sie Ihren Text und passende Medien ein. Wenn Sie den [[Atto-Texteditor]] verwenden, können Sie die Medien direkt per Drag&Drop in den Bereich ziehen. | ||
# | # Nehmen Sie weitere Einstellungen nach Bedarf vor, und klicken Sie abschließend auf den Button ''Speichern und zum Kurs''. | ||
==Wie funktioniert ein Text- und Medienfeld?== | |||
===Teilnehmersicht=== | |||
Was Kursteilnehmer/innen sehen, hängt von den Einstellungen ab. Text- und Medienfelder werden als Teil der Kursseite angezeigt, d.h. man muss nicht erst auf ein Symbol oder einen Link klicken. Dieses Arbeitsmaterial kann nur manuell als abgeschlossen markiert werden. | |||
==Trainersicht== | |||
Wenn Sie als Trainer/in Voraussetzungen konfiguriert haben, werden Ihnen diese Voraussetzungen auf der Kursseite angezeigt. Text- und Medienfelder sind nützlich, wenn Sie Ihren Kurs gamifizieren wollen. So können Sie das Arbeitsmaterial z.B. erst dann anzeigen, wenn vorher eine andere Aktivität abgeschlossen wurde. | |||
[[File:label.png|600px]] | |||
==Mehr Informationen== | ==Mehr Informationen== | ||
Aktuelle Version vom 25. November 2022, 13:05 Uhr
Was ist ein Text- und Medienfeld?
Mit dem Arbeitsmaterial Text- und Medienfeld ![]() , ist es möglich, Text (beispielsweise Überschriften), Bilder, Multimedia oder Code direkt auf der Kursseite zwischen anderen Ressourcen einzufügen.
, ist es möglich, Text (beispielsweise Überschriften), Bilder, Multimedia oder Code direkt auf der Kursseite zwischen anderen Ressourcen einzufügen.
Es ist ein sehr vielseitiges Arbeitsmaterial, das z.B. verwendet werden kann, um kurze Informationen zu geben oder zu beschreiben, was die Kursteilnehmer/innen als nächstes tun sollen. Man kann damit aber auch die Inhalte eines Kursabschnitts besser strukturieren und übersichtlicher gestalten, z.B. Leerzeilen oder Trennlinien zwischen Arbeitsmaterialien oder Lernaktivitäten einfügen.
Wie wird ein Text- und Medienfeld angelegt?
- Schalten Sie die Kursseite in den Bearbeitungsmodus und wählen Sie in der Aktivitäten-Auswahl das Text- und Medienfeld aus.
- Im Textbereich fügen Sie Ihren Text und passende Medien ein. Wenn Sie den Atto-Texteditor verwenden, können Sie die Medien direkt per Drag&Drop in den Bereich ziehen.
- Nehmen Sie weitere Einstellungen nach Bedarf vor, und klicken Sie abschließend auf den Button Speichern und zum Kurs.
Wie funktioniert ein Text- und Medienfeld?
Teilnehmersicht
Was Kursteilnehmer/innen sehen, hängt von den Einstellungen ab. Text- und Medienfelder werden als Teil der Kursseite angezeigt, d.h. man muss nicht erst auf ein Symbol oder einen Link klicken. Dieses Arbeitsmaterial kann nur manuell als abgeschlossen markiert werden.
Trainersicht
Wenn Sie als Trainer/in Voraussetzungen konfiguriert haben, werden Ihnen diese Voraussetzungen auf der Kursseite angezeigt. Text- und Medienfelder sind nützlich, wenn Sie Ihren Kurs gamifizieren wollen. So können Sie das Arbeitsmaterial z.B. erst dann anzeigen, wenn vorher eine andere Aktivität abgeschlossen wurde.
Mehr Informationen
- Text- und Medienfeld konfigurieren - dieser Artikel beschreibt, wie Sie ein Text- und Medienfeld im Kurs anlegen und konfigurieren.
- Text- und Medienfelder nutzen - hier finden Sie Anregungen, wie Sie dieses Arbeitsmaterial im Kurs nutzen können.
- Text- und Medienfeld FAQ - enthält Antworten auf häufig gestellte Fragen zu Text- und Medienfeldern.