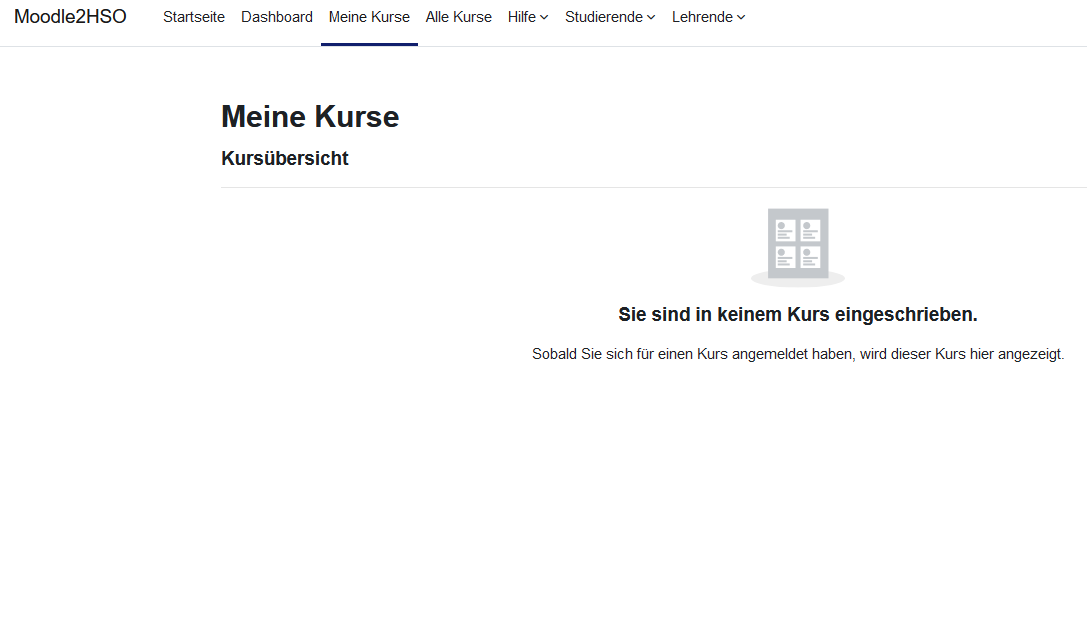|
|
| (37 dazwischenliegende Versionen desselben Benutzers werden nicht angezeigt) |
| Zeile 1: |
Zeile 1: |
| {{Was ist Moodle}} | | {{Was ist Moodle}} |
|
| |
| Dieser Artikel beschreibt alle Neuheiten und Änderungen, die für Kursteilnehmer/innen relevant sind. | | Dieser Artikel beschreibt alle Neuheiten und Änderungen, die für Kursteilnehmer/innen relevant sind. |
|
| |
|
| ==Bewertungen==
| | __NOTOC__ |
| ====Lernpläne==== | | <div class="card-deck mt-3"> |
| *Wenn Ihre Bildungseinrichtung nach dem Prinzip des [[Kompetenzen|kompetenz-orientierten Lernens]] arbeitet und [[Lernpläne]] verwendet, dann können Sie Ihre Lernpläne in Ihrem Nutzerprofil oder im [[Lernpläne-Block]] auf der [[Dashboard|Dashboard-Seite]] abrufen.
| | <div class="card"> |
| * Sie können auch Belege über Vorkenntnisse aus früherenLern-Kontexten hochladen.
| | <div class="card-body"> |
| | | [[File:TinyMCE4deng.png|class=img-fluid]] |
| ====Kompetenzstand abrufen und Überprüfung anfordern==== | | <h4 class="card-title"> |
| Wenn Sie einen [[Lernpläne|Lernplan]] anklicken, können Sie sich einen Überblick über den aktuellen Stand Ihrer Kompetenzen verschaffen, dessen Überprüfung anfordern oder nach Kursen suchen, die im Lernplan aufgeführte Kompetenzen als Voraussetzung verlangen.
| | Moderner neuer Texteditor |
|
| | </h4> |
| ====Annotationen in Aufgabenabgaben====
| | <p class="card-text"> |
| Wenn die Moodle-Administration in Ihrer Moodle-Site Aufgabenabgaben in Form von .docx oder .odt Dateien erlaubt hat, dann können Sie solche Dateien in einer [[Aufgabe]]n-Aktivität hochladen. Diese Dateien werden dann in ein PDF konvertiert, so dass Lehrende darin Annotationen hinterlegen können. Sie können diese Rückmeldungen im PDF ansehen und herunterladen.
| | Wählen Sie in Ihrem Nutzermenü unter ''Einstellungen > Texteditor wählen'' den [[TinyMCE-Editor]] als modernen und barrierefreien Standard-Texteditor. |
| | | </p> |
| ==Bedienbarkeit von Moodle== | | </div> |
| ====Mehrere Dateien gleichzeitig herunterladen====
| | </div> |
| Wenn es in Ihrem Kurs ein [[Verzeichnis]] gibt, dann können Sie alle Dateien des Verzeichnisses zusammengepackt als ZIP-Datei herunterladen.
| | <div class="card"> |
| | | <div class="card-body"> |
| ====Moodle-Site durchsuchen==== | | [[File:StudentStartdeng.png|class=img-fluid]] |
| *Wenn die Moodle-Administration die [[Globale Suche]] in Ihrer Moodle-Site aktiviert hat, dann erscheint rechts oben neben Ihrem Namen im [[Nutzermenü]] ein Suchsymbol (Lupe). Wenn Sie mit der Maus über das Symbol fahren, öffnet sich ein Eingabefeld, in das Sie einen Suchbegriff (eine Aktivität oder ein Arbeitsmaterial) eingeben können.
| | <h4 class="card-title"> |
| * Auf Ihrer Dashboard-Seite können Sie den [[Globale-Suche-Block]] hinzufügen und von dort aus die Suche starten.
| | Übersichtliche Seite ''Meine Kurse'' |
| | | </h4> |
| ====Verschlagwortete Aktivitäten finden==== | | <p class="card-text"> |
| Es ist jetzt möglich, Aktivitäten und Materialien in einem Kurs zu [[Schlagwörter|verschlagworten]]. So ist es einfache, relevante Inhalte zu finden.
| | Als neue/r Nutzer/in sehen Sie eine übersichtliche neue Seite ''Meine Kurse''. |
| | | </p> |
| ==Kommunikation== | | </div> |
| ====Mitteilungen effizient versenden====
| | </div> |
| Der Button ''[[Mitteilungen konfigurieren|Mitteilungen senden]]'' befindet sich jetzt direkt neben dem Nutzerbild im Nutzerprofil. So ist es einfacher, einer bestimmten Person Mitteilungen zu schicken.
| | </div> |
| | |
| ====Direkt auf Forumsbeiträge verlinken==== | |
| Zu jedem Forumsbeitrag gibt es jetzt einen Dauerlink. Er erleichtert das Teilen von interessanten Forumsbeiträgen.
| |
| | |
| ==Tests==
| |
| Durch eine verbesserte grafische Darstellung der [[Test nutzen|Test-Navigation]] können Sie auf einen Blick erkennen, welche Fragen Sie korrekt beantwortet haben, welche Freitextfragen noch bewertet werden müssen u.v.a.m.
| |
|
| |
|
| [[Category:Neue Funktionalität]] | | [[Category:Neue Funktionalität]] |
|
| |
|
| [[en:New for students]] | | [[en:New for students]] |