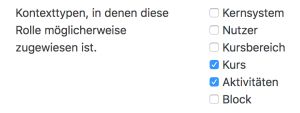Rollen zuweisen: Unterschied zwischen den Versionen
Keine Bearbeitungszusammenfassung |
|||
| (20 dazwischenliegende Versionen von 2 Benutzern werden nicht angezeigt) | |||
| Zeile 1: | Zeile 1: | ||
{{Rollen}} | {{Rollen}} | ||
==Kontexte und Rollen== | ==Kontexte und Rollen== | ||
| Zeile 7: | Zeile 5: | ||
*Wenn Sie in Moodle eine [[Neue Rollen anlegen|neue Rolle anlegen]], dann markieren Sie auf der Rollendefinitionsseite oben die Kontexte, in denen die neue Rolle zugewiesen werden darf. | *Wenn Sie in Moodle eine [[Neue Rollen anlegen|neue Rolle anlegen]], dann markieren Sie auf der Rollendefinitionsseite oben die Kontexte, in denen die neue Rolle zugewiesen werden darf. | ||
[[Image:neuerolle.jpg]] | [[Image:neuerolle.jpg|300px]] | ||
Im folgenden werden alle Kontexte aufgelistet und beschrieben, auf welcher Seite die Rollenzuweisung für den jeweiligen Kontext erfolgt. | Im folgenden werden alle Kontexte aufgelistet und beschrieben, auf welcher Seite die Rollenzuweisung für den jeweiligen Kontext erfolgt. | ||
===System-Kontext=== | ===System-Kontext=== | ||
*''[[Einstellungen-Block|Einstellungen]] > Website-Administration > Nutzer/innen > Rechte > Globale Rollen zuweisen'' | *''Website-Administration'' (oder im Block ''[[Einstellungen-Block|Einstellungen]] > Website-Administration'')'' > Nutzer/innen > Rechte > Globale Rollen zuweisen'' | ||
*Alle Rollen, die hier zugewiesen werden, gelten systemweit. Standardmäßig können nur die [[Manager-Rolle]] und die [[Kursersteller-Rolle]] als globale Rolle zugewiesen werden. Wenn Sie dagegen die [[Trainer-Rolle]] oder die [[Teilnehmer-Rolle]] als globale Rolle zuweisen würden, hieße das, dass die entsprechenden Nutzer/innen in allen Kursen der Moodle-Site Trainer/innen bzw. Teilnehmer/innen wären. Das ist normalerweise nicht erwünscht. | *Alle Rollen, die hier zugewiesen werden, gelten systemweit. Standardmäßig können nur die [[Manager-Rolle]] und die [[Kursersteller-Rolle]] als globale Rolle zugewiesen werden. Wenn Sie dagegen die [[Trainer-Rolle]] oder die [[Teilnehmer-Rolle]] als globale Rolle zuweisen würden, hieße das, dass die entsprechenden Nutzer/innen in allen Kursen der Moodle-Site Trainer/innen bzw. Teilnehmer/innen wären. Das ist normalerweise nicht erwünscht. | ||
*Wenn Sie dennoch solche globalen Trainer/innen bzw. Teilnehmer/innen zuweisen wollen, müssen Sie in der jeweiligen Rollendefinition die Checkbox ''Kernsystem'' markieren (auf der Seite ''[[Einstellungen-Block|Einstellungen]] > Website-Administration > | *Wenn Sie dennoch solche globalen Trainer/innen bzw. Teilnehmer/innen zuweisen wollen, müssen Sie in der jeweiligen Rollendefinition die Checkbox ''Kernsystem'' markieren (auf der Seite '''Website-Administration'' (oder im Block ''[[Einstellungen-Block|Einstellungen]] > Website-Administration'')'' > Nutzer/innen > Rechte > Rollen verwalten'' das Bearbeiten-Symbol [[Image:settings.svg|16px|baseline]] bei ''Trainer/in'' bzw. ''Teilnehmer/in'' anklicken). | ||
====System-Rollen per CSV-Datei zuweisen==== | |||
Wenn eine Rolle im System-Kontext an mehrere oder viele Nutzer/innen zugewiesen werden soll, dann kann das über das [[Nutzerliste hochladen|Hochladen]] einer CSV-Datei geschehen. | |||
In der CSV-Datei muss ein Feld <code>sysrole1</code> (oder mehrere Felder <code>sysrole2</code>, usw.) eingetragen sein. Im Nutzerdatensatz muss für dieses Feld der Name der System-Rolle eingetragen werden. | |||
'''Beispiel''': | |||
[[Image:GlobaleRoles1.png]] | |||
===Kontext der Startseite=== | ===Kontext der Startseite=== | ||
*''[[Einstellungen-Block|Einstellungen]] > Website-Administration > Startseite > Rollen für Startseite'' | *''Website-Administration'' (oder im Block ''[[Einstellungen-Block|Einstellungen]] > Website-Administration'')'' > Startseite > Rollen für Startseite'' | ||
* Die Nutzer/innen, die bereits eine Rolle im System-Kontext haben, müssen hier nicht noch einmal zugewiesen werden. | * Die Nutzer/innen, die bereits eine Rolle im System-Kontext haben, müssen hier nicht noch einmal zugewiesen werden. | ||
*Es könnte jedoch sein, dass Sie einzelnen Nutzer/innen auf der Startseite Trainerrechte geben möchten, damit diese die Startseite gestalten können (z.B. Arbeitsmaterialien oder Aktivitäten auf der Startseite bereitstellen). Dann klicken Sie hier die Rolle ''Trainer/in'' an und weisen den gewünschten Nutzer/innen diese Rolle zu. | *Es könnte jedoch sein, dass Sie einzelnen Nutzer/innen auf der Startseite Trainerrechte geben möchten, damit diese die Startseite gestalten können (z.B. Arbeitsmaterialien oder Aktivitäten auf der Startseite bereitstellen). Dann klicken Sie hier die Rolle ''Trainer/in'' an und weisen den gewünschten Nutzer/innen diese Rolle zu. | ||
| Zeile 26: | Zeile 33: | ||
===Kurs-Kontext=== | ===Kurs-Kontext=== | ||
*''[[Einstellungen-Block|Einstellungen]] > Kurs-Administration > Nutzer/innen > [[Eingeschriebene Nutzer/innen]]'' | *Klicken Sie in der Kursnavigation ''Teilnehmer/innen'' und wählen Sie im Pulldown-Menu ''Eingeschriebene Nutzer/innen'' (oder im Block ''[[Einstellungen-Block|Einstellungen]] > Kurs-Administration > Nutzer/innen > [[Eingeschriebene Nutzer/innen]]''). | ||
*Klicken Sie auf den Button ''Nutzer/innen einschreiben''. | *Klicken Sie auf den Button ''Nutzer/innen einschreiben''. | ||
*Im Auswahlmenü ''Rollen zuweisen'' oben wählen Sie die Rolle aus, die Sie zuweisen möchten. | *Im Auswahlmenü ''Rollen zuweisen'' oben wählen Sie die Rolle aus, die Sie zuweisen möchten. | ||
| Zeile 34: | Zeile 41: | ||
*Schalten Sie die Seite, auf der der Block steht, in den Bearbeitungsmodus. | *Schalten Sie die Seite, auf der der Block steht, in den Bearbeitungsmodus. | ||
*Klicken Sie in der Kopfzeile des Blocks auf das Rollen-Symbol [[Image:roles.gif]]. | *Klicken Sie in der Kopfzeile des Blocks auf das Rollen-Symbol [[Image:roles.gif]]. | ||
*Klicken Sie | *Klicken Sie unter dem Zahnrad-Symbol des Blocks [[Image:settings.svg|16px|baseline]] ''Rechte ändern''. | ||
*Sie sehen eine Übersicht, welche Rollen welche Rechte in Bezug auf den Block haben. Sie können z.B. bestimmten Rollen das Recht geben, den Block zu sehen, und anderen Rollen (z.B. Gästen) dieses Recht entziehen (klicken Sie dazu auf das Löschen-Symbol [[Image:delete. | *Sie sehen eine Übersicht, welche Rollen welche Rechte in Bezug auf den Block haben. Sie können z.B. bestimmten Rollen das Recht geben, den Block zu sehen, und anderen Rollen (z.B. Gästen) dieses Recht entziehen (klicken Sie dazu auf das Löschen-Symbol [[Image:delete.svg|16px|baseline]] hinter der entsprechenden Rolle). | ||
===Aktivitäten-Kontext=== | ===Aktivitäten-Kontext=== | ||
*''[[Einstellungen-Block|Einstellungen]] > | *Klicken Sie in der Aktivitätsnavigation ''Mehr [[Image:fa-chevron-down.svg|16px|baseline]]'' > ''Lokale Rollen zuweisen'' (oder im Block ''[[Einstellungen-Block|Einstellungen]] > Aktivitäten-Administration > Lokale Rollen zuweisen''). | ||
*Z.B. können Sie ausgewählten Kursteilnehmer/innen im Kontext eines Forums die Trainer-Rolle zuweisen, damit diese Teilnehmer/innen das Forum moderieren können (Beiträge zusammenfassen, verschieben, löschen, bewerten usw.) | *Z.B. können Sie ausgewählten Kursteilnehmer/innen im Kontext eines Forums die Trainer-Rolle zuweisen, damit diese Teilnehmer/innen das Forum moderieren können (Beiträge zusammenfassen, verschieben, löschen, bewerten usw.) | ||
| Zeile 45: | Zeile 52: | ||
*Wenn Sie diese [[Neue Rollen anlegen|neue Rolle anlegen]], markieren Sie bei der Einstellung ''Kontexttypen, in denen diese Rolle möglicherweise zugewiesen wird'' die Checkbox ''Nutzer''. | *Wenn Sie diese [[Neue Rollen anlegen|neue Rolle anlegen]], markieren Sie bei der Einstellung ''Kontexttypen, in denen diese Rolle möglicherweise zugewiesen wird'' die Checkbox ''Nutzer''. | ||
*Um Eltern die Eltern-Rolle im Kontext ihres Kindes zuzuweisen (damit sie z.B. die Noten ihres Kindes sehen können), klicken Sie das Nutzerprofil des Kindes an und klicken dann im Block ''[[Einstellungen-Block|Einstellungen]] > Profil von Kind > Rollen > Rollen relativ zu diesem Nutzerkonto zuweisen''. Klicken Sie auf ''Eltern-Rolle'' und weisen Sie den Eltern des Kindes diese Rolle zu. | *Um Eltern die Eltern-Rolle im Kontext ihres Kindes zuzuweisen (damit sie z.B. die Noten ihres Kindes sehen können), klicken Sie das Nutzerprofil des Kindes an und klicken dann im Block ''[[Einstellungen-Block|Einstellungen]] > Profil von Kind > Rollen > Rollen relativ zu diesem Nutzerkonto zuweisen''. Klicken Sie auf ''Eltern-Rolle'' und weisen Sie den Eltern des Kindes diese Rolle zu. | ||
Ein weiteres Anwendungsbeispiel ist folgendes: Sie haben eine Mentoren-Rolle definiert, die Zugriff auf die [[Lernpläne]] von einzelnen Nutzer/innen haben soll (siehe [[Kompetenzen]]). Die Mentoren-Rolle muss so definiert sein, dass sie im Nutzer-Kontext zugewiesen werden kann. Dann können Sie mit einem Klick allen Mitglieder einer [[Globale Gruppen|globalen Gruppe]] (den Mentees) eine Person X als Mentor/in zuweisen. Gehen Sie dazu auf die Seite ''Website-Administration'' (oder im Block ''[[Einstellungen-Block|Einstellungen]] > Website-Administration'')'' > Nutzer/innen > Rechte ändern > Nutzerrollen zu globaler Gruppe zuweisen'', wählen Sie die globale Gruppe (der Mentees) aus und weisen Sie der Person X die Mentoren-Rolle zu. | |||
==Hierarchie== | ==Hierarchie== | ||
Kontexte in Moodle sind hierarchisch strukturiert. D.h. wenn Sie Nutzer/innen in einem Kontext eine Rolle zuweisen, dann haben diese Nutzer/innen alle Rechte dieser Rolle im gegebenen Kontext und in allen untergeordneten Kontexten. | Kontexte in Moodle sind hierarchisch strukturiert. D.h. wenn Sie Nutzer/innen in einem Kontext eine Rolle zuweisen, dann haben diese Nutzer/innen alle Rechte dieser Rolle im gegebenen Kontext und in allen untergeordneten Kontexten. | ||
| Zeile 68: | Zeile 77: | ||
==Administrator/innen zuweisen== | ==Administrator/innen zuweisen== | ||
*Administrator/innen werden auf einer speziellen Seite zugewiesen: ''[[Einstellungen-Block|Einstellungen]] > Website-Administration > | *Administrator/innen werden auf einer speziellen Seite zugewiesen: ''Website-Administration'' (oder im Block ''[[Einstellungen-Block|Einstellungen]] > Website-Administration'')'' > Nutzer/innen > Rechte > Administrator/innen''. | ||
*Wählen Sie die Person in der rechten Liste aus und klicken Sie auf den Button ''Hinzufügen''. | *Wählen Sie die Person in der rechten Liste aus und klicken Sie auf den Button ''Hinzufügen''. | ||
*Sie sollten sehr sorgfältig prüfen, wem Sie diese Rolle zuweisen. | *Sie sollten sehr sorgfältig prüfen, wem Sie diese Rolle zuweisen. | ||
*Beachten Sie, dass der bei der Installation angelegte primäre Administrator '''nicht''' gelöscht werden kann. | *Beachten Sie, dass der bei der Installation angelegte primäre Administrator '''nicht''' gelöscht werden kann. | ||
[[File: | [[File:admin.jpg|800px]] | ||
==Rollenzuweisungen einer Person prüfen== | |||
Sie können die Rollen einer angemeldeten Person sehen in deren Nutzerprofil im Abschnitt ''Kursdetails'' sehen. | |||
==Verborgene Rollen== | ==Verborgene Rollen== | ||
Wenn Sie Nutzer/innen Zugang zu einem Kurs gewähren wollen, ohne dass diese in der Teilnehmerliste erscheinen, | Wenn Sie Nutzer/innen Zugang zu einem Kurs gewähren wollen, ohne dass diese in der Teilnehmerliste erscheinen, klicken Sie in der Kursnavigation ''Teilnehmer/innen'' und wählen Sie im Pulldown-Menu ''Weitere Nutzer/innen'' (oder im Block ''[[Einstellungen-Block|Einstellungen]] > Kurs-Administration > Nutzer/innen > Weitere Nutzer/innen''). Wenn Sie hier Rollen zuweisen, haben die Nutzer/innen im Kurs alle Rechte dieser Rolle, ohne im Kurs eingeschrieben zu sein. | ||
'''Hinweis''': Standardmäßig können Sie unter dem Link ''Weitere Nutzer/innen'' nur die [[Manager-Rolle]] zuweisen. Wenn Sie weitere Rollen zuweisen wollen (z.B. die [[Trainer-Rolle]]), dann müssen Sie bei dieser Rolle die Fähigkeit [[Capabilities/moodle/course:view|Kurse ohne Beteiligung ansehen]] auf ''erlauben'' setzen. | '''Hinweis''': Standardmäßig können Sie unter dem Link ''Weitere Nutzer/innen'' nur die [[Manager-Rolle]] zuweisen. Wenn Sie weitere Rollen zuweisen wollen (z.B. die [[Trainer-Rolle]]), dann müssen Sie bei dieser Rolle die Fähigkeit [[Capabilities/moodle/course:view|Kurse ohne Beteiligung ansehen]] auf ''erlauben'' setzen. | ||
| Zeile 103: | Zeile 115: | ||
[[en:Assign_roles]] | [[en:Assign_roles]] | ||
[[es:Asignar_roles]] | |||
[[eu:Rolak_esleitu]] | |||
[[fr:Attribution des rôles]] | |||
[[ja:ロールの割り当て]] | |||
Aktuelle Version vom 16. April 2022, 06:56 Uhr
Kontexte und Rollen
- In Moodle werden Rollen in einem bestimmten Kontext zugewiesen, z.B. im Kontext der Moodle-Site (System-Kontext) oder im Kontext eines Kurses (Kurs-Kontext). Standardmäßig haben Nutzer/innen keine globale Rolle (also eine Rolle im System-Kontext), abgesehen von den Administrator/innen. Nutzer/innen können in verschiedenen Kontexten verschiedene Rolle haben. Z.B. kann eine Person in einem Kurs Teilnehmer/in sein, während sie in einem anderen Kurs Trainer/in ist.
- Wenn Sie in Moodle eine neue Rolle anlegen, dann markieren Sie auf der Rollendefinitionsseite oben die Kontexte, in denen die neue Rolle zugewiesen werden darf.
Im folgenden werden alle Kontexte aufgelistet und beschrieben, auf welcher Seite die Rollenzuweisung für den jeweiligen Kontext erfolgt.
System-Kontext
- Website-Administration (oder im Block Einstellungen > Website-Administration) > Nutzer/innen > Rechte > Globale Rollen zuweisen
- Alle Rollen, die hier zugewiesen werden, gelten systemweit. Standardmäßig können nur die Manager-Rolle und die Kursersteller-Rolle als globale Rolle zugewiesen werden. Wenn Sie dagegen die Trainer-Rolle oder die Teilnehmer-Rolle als globale Rolle zuweisen würden, hieße das, dass die entsprechenden Nutzer/innen in allen Kursen der Moodle-Site Trainer/innen bzw. Teilnehmer/innen wären. Das ist normalerweise nicht erwünscht.
- Wenn Sie dennoch solche globalen Trainer/innen bzw. Teilnehmer/innen zuweisen wollen, müssen Sie in der jeweiligen Rollendefinition die Checkbox Kernsystem markieren (auf der Seite 'Website-Administration (oder im Block Einstellungen > Website-Administration) > Nutzer/innen > Rechte > Rollen verwalten das Bearbeiten-Symbol
 bei Trainer/in bzw. Teilnehmer/in anklicken).
bei Trainer/in bzw. Teilnehmer/in anklicken).
System-Rollen per CSV-Datei zuweisen
Wenn eine Rolle im System-Kontext an mehrere oder viele Nutzer/innen zugewiesen werden soll, dann kann das über das Hochladen einer CSV-Datei geschehen.
In der CSV-Datei muss ein Feld sysrole1 (oder mehrere Felder sysrole2, usw.) eingetragen sein. Im Nutzerdatensatz muss für dieses Feld der Name der System-Rolle eingetragen werden.
Beispiel:
Kontext der Startseite
- Website-Administration (oder im Block Einstellungen > Website-Administration) > Startseite > Rollen für Startseite
- Die Nutzer/innen, die bereits eine Rolle im System-Kontext haben, müssen hier nicht noch einmal zugewiesen werden.
- Es könnte jedoch sein, dass Sie einzelnen Nutzer/innen auf der Startseite Trainerrechte geben möchten, damit diese die Startseite gestalten können (z.B. Arbeitsmaterialien oder Aktivitäten auf der Startseite bereitstellen). Dann klicken Sie hier die Rolle Trainer/in an und weisen den gewünschten Nutzer/innen diese Rolle zu.
Kursbereich-Kontext
- Nutzer/innen können eine Rolle im Kontext eines Kursbereichs bekommen. Dann haben sie diese Rolle in allen Kursen des Kursbereichs und müssen die Rolle nicht in jedem einzelnen Kurs zugewiesen bekommen.
- Siehe Kursbereichseinschreibung
Kurs-Kontext
- Klicken Sie in der Kursnavigation Teilnehmer/innen und wählen Sie im Pulldown-Menu Eingeschriebene Nutzer/innen (oder im Block Einstellungen > Kurs-Administration > Nutzer/innen > Eingeschriebene Nutzer/innen).
- Klicken Sie auf den Button Nutzer/innen einschreiben.
- Im Auswahlmenü Rollen zuweisen oben wählen Sie die Rolle aus, die Sie zuweisen möchten.
- Klicken Sie dann bei den Nutzer/innen an, denen Sie diese Rolle zuweisen möchten, auf den Button Einschreiben.
Block-Kontext
- Schalten Sie die Seite, auf der der Block steht, in den Bearbeitungsmodus.
- Klicken Sie in der Kopfzeile des Blocks auf das Rollen-Symbol
 .
. - Klicken Sie unter dem Zahnrad-Symbol des Blocks
 Rechte ändern.
Rechte ändern. - Sie sehen eine Übersicht, welche Rollen welche Rechte in Bezug auf den Block haben. Sie können z.B. bestimmten Rollen das Recht geben, den Block zu sehen, und anderen Rollen (z.B. Gästen) dieses Recht entziehen (klicken Sie dazu auf das Löschen-Symbol
 hinter der entsprechenden Rolle).
hinter der entsprechenden Rolle).
Aktivitäten-Kontext
- Klicken Sie in der Aktivitätsnavigation Mehr
 > Lokale Rollen zuweisen (oder im Block Einstellungen > Aktivitäten-Administration > Lokale Rollen zuweisen).
> Lokale Rollen zuweisen (oder im Block Einstellungen > Aktivitäten-Administration > Lokale Rollen zuweisen). - Z.B. können Sie ausgewählten Kursteilnehmer/innen im Kontext eines Forums die Trainer-Rolle zuweisen, damit diese Teilnehmer/innen das Forum moderieren können (Beiträge zusammenfassen, verschieben, löschen, bewerten usw.)
Nutzer-Kontext
- Das wichtigste Anwendungsbeispiel ist die Eltern-Rolle.
- Wenn Sie diese neue Rolle anlegen, markieren Sie bei der Einstellung Kontexttypen, in denen diese Rolle möglicherweise zugewiesen wird die Checkbox Nutzer.
- Um Eltern die Eltern-Rolle im Kontext ihres Kindes zuzuweisen (damit sie z.B. die Noten ihres Kindes sehen können), klicken Sie das Nutzerprofil des Kindes an und klicken dann im Block Einstellungen > Profil von Kind > Rollen > Rollen relativ zu diesem Nutzerkonto zuweisen. Klicken Sie auf Eltern-Rolle und weisen Sie den Eltern des Kindes diese Rolle zu.
Ein weiteres Anwendungsbeispiel ist folgendes: Sie haben eine Mentoren-Rolle definiert, die Zugriff auf die Lernpläne von einzelnen Nutzer/innen haben soll (siehe Kompetenzen). Die Mentoren-Rolle muss so definiert sein, dass sie im Nutzer-Kontext zugewiesen werden kann. Dann können Sie mit einem Klick allen Mitglieder einer globalen Gruppe (den Mentees) eine Person X als Mentor/in zuweisen. Gehen Sie dazu auf die Seite Website-Administration (oder im Block Einstellungen > Website-Administration) > Nutzer/innen > Rechte ändern > Nutzerrollen zu globaler Gruppe zuweisen, wählen Sie die globale Gruppe (der Mentees) aus und weisen Sie der Person X die Mentoren-Rolle zu.
Hierarchie
Kontexte in Moodle sind hierarchisch strukturiert. D.h. wenn Sie Nutzer/innen in einem Kontext eine Rolle zuweisen, dann haben diese Nutzer/innen alle Rechte dieser Rolle im gegebenen Kontext und in allen untergeordneten Kontexten.
Die Kontext-Hierarchie ist folgende:
- System-Kontext (kein übergeordneter Kontext)
- Kontext der Startseite (übergeordneter Kontext = System-Kontext)
- Kursbereich-Kontext (übergeordneter Kontext = übergeordneter Kursbereich-Kontext oder System-Kontext)
- Kurs-Kontext (übergeordneter Kontext = Kursbereich-Kontext oder System-Kontext)
- Aktivitäten-Kontext (übergeordneter Kontext = Kurs-Kontext oder System-Kontext)
- Block-Kontext (übergeordneter Kontext = Kurs-Kontext oder System-Kontext)
- Nutzer-Kontext (übergeordneter Kontext = System-Kontext)
Das was sich hinter dem Begriff "Kontext" versteckt, lässt sich am ehesten durch ein Bild erklären: Ein großes Gebäude (= System-Kontext) besitzt ein Schließsystem (= Rechtesystem). Es gibt Mitarbeiter/innen (= Nutzer/innen), die einen Generalschlüssel (= globale Rollen) besitzen, Mitarbeiter/innen, die nur in einzelne Flure (= Kursbereich-Kontext) gelangen können und solche, die nur den Schlüssel zu ihrem Büro (= Kurs-Kontext) besitzen. Einige Mitarbeiter/innen dürfen sich zudem nur des Rechtes erfreuen, einen Schrank innerhalb eines Raumes aufschließen zu dürfen (= Aktivitäten-Kontext).
Das Besondere und anfangs oft Verwirrende ist, dass Rechte in einem übergeordneten Kontext sich auf alle darunterliegenden Kontexte auswirken. Mitarbeitende mit dem Generalschlüssel kommen also auch in jeden Flur, jeden Raum und jeden Schrank hinein. Der Programmierer spricht hier von Vererbung von Rechten.
Beispiel: Sie weisen Nutzern im System-Kontext die Rolle Teilnehmer/in zu. Damit haben diese Nutzer die Rolle Teilnehmer/in in jedem Kursbereich, jedem Kurs und jeder Aktivität, selbst Kursschlüssel helfen dann nicht, um sie von einem Kurs auszuschließen.
Das Rollensystem greift damit nur, wenn Sie es auf den korrekten Kontext anwenden: Die Rolle Trainer/in sollten Sie z.B. nur in den Kontexten Kursbereich und Kurs verwenden. Ein Forummoderator sollte diese Rolle nur im Aktivitäten-Kontext ausüben dürfen.
Administrator/innen zuweisen
- Administrator/innen werden auf einer speziellen Seite zugewiesen: Website-Administration (oder im Block Einstellungen > Website-Administration) > Nutzer/innen > Rechte > Administrator/innen.
- Wählen Sie die Person in der rechten Liste aus und klicken Sie auf den Button Hinzufügen.
- Sie sollten sehr sorgfältig prüfen, wem Sie diese Rolle zuweisen.
- Beachten Sie, dass der bei der Installation angelegte primäre Administrator nicht gelöscht werden kann.
Rollenzuweisungen einer Person prüfen
Sie können die Rollen einer angemeldeten Person sehen in deren Nutzerprofil im Abschnitt Kursdetails sehen.
Verborgene Rollen
Wenn Sie Nutzer/innen Zugang zu einem Kurs gewähren wollen, ohne dass diese in der Teilnehmerliste erscheinen, klicken Sie in der Kursnavigation Teilnehmer/innen und wählen Sie im Pulldown-Menu Weitere Nutzer/innen (oder im Block Einstellungen > Kurs-Administration > Nutzer/innen > Weitere Nutzer/innen). Wenn Sie hier Rollen zuweisen, haben die Nutzer/innen im Kurs alle Rechte dieser Rolle, ohne im Kurs eingeschrieben zu sein.
Hinweis: Standardmäßig können Sie unter dem Link Weitere Nutzer/innen nur die Manager-Rolle zuweisen. Wenn Sie weitere Rollen zuweisen wollen (z.B. die Trainer-Rolle), dann müssen Sie bei dieser Rolle die Fähigkeit Kurse ohne Beteiligung ansehen auf erlauben setzen.
Wie kann man Trainer/innen ermöglichen, andere Trainer/innen zuzuweisen?
Siehe Rollen verwalten
Unsinnige Rollenzuweisungen vermeiden
Es gibt viele Rollenzuweisungen, die keinen Sinn haben, weil die dahinterliegende Funktionalität in Moodle nicht existiert. Wenn Sie als Moodle-Administrator/in in einer Rolle eine bestimmte Fähigkeit auf erlauben setzen, heißt das nicht zwingend, dass die entsprechende Funktionalität oder Benutzerschnittstelle in dem Kontext, in dem Sie die Rolle zugewiesen haben, auch wirklich existieren muss. Zum Beispiel können Sie jemandem das Recht geben, im Kursbereich-Kontext neue Kursbereiche anzulegen. Es gibt jedoch keine Benutzerschnittstelle in Moodle, wo man das tun könnte, denn Kursbereiche kann man nur im System-Kontext anlegen.
Mehrfache Rollenzuweisungen
Ein wichtige Eigenschaft des Rollen- und Rechtesystems von Moodle ist die Möglichkeit, einem Nutzer mehrere Rollen gleichzeitig zuweisen zu können (im selben oder in verschiedenen Kontexten). Die Fähigkeiten bzw. Rechte der einzelnen Rollen werden nach einem festgelegten Algorithmus zusammengefasst und bestimmen schließlich, was ein/e Nutzer/in darf oder nicht. Es ist zum Beispiel möglich, jemandem in einem Kurs sowohl die Rolle Trainer/in als auch die Rolle Teilnehmer/in zuzuweisen. Wenn Sie also in einem Kontext die Rolle vo jemandem ändern wollen, müssen Sie im die neue Rolle zuweisen und die alte Rollenzuweisung löschen.
Siehe auch
Diskussionsbeiträge im Kurs Using Moodle auf moodle.org: