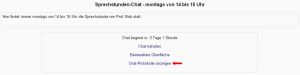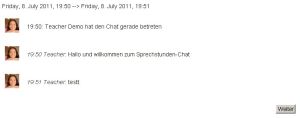Chat nutzen: Unterschied zwischen den Versionen
KKeine Bearbeitungszusammenfassung |
|||
| (9 dazwischenliegende Versionen von einem anderen Benutzer werden nicht angezeigt) | |||
| Zeile 1: | Zeile 1: | ||
{{Chat}} | {{Chat}} | ||
==Chatten== | ==Chatten== | ||
[[Image:chat.jpg|thumb|left|Chat auf der Kursseite]] | |||
[[Image:chat2.jpg|thumb|left|Chat ansehen]] | |||
[[Image:chat_standard.jpg|thumb|left|Chat-Raum]] | |||
[[Image:chat_barrierefrei.jpg|thumb|left|Barrierefreie Oberfläche]] | |||
1. Klicken Sie den Chat auf der Kursseite an. | 1. Klicken Sie den Chat auf der Kursseite an. | ||
: | 2. Betreten Sie den Chat-Raum, indem Sie den Link ''Chat betreten'' oder ''Barrierefreie Oberfläche'' klicken. | ||
: Im ersten Fall öffnet sich ein neues Fenster, welches in drei Bereiche unterteilt ist. Im Hauptbereich links oben sehen Sie alle Nachrichten, die während einer Chat-Sitzung gesendet werden. Im rechten Teil sehen Sie alle Teilnehmer/innen, die im Moment im Chat mitdiskutieren. Im unteren Bereich haben Sie die Möglichkeit, Ihre eigene Nachricht einzugeben. Sobald Sie die Eingabetaste betätigen, wird Ihre Nachricht an den Chat übertragen und im Hauptbereich angezeigt. | |||
:Bei der barrierefreien Oberfläche ist die Fensteraufteilung ein bisschen anders. Hier geben Sie Ihre Nachrichten im Textfeld ''Mitteilung senden'' ein und klicken zum Absenden auf den Button ''Speichern''. | |||
3. Schließen Sie das Chat-Fenster, um den Chat-Raum zu verlassen. | |||
: | <br style="clear:both;"> | ||
==Chat-Protokolle== | |||
[[Image:chatprotokoll1.jpg|thumb|left|Chat-Protokolle ansehen]] | |||
[[Image:chatprotokoll2.jpg|thumb|left|Alle Sitzungen auflisten]] | |||
[[Image:chatprotokoll2b.jpg|thumb|left|Liste aller Chat-Sitzungen]] | |||
[[Image:chatprotokoll3.jpg|thumb|left|Chat-Protokoll]] | |||
1. Klicken Sie den Chat auf der Kursseite an. | |||
2. Klicken Sie auf den Link ''Chat-Protokolle anzeigen''. | |||
:'''Achtung''': Kursteilnehmer/innen sehen diesen Link nur, wenn die Trainer/innen die [[Chat konfigurieren#Grundeinstellungen|Chat-Protokolle sichtbar für alle]] konfiguriert haben. | |||
3. Klicken Sie auf den Link ''Alle Sitzungen ansehen'', um zu einer Übersicht aller Chat-Sitzungen zu gelangen. | |||
4. Klicken Sie auf den Link ''Sitzung ansehen'', um das Protokoll einer bestimmten Sitzung anzusehen. | |||
: | '''Hinweis''': Trainer/innen sehen unterhalb dieses Links einen weiteren Link ''Diese Sitzung löschen''. Wenn Sie diesen Link anklicken, können Sie das Protokoll der Chat-Sitzung löschen. | ||
<br style="clear:both;"> | |||
==Einsatzszenarien für Chats== | ==Einsatzszenarien für Chats== | ||
| Zeile 28: | Zeile 41: | ||
===Expertengespräche=== | ===Expertengespräche=== | ||
Laden Sie externe Experten zu einer Chat-Sitzung ein. Bereiten Sie Ihre Kursteilnehmer/innen vorab auf das Thema vor. Sammeln Sie gemeinsam Fragen, die der Experte im Chat beantworten kann. Übernehmen Sie als Kursleter/in die Moderationsrolle im Chat. | Laden Sie externe Experten zu einer Chat-Sitzung ein. Bereiten Sie Ihre Kursteilnehmer/innen vorab auf das Thema vor. Sammeln Sie gemeinsam Fragen, die der Experte im Chat beantworten kann. Übernehmen Sie als Kursleter/in die Moderationsrolle im Chat. | ||
[[en:Using Chat]] | [[en:Using Chat]] | ||
[[es:Usando Chat]] | |||
[[fr:Participer à un chat]] | |||
Aktuelle Version vom 25. November 2018, 22:01 Uhr
Chatten
1. Klicken Sie den Chat auf der Kursseite an.
2. Betreten Sie den Chat-Raum, indem Sie den Link Chat betreten oder Barrierefreie Oberfläche klicken.
- Im ersten Fall öffnet sich ein neues Fenster, welches in drei Bereiche unterteilt ist. Im Hauptbereich links oben sehen Sie alle Nachrichten, die während einer Chat-Sitzung gesendet werden. Im rechten Teil sehen Sie alle Teilnehmer/innen, die im Moment im Chat mitdiskutieren. Im unteren Bereich haben Sie die Möglichkeit, Ihre eigene Nachricht einzugeben. Sobald Sie die Eingabetaste betätigen, wird Ihre Nachricht an den Chat übertragen und im Hauptbereich angezeigt.
- Bei der barrierefreien Oberfläche ist die Fensteraufteilung ein bisschen anders. Hier geben Sie Ihre Nachrichten im Textfeld Mitteilung senden ein und klicken zum Absenden auf den Button Speichern.
3. Schließen Sie das Chat-Fenster, um den Chat-Raum zu verlassen.
Chat-Protokolle
1. Klicken Sie den Chat auf der Kursseite an.
2. Klicken Sie auf den Link Chat-Protokolle anzeigen.
- Achtung: Kursteilnehmer/innen sehen diesen Link nur, wenn die Trainer/innen die Chat-Protokolle sichtbar für alle konfiguriert haben.
3. Klicken Sie auf den Link Alle Sitzungen ansehen, um zu einer Übersicht aller Chat-Sitzungen zu gelangen.
4. Klicken Sie auf den Link Sitzung ansehen, um das Protokoll einer bestimmten Sitzung anzusehen.
Hinweis: Trainer/innen sehen unterhalb dieses Links einen weiteren Link Diese Sitzung löschen. Wenn Sie diesen Link anklicken, können Sie das Protokoll der Chat-Sitzung löschen.
Einsatzszenarien für Chats
Expertengespräche
Laden Sie externe Experten zu einer Chat-Sitzung ein. Bereiten Sie Ihre Kursteilnehmer/innen vorab auf das Thema vor. Sammeln Sie gemeinsam Fragen, die der Experte im Chat beantworten kann. Übernehmen Sie als Kursleter/in die Moderationsrolle im Chat.