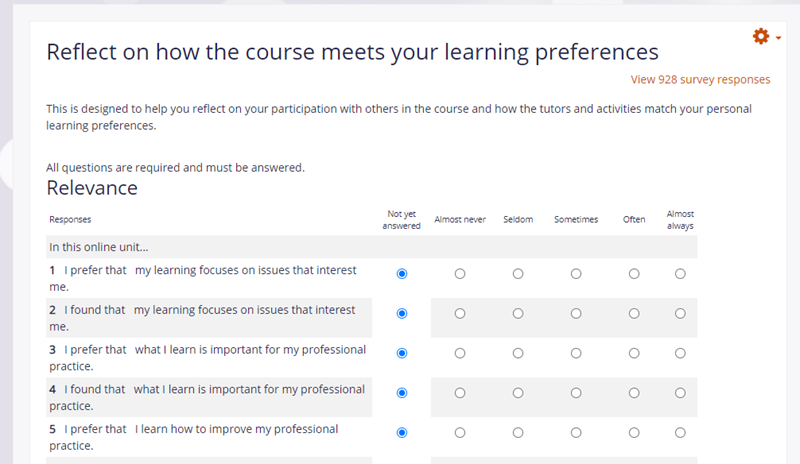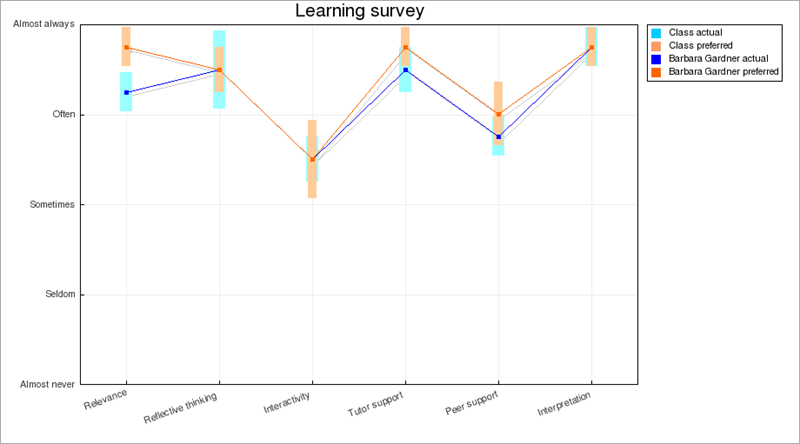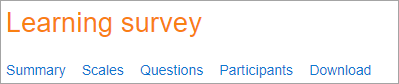Survey activity: Difference between revisions
From MoodleDocs
Helen Foster (talk | contribs) m (Reverted edit of Julli9, changed back to last version by Bawjaws) |
Mary Cooch (talk | contribs) m (updating this page) |
||
| (20 intermediate revisions by 7 users not shown) | |||
| Line 1: | Line 1: | ||
The | {{Activities}} | ||
__NOTOC__ | |||
==What is the Survey activity?== | |||
*The Survey activity offers a number of verified survey instruments, including COLLES (Constructivist On-Line Learning Environment Survey) and ATTLS (Attitudes to Thinking and Learning Survey), which have been found useful in assessing and stimulating learning in online environments. Teachers can use these to gather data from their students that will help them learn about their class and reflect on their own teaching. | |||
*Note that the Survey is not customisable; if you want to create your own survey questions, then explore the [[Feedback activity]]. | |||
[[Image:NewSurveyExample.png|center]] | |||
==How is it set up?== | |||
#In a course, with the editing turned on, choose 'Survey' from the activity chooser. | |||
#Give it a name and, from the dropdown, choose your Survey type. Click the question mark ? icon for information about each Survey type. | |||
#Add a description if required. | |||
# Expand the other sections to select the settings you need. | |||
#Click Save and return to course. | |||
==How does it work?== | |||
===Student view=== | |||
Students click on the Survey icon in the course to access it and click the appropriate radio buttons next to the statements. When they have finished, they are able to see how their responses compare to the average of the class. | |||
[[ | [[Image:StudentSurveyResults.png|center]] | ||
[[ | |||
===Teacher view=== | |||
When teachers click the Survey icon, they can view results by clicking the link 'View ... survey responses' or by clicking Response reports from the gear icon Action menu. They have a number of tabs providing different data. | |||
[[Image:TeacherSurveyResults.png|center]] | |||
==More information== | |||
* [[Survey settings]] | |||
* [[Using Survey]] | |||
* [[Survey_module_FAQ|Survey FAQ]] | |||
[[cs:Modul Průzkum]] | |||
[[de:Umfrage]] | |||
[[es:Encuestas]] | |||
[[eu:Hausnarketak]] | |||
[[fr:Consultation]] | |||
Latest revision as of 08:16, 14 August 2020
What is the Survey activity?
- The Survey activity offers a number of verified survey instruments, including COLLES (Constructivist On-Line Learning Environment Survey) and ATTLS (Attitudes to Thinking and Learning Survey), which have been found useful in assessing and stimulating learning in online environments. Teachers can use these to gather data from their students that will help them learn about their class and reflect on their own teaching.
- Note that the Survey is not customisable; if you want to create your own survey questions, then explore the Feedback activity.
How is it set up?
- In a course, with the editing turned on, choose 'Survey' from the activity chooser.
- Give it a name and, from the dropdown, choose your Survey type. Click the question mark ? icon for information about each Survey type.
- Add a description if required.
- Expand the other sections to select the settings you need.
- Click Save and return to course.
How does it work?
Student view
Students click on the Survey icon in the course to access it and click the appropriate radio buttons next to the statements. When they have finished, they are able to see how their responses compare to the average of the class.
Teacher view
When teachers click the Survey icon, they can view results by clicking the link 'View ... survey responses' or by clicking Response reports from the gear icon Action menu. They have a number of tabs providing different data.